Unir Textos De Dos Celdas En Excel – ¡Hola, amantes de Excel! En este tutorial, nos sumergiremos en el fascinante mundo de unir celdas de texto, una habilidad esencial para gestionar y presentar datos de forma eficiente. Desde la función CONCATENAR hasta el símbolo “&”, exploraremos técnicas prácticas para combinar texto de varias celdas y crear tablas, listas y más.
¡Prepárate para transformar tus hojas de cálculo en obras maestras organizadas y fáciles de entender!
Combinar celdas de texto usando la función CONCATENAR
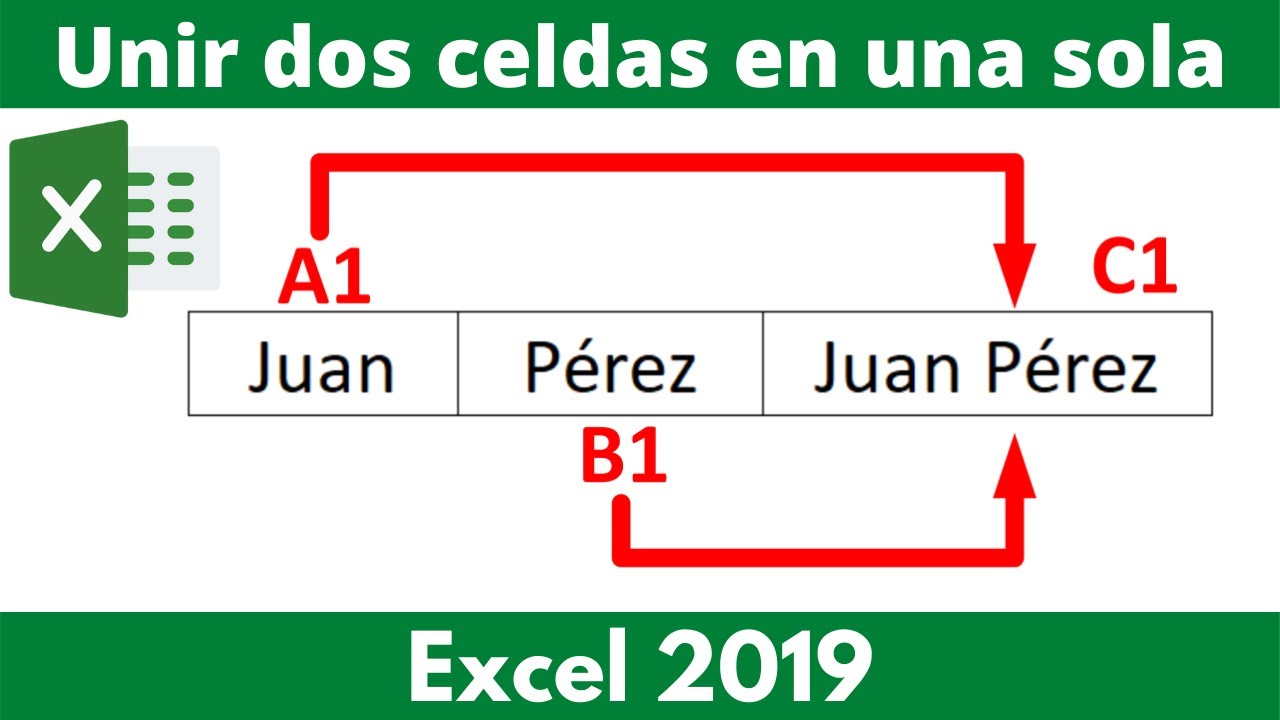
La función CONCATENAR es una herramienta poderosa en Excel que permite combinar valores de texto de múltiples celdas en una sola celda. Su sintaxis es:“`=CONCATENAR(texto1, texto2, …, textoN)“`donde “texto1” a “textoN” son los valores de texto que se van a concatenar.Por
ejemplo, para concatenar los valores de las celdas A1 y B1 en la celda C1, usaríamos la siguiente fórmula:“`=CONCATENAR(A1, B1)“`Esta fórmula resultará en que la celda C1 contenga el texto combinado de las celdas A1 y B1.La función CONCATENAR también se puede utilizar para concatenar valores numéricos.
Por ejemplo, la siguiente fórmula concatenaría los valores de las celdas A1 y B1 como texto:“`=CONCATENAR(A1, B1)“`Esta fórmula resultará en que la celda C1 contenga el texto “123456”, que es la concatenación de los valores numéricos en las celdas A1 y B1.La
función CONCATENAR es una herramienta versátil que se puede utilizar para una variedad de tareas. Sin embargo, es importante tener en cuenta que tiene algunas limitaciones. Por ejemplo, CONCATENAR no puede concatenar valores de celdas que contengan fórmulas o valores de error.
Ventajas y desventajas de usar CONCATENAR, Unir Textos De Dos Celdas En Excel
Ventajas:* Fácil de usar
- Se puede utilizar para concatenar valores de texto y numéricos
- Puede concatenar valores de celdas que están en diferentes hojas de trabajo o libros de trabajo
Desventajas:* No puede concatenar valores de celdas que contengan fórmulas o valores de error
- Puede crear resultados inesperados si los valores de las celdas cambian
- Puede resultar engorroso concatenar un gran número de celdas
Unir celdas de texto usando el símbolo “&”

Además de la función CONCATENAR, también podemos unir celdas de texto utilizando el símbolo “&”. Este símbolo actúa como un operador de concatenación, combinando los valores de dos o más celdas en una sola.
El uso del símbolo “&” es bastante sencillo. Simplemente colocamos el símbolo entre las referencias de las celdas que queremos concatenar. Por ejemplo, para concatenar los valores de las celdas A1 y B1, usaríamos la siguiente fórmula:
=A1&B1
Esta fórmula devolvería el valor “A1B1”, que es la concatenación de los valores de las celdas A1 y B1.
El símbolo “&” es una alternativa más simple y rápida a la función CONCATENAR, especialmente cuando solo necesitamos concatenar unas pocas celdas. Sin embargo, tiene algunas limitaciones:
- El símbolo “&” no puede concatenar más de 255 caracteres. Si necesitamos concatenar más caracteres, debemos utilizar la función CONCATENAR.
- El símbolo “&” no puede concatenar celdas que contengan valores de error. Si alguna de las celdas que intentamos concatenar contiene un valor de error, la fórmula devolverá un valor de error.
En general, el símbolo “&” es una herramienta útil para concatenar celdas de texto de forma rápida y sencilla, pero debemos tener en cuenta sus limitaciones cuando trabajemos con grandes cantidades de datos o celdas que puedan contener valores de error.
Crear tablas HTML para mostrar texto combinado

Para mostrar el texto combinado de forma organizada y fácil de leer, podemos crear tablas HTML.
Las tablas HTML nos permiten dividir el contenido en filas y columnas, lo que facilita la visualización y comparación de datos.
Diseñar una tabla HTML simple
Para crear una tabla HTML simple con columnas para texto concatenado, podemos utilizar el siguiente código:
Columna 1 Columna 2 Columna 3 Texto combinado 1 Texto combinado 2 Texto combinado 3
Esta tabla creará una tabla de tres columnas con encabezados y una fila con datos de texto concatenado.
Crear tablas receptivas
Para crear tablas receptivas que se adapten a diferentes tamaños de pantalla, podemos utilizar el siguiente código:
Columna 1 Columna 2 Columna 3 Columna 4 Texto combinado 1 Texto combinado 2 Texto combinado 3 Texto combinado 4
Esta tabla utilizará la clase “table-responsive” de Bootstrap para hacerla receptiva y se ajustará automáticamente al ancho de la pantalla.
Rellenar celdas de tabla con texto concatenado
Para rellenar las celdas de la tabla con texto concatenado desde celdas de Excel, podemos utilizar una combinación de funciones de Excel y HTML.
Por ejemplo, podemos utilizar la función CONCATENAR en Excel para concatenar valores de celdas y luego utilizar el código HTML para crear una tabla con esos valores:
=CONCATENAR(A1, B1, C1)
Este código concatenará los valores de las celdas A1, B1 y C1 y devolverá el resultado como una cadena de texto.
Luego, podemos utilizar el código HTML para crear una tabla con una celda que contenga el valor concatenado:
=CONCATENAR(A1, B1, C1)
Esta tabla mostrará el valor concatenado en una sola celda.
Organizar texto combinado en listas con viñetas

¡Hola! Vamos a ver cómo podemos transformar ese texto concatenado en listas con viñetas, para darle un toque más organizado y visual.
Convertir texto concatenado en una lista con viñetas
Para convertir nuestro texto combinado en una lista con viñetas, vamos a utilizar la función TEXTJOIN. Esta función nos permite unir texto de múltiples celdas, pero con un toque especial: ¡podemos especificar un delimitador! Y como queremos viñetas, usaremos el carácter de viñeta (•).
- Sintaxis: TEXTJOIN(delimitador, ignorar_vacíos, texto1, texto2, …)
- Delimitador: El carácter que queremos utilizar para separar los elementos de la lista. En nuestro caso, • para viñetas.
- Ignorar_vacíos: Si es VERDADERO, ignora las celdas vacías. Si es FALSO, incluye las celdas vacías como elementos vacíos en la lista.
- Texto1, texto2, …: Las celdas de texto que queremos unir en la lista.
Personalizar el estilo y formato
¡No nos quedemos solo con las viñetas estándar! Podemos personalizarlas a nuestro gusto.
- Color: Utiliza la función TEXTCOLOR para cambiar el color de las viñetas.
- Tamaño: Ajusta el tamaño de las viñetas con la función FUENTE.
- Tipo de viñeta: Cambia el tipo de viñeta utilizando la función CARACTER. Por ejemplo, puedes usar un cuadrado (■) o un círculo (●).
Aplicaciones prácticas
Las listas con viñetas son súper útiles para:
- Crear resúmenes concisos
- Presentar información de forma estructurada
- Destacar puntos clave
- Mejorar la legibilidad y el atractivo visual
Así que, ¡dale un toque de viñetas a tu texto combinado y haz que brille!
Aplicaciones prácticas de unir celdas de texto: Unir Textos De Dos Celdas En Excel
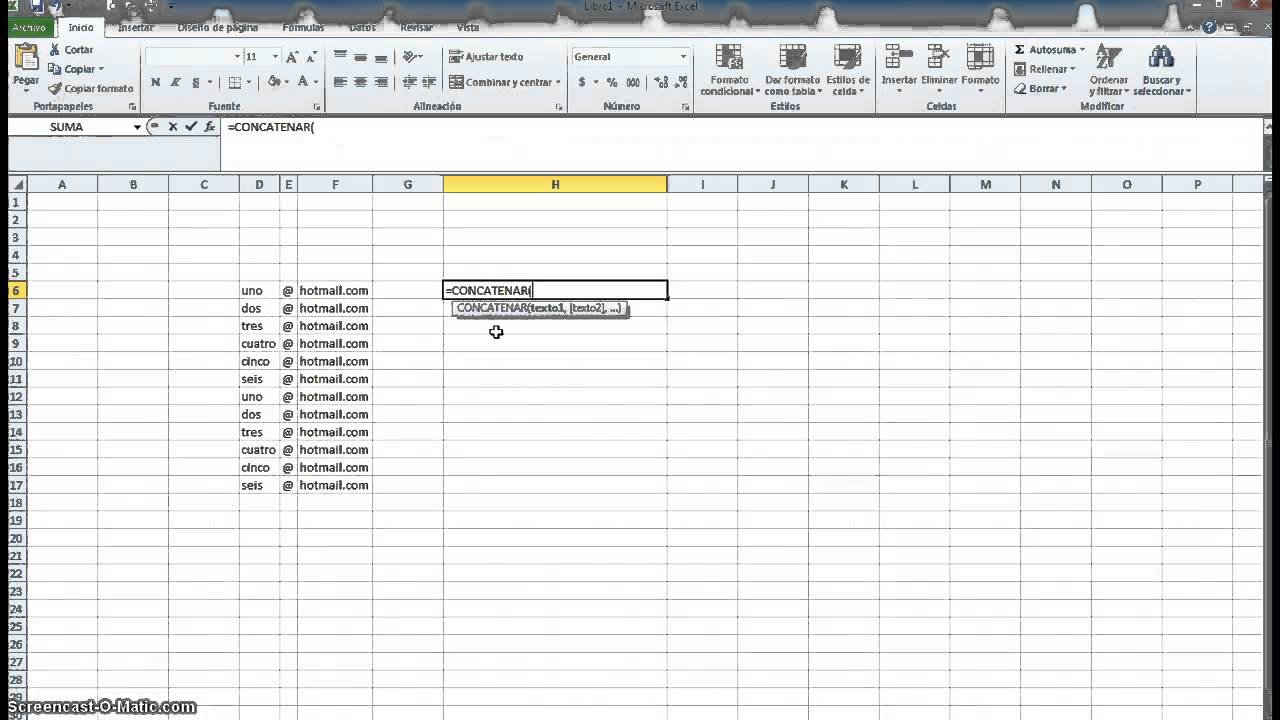
Unir celdas de texto en Excel es una técnica versátil que ofrece numerosas ventajas en la gestión y presentación de datos.
Identificación de situaciones comunes
- Combinar nombres y apellidos:Crear una lista completa de nombres para cartas, etiquetas o bases de datos.
- Concatenar direcciones:Unir campos de dirección separados (calle, ciudad, código postal) en una sola celda para facilitar la impresión de etiquetas.
- Crear descripciones de productos:Combinar información de varias celdas (nombre, características, precio) para crear descripciones de productos integrales.
Ejemplos de mejoras
- Gestión de datos simplificada:Al unir celdas de texto, se reduce la redundancia y se mejora la organización de los datos, lo que facilita la búsqueda y el filtrado.
- Presentación mejorada:El texto combinado crea una apariencia más ordenada y profesional en informes, tablas y gráficos.
- Automatización de procesos:Las macros o complementos pueden automatizar tareas de unión de texto, ahorrando tiempo y reduciendo errores.
Automatización de procesos
Para automatizar los procesos de unión de texto, se pueden utilizar macros o complementos. Las macros son fragmentos de código VBA que se pueden grabar o escribir manualmente para realizar tareas repetitivas. Los complementos son aplicaciones externas que añaden funcionalidades adicionales a Excel.
Por ejemplo, el complemento “Text Combine” permite unir celdas de texto utilizando diversas opciones de separación, como comas, espacios o caracteres personalizados.
Ahora que tienes las herramientas para unir celdas de texto en Excel, las posibilidades son infinitas. Simplifica la gestión de datos, mejora la presentación y automatiza procesos para ahorrar tiempo y esfuerzo. ¡Experimenta con las técnicas descritas y lleva tus habilidades de Excel al siguiente nivel!




