Unir Texto De Dos Celdas Google Sheets – Unir texto de dos celdas en Google Sheets es una tarea esencial para combinar datos y crear textos personalizados. Esta guía te mostrará cómo unir texto de celdas adyacentes y no adyacentes, agregar caracteres de separación y crear tablas HTML con texto unido.
Explora los métodos paso a paso, ejemplos prácticos y consejos útiles para dominar esta técnica y mejorar tus hojas de cálculo de Google Sheets.
Combinar texto de celdas adyacentes
Combinar texto de celdas adyacentes en Google Sheets es muy útil para crear cadenas de texto más largas a partir de información dispersa en varias celdas. Para ello, podemos utilizar la función CONCATENAR.
Unir texto de celdas horizontales
La función CONCATENAR une el texto de varias celdas en una sola cadena de texto. La sintaxis es:“`=CONCATENAR(celda1, celda2, …)“`Por ejemplo, para unir el texto de las celdas A1 y B1, utilizaríamos la fórmula:“`=CONCATENAR(A1, B1)“`
Unir texto de celdas verticales
Para unir texto de celdas verticales, podemos utilizar el carácter de salto de línea “&” dentro de la función CONCATENAR. La sintaxis es:“`=CONCATENAR(celda1, “&”, celda2, “&”, …)“`Por ejemplo, para unir el texto de las celdas A1, A2 y A3, utilizaríamos la fórmula:“`=CONCATENAR(A1, “&”, A2, “&”, A3)“`
Unir texto de celdas no adyacentes

Además de unir texto de celdas adyacentes, también podemos combinar texto de celdas que no están una al lado de la otra.
Para ello, utilizamos la función CONCATENAR junto con referencias de celda. La sintaxis de la función CONCATENAR es:
=CONCATENAR(texto1, texto2, …)
Donde “texto1”, “texto2”, etc. son los valores de texto que queremos unir.
Ejemplos
- Para unir el texto de las celdas A1 y C3, usaríamos la fórmula:
- Para unir el texto de las celdas A1, B2 y C3, usaríamos la fórmula:
- También podemos utilizar referencias de rango en la función CONCATENAR. Por ejemplo, para unir el texto de todas las celdas del rango A1:A3, usaríamos la fórmula:
=CONCATENAR(A1, C3)
=CONCATENAR(A1, B2, C3)
=CONCATENAR(A1:A3)
Unir texto con caracteres de separación
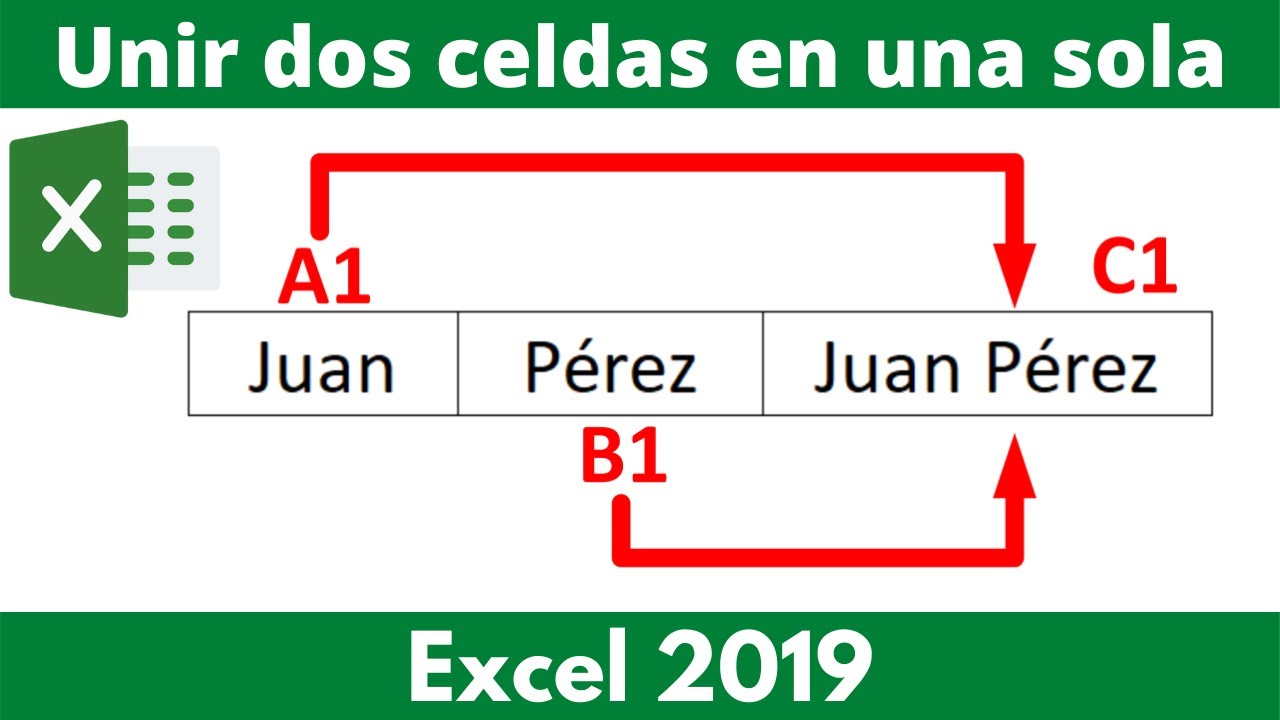
Cuando combinamos texto de celdas diferentes, a veces queremos agregar caracteres de separación, como comas, espacios o guiones, entre los valores unidos. La función CONCATENAR nos permite hacerlo utilizando el carácter de ampersand (&).
Insertar comas
Para insertar comas entre valores de texto unidos, podemos usar la siguiente fórmula:
=CONCATENAR(celda1&”, “&celda2&”, “&celda3)
Por ejemplo, si la celda A1 contiene “Juan”, la celda B1 contiene “María” y la celda C1 contiene “Pedro”, la fórmula devolverá “Juan, María, Pedro”.
Insertar espacios
Para insertar espacios entre valores de texto unidos, podemos usar la siguiente fórmula:
=CONCATENAR(celda1&” “&celda2&” “&celda3)
Por ejemplo, si la celda A1 contiene “Juan”, la celda B1 contiene “María” y la celda C1 contiene “Pedro”, la fórmula devolverá “Juan María Pedro”.
Insertar otros caracteres, Unir Texto De Dos Celdas Google Sheets
Podemos insertar cualquier carácter de separación utilizando el mismo método. Por ejemplo, para insertar guiones entre valores de texto unidos, podemos usar la siguiente fórmula:
=CONCATENAR(celda1&”-“&celda2&”-“&celda3)
Crear tablas HTML con texto unido: Unir Texto De Dos Celdas Google Sheets

¡Hola, expertos en hojas de cálculo! Vamos a sumergirnos en el mundo de la creación de tablas HTML con texto unido.
Fórmulas CONCATENAR para tablas HTML
La función CONCATENAR es nuestra aliada para unir texto de varias celdas en una sola cadena. Al incorporar esta función en una fórmula que crea una tabla HTML, podemos generar fácilmente tablas personalizadas con texto unido.Por ejemplo, para crear una tabla HTML con los nombres y apellidos de los estudiantes, podríamos usar la siguiente fórmula:“`=”
| Nombre | Apellido |
|---|---|
| “, A2, “ | “, B2, “ |
““`Esta fórmula crea una tabla HTML con dos columnas: “Nombre” y “Apellido”. El texto de las celdas se une utilizando la función CONCATENAR, que combina los valores de las celdas A2 y B2.
Ejemplos de fórmulas
Aquí hay más ejemplos de fórmulas que generan tablas HTML con texto unido:*
-*Tabla de productos con precios
“`=”
| Producto | Precio |
|---|---|
| “, A2, “ | “, B2, “ |
““`*
-*Tabla de clientes con direcciones
“`=”
| Cliente | Dirección |
|---|---|
| “, A2, “ | “, B2, “ |
““`*
-*Tabla de pedidos con detalles
“`=”
| Pedido | Producto | Cantidad |
|---|---|---|
| “, A2, “ | “, B2, “ | “, C2, “ |
““`¡Ahora ya tienes las herramientas para crear tablas HTML dinámicas y personalizadas con texto unido de Google Sheets!
Formatear texto unido con etiquetas HTML
Para darle formato al texto unido, puedes utilizar etiquetas HTML dentro de la función CONCATENAR. Esto te permite agregar negrita, cursiva u otros estilos al texto resultante.
Etiquetas HTML en CONCATENAR
- Para agregar -*negrita, usa la etiqueta :
=CONCATENAR("Texto en negrita") - Para agregar -*cursiva, usa la etiqueta :
=CONCATENAR("Texto en cursiva") - Para agregar -*subrayado, usa la etiqueta :
=CONCATENAR("Texto subrayado") - Para agregar -*color, usa la etiqueta , donde “color” es el nombre o código hexadecimal del color deseado:
=CONCATENAR("Texto rojo")
Recuerda que debes utilizar las etiquetas de apertura y cierre para aplicar el formato correctamente.
Unir texto de celdas en Google Sheets te permite manipular y combinar datos de manera eficiente. Con las técnicas descritas en esta guía, puedes automatizar tareas, crear informes personalizados y mejorar la legibilidad de tus hojas de cálculo. Aprovecha estas habilidades para optimizar tu flujo de trabajo y obtener el máximo provecho de Google Sheets.





