¿Necesitas dividir cadenas de texto en Excel? ¡Estás en el lugar correcto! Separar Una Cadena De Texto En Excel es una tarea esencial para procesar y analizar datos de manera eficiente. En esta guía paso a paso, te guiaremos a través de varias técnicas para dividir texto en columnas, filas y subcadenas, así como para eliminar caracteres especiales y formatear el texto separado.
Desde principiantes hasta usuarios avanzados, esta guía te proporcionará los conocimientos y las habilidades prácticas que necesitas para dominar el arte de separar texto en Excel.
Separar Texto por Delimitador
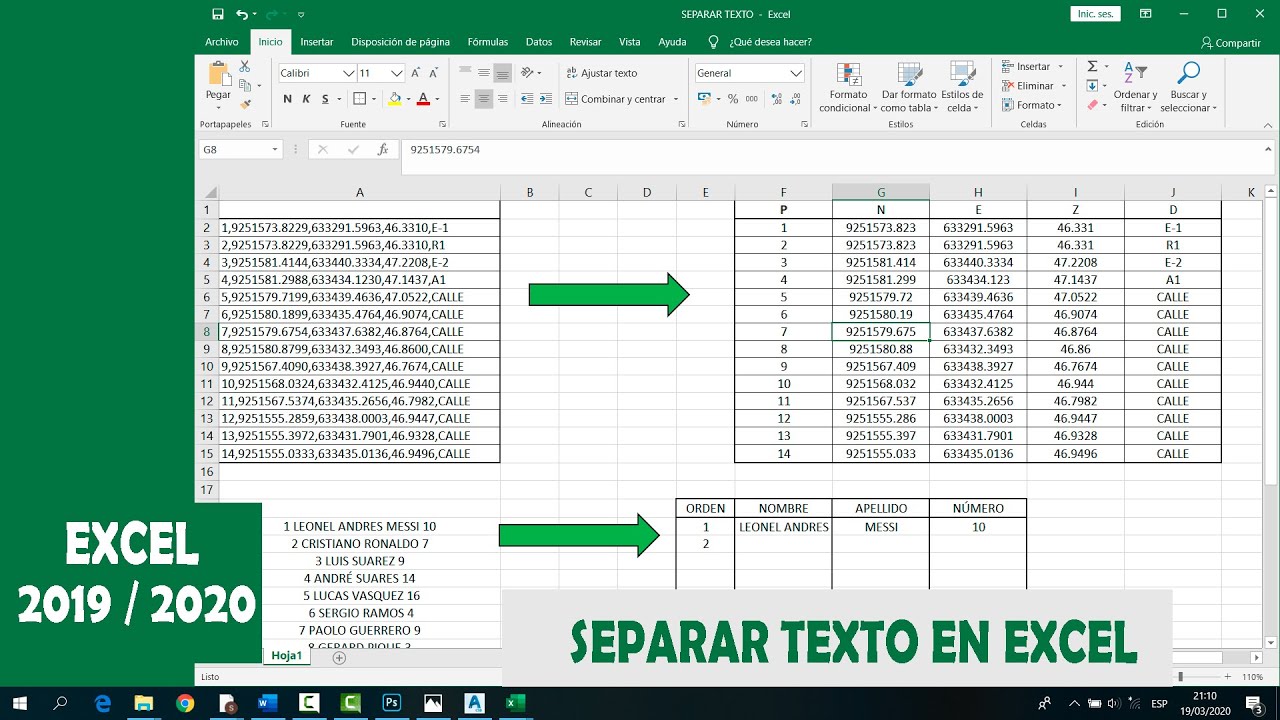
Para dividir una cadena de texto en columnas separadas, podemos utilizar la función TEXTTOCOLUMNS. Esta función toma una cadena de texto y la divide en columnas según un delimitador especificado.
El delimitador puede ser cualquier carácter, como una coma, un punto y coma o una tabulación. Para especificar el delimitador, utilizamos el argumento “delimitador” de la función TEXTTOCOLUMNS.
Ejemplo
Por ejemplo, para dividir la siguiente cadena de texto en columnas separadas por comas:
Nombre, Apellido, EdadJuan, Pérez, 30María, Gómez, 25
Podemos utilizar la siguiente fórmula:
=TEXTTOCOLUMNS(A1, “,”)
Esta fórmula creará tres columnas nuevas: una para el nombre, otra para el apellido y otra para la edad.
Extraer Subcadenas Específicas: Separar Una Cadena De Texto En Excel

Para extraer una subcadena específica de una cadena de texto dada, podemos utilizar las funciones IZQUIERDA, DERECHA y EXTRAE de Excel.
La función IZQUIERDA devuelve los primeros caracteres especificados de una cadena de texto, mientras que la función DERECHA devuelve los últimos caracteres especificados. La función EXTRAE devuelve una subcadena de una cadena de texto, especificando la posición inicial y la longitud de la subcadena.
Función IZQUIERDA
- Sintaxis: IZQUIERDA(texto, num_caracteres)
- Ejemplo: IZQUIERDA(“Hola Mundo”, 5) devuelve “Hola “.
Función DERECHA
- Sintaxis: DERECHA(texto, num_caracteres)
- Ejemplo: DERECHA(“Hola Mundo”, 5) devuelve “Mundo”.
Función EXTRAE
- Sintaxis: EXTRAE(texto, posicion_inicial, num_caracteres)
- Ejemplo: EXTRAE(“Hola Mundo”, 2, 5) devuelve “ola M”.
Dividir Texto en Filas y Columnas
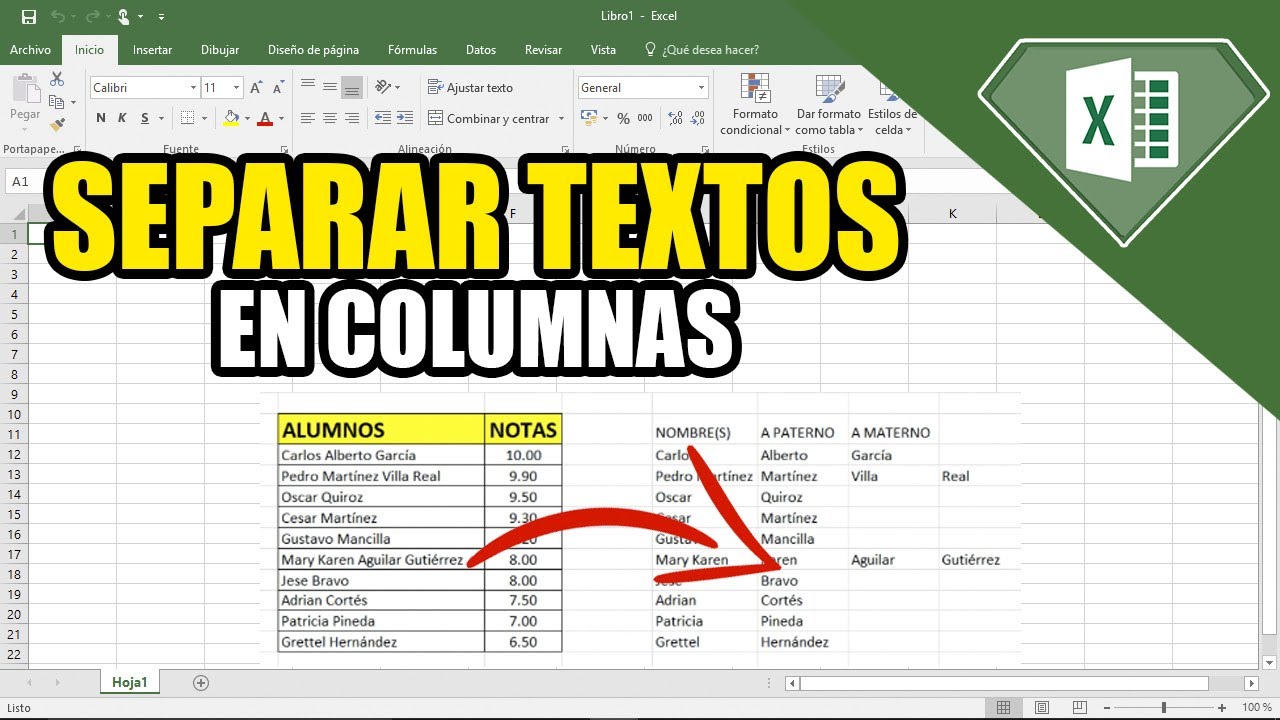
Esta técnica es útil para crear tablas HTML a partir de cadenas de texto separadas.
, Separar Una Cadena De Texto En Excel
Para dividir texto en filas y columnas, sigue estos pasos:
- Crea una tabla HTML con el número deseado de filas y columnas.
- Divide la cadena de texto en un array utilizando un delimitador (por ejemplo, una coma).
- Recorre el array y asigna los valores a las celdas de la tabla.
Ejemplo:“`html
| Nombre | Apellido |
|---|---|
| Juan | Pérez |
| María | García |
“`
Eliminar Caracteres Especiales

Para eliminar caracteres especiales de una cadena de texto, como espacios en blanco, comas o símbolos, puedes utilizar las siguientes funciones:
Función SUSTITUIR
La función SUSTITUIR reemplaza una cadena de texto por otra. Puedes utilizarla para eliminar caracteres especiales reemplazándolos por una cadena vacía (“”). Por ejemplo:“`=SUSTITUIR(“Hola, mundo”, ” “, “”)“`Esto devolverá “Hola,mundo” sin el espacio en blanco.
Función LIMPIAR
La función LIMPIAR elimina todos los espacios en blanco de una cadena de texto. También puedes utilizarla para eliminar otros caracteres especiales especificando un conjunto de caracteres que deseas eliminar. Por ejemplo:“`=LIMPIAR(“Hola, mundo”, “, “)“`Esto devolverá “Hola mundo” sin la coma ni el espacio en blanco.
Formatear Texto Separado

Una vez que hayas separado tu texto, puedes formatearlo de varias maneras para que se ajuste a tus necesidades.
Excel ofrece una variedad de funciones que puedes utilizar para formatear texto separado, incluyendo MAYÚSCULAS, MINÚSCULAS y PROPIAS.
Funciones de Formateo
- MAYÚSCULASconvierte todo el texto en mayúsculas.
- MINÚSCULASconvierte todo el texto en minúsculas.
- PROPIASconvierte la primera letra de cada palabra en mayúscula y el resto en minúsculas.
Por ejemplo, si tienes el texto “hola mundo” en una celda, puedes utilizar la función MAYÚSCULAS para convertirlo en “HOLA MUNDO”.
=MAYÚSCULAS(A1)
También puedes utilizar estas funciones para formatear texto separado en diferentes combinaciones. Por ejemplo, puedes utilizar la función PROPIAS para convertir la primera letra de cada palabra en mayúscula y el resto en minúsculas, y luego utilizar la función MINÚSCULAS para convertir todo el texto en minúsculas.
=MINÚSCULAS(PROPIAS(A1))
¡Felicitaciones! Ahora tienes las habilidades necesarias para separar texto en Excel como un profesional. Recuerda, la práctica hace la perfección, así que no dudes en experimentar con diferentes técnicas y conjuntos de datos para mejorar tu fluidez. Si tienes más preguntas, no dudes en consultar nuestra sección de preguntas frecuentes o buscar recursos adicionales en línea.





