Insertar Imagen En Celda Excel Con Texto: este tutorial integral te guiará a través del proceso de insertar imágenes en celdas de Excel, personalizarlas con texto y crear tablas HTML receptivas. Explora técnicas avanzadas como la conversión de imágenes en objetos incrustados y la inserción dinámica de imágenes mediante fórmulas.
Aprende a mejorar la presentación visual de tus hojas de cálculo, agregar atractivo a los informes y crear contenido dinámico que se adapta a diferentes contextos.
Insertar imágenes en celdas de Excel
Insertar imágenes en celdas de Excel es una forma sencilla de añadir elementos visuales a tus hojas de cálculo. Puede ser útil para ilustrar datos, proporcionar contexto o simplemente hacer que tu hoja de cálculo sea más atractiva.
Pasos para insertar imágenes en celdas de Excel
- Selecciona la celda en la que deseas insertar la imagen.
- Haz clic en la pestaña “Insertar” en la cinta de opciones.
- En el grupo “Ilustraciones”, haz clic en el botón “Imágenes”.
- En el cuadro de diálogo “Insertar imagen”, navega hasta la ubicación de la imagen que deseas insertar y selecciónala.
- Haz clic en el botón “Insertar”.
Ajustar el tamaño y la posición de las imágenes, Insertar Imagen En Celda Excel Con Texto
Una vez que hayas insertado una imagen en una celda, puedes ajustar su tamaño y posición para que se adapte a tus necesidades.
- Para cambiar el tamaño de la imagen, haz clic en una de sus esquinas y arrastra el controlador de tamaño hacia adentro o hacia afuera.
- Para mover la imagen, haz clic en ella y arrástrala a la nueva ubicación.
Consejos para insertar imágenes en celdas de Excel
- Utiliza imágenes de alta calidad para obtener los mejores resultados.
- Comprime las imágenes antes de insertarlas para reducir el tamaño del archivo.
- Considera el uso de imágenes transparentes para que se integren mejor con el fondo de la hoja de cálculo.
- Experimenta con diferentes tamaños y posiciones de imagen para encontrar lo que mejor se adapte a tus necesidades.
Personalizar celdas con imágenes y texto

Las imágenes pueden mejorar la apariencia y la claridad de las hojas de cálculo de Excel. Además de insertar imágenes simples, también puede personalizar las celdas con imágenes y texto para crear diseños más creativos y efectivos.
Agregar texto a imágenes insertadas
Para agregar texto a una imagen insertada, siga estos pasos:
- Haga clic en la imagen para seleccionarla.
- En la pestaña “Insertar”, haga clic en “Cuadro de texto”.
- Dibuja un cuadro de texto sobre la imagen.
- Ingrese el texto deseado en el cuadro de texto.
Utilizar la función “Combinar y centrar” para crear celdas más grandes
La función “Combinar y centrar” le permite combinar varias celdas en una celda más grande. Esto puede ser útil para crear celdas más grandes que puedan acomodar imágenes y texto.
Para combinar celdas, siga estos pasos:
- Seleccione las celdas que desea combinar.
- En la pestaña “Inicio”, haga clic en “Combinar y centrar”.
- Seleccione la opción “Combinar celdas”.
Ejemplos de diseños creativos
Puede combinar imágenes y texto en celdas para crear una variedad de diseños creativos. Aquí hay algunos ejemplos:
- Use imágenes como viñetas para resaltar puntos importantes.
- Inserte imágenes como fondos para celdas que contienen texto.
- Combine imágenes y texto para crear gráficos personalizados.
Crear tablas HTML con imágenes en celdas

Las tablas HTML son una excelente manera de organizar y presentar datos en una página web. Al agregar imágenes a las celdas de la tabla, puede mejorar la legibilidad y el atractivo visual de sus tablas.
Para crear una tabla HTML con imágenes en celdas, necesitará utilizar el elemento <img>dentro de las celdas de la tabla <td>. El elemento <img>tiene un atributo srcque especifica la URL de la imagen. También puede utilizar los atributos widthy heightpara especificar el tamaño de la imagen.
El siguiente código HTML crea una tabla con tres columnas: una para el nombre del producto, una para la imagen del producto y una para el precio del producto:
“`html
| Nombre del producto | Imagen del producto | Precio del producto |
|---|---|---|
| Producto 1 |  |
$10.00 |
| Producto 2 |  |
$15.00 |
| Producto 3 |  |
$20.00 |
“`
Las tablas HTML con imágenes en celdas se pueden utilizar en una variedad de contextos, como catálogos de productos, galerías de imágenes y listas de precios.
Convertir imágenes en celdas de Excel en objetos incrustados

Las imágenes insertadas en celdas de Excel se pueden convertir en objetos incrustados, lo que permite una edición y movimiento más fáciles.
Los objetos incrustados son elementos independientes dentro de la celda, mientras que las imágenes vinculadas son referencias a archivos externos. Convertir imágenes en objetos incrustados brinda mayor control y flexibilidad.
Pasos para incrustar imágenes en celdas de Excel
- Seleccione la imagen insertada en la celda.
- Haga clic con el botón derecho y seleccione “Cortar”.
- Haga clic en la celda donde desea incrustar la imagen.
- Haga clic con el botón derecho y seleccione “Pegado especial”.
- En el cuadro de diálogo “Pegado especial”, seleccione “Imagen (mejorada)”.
- Haga clic en “Aceptar”.
Insertar imágenes dinámicas en celdas de Excel mediante fórmulas: Insertar Imagen En Celda Excel Con Texto
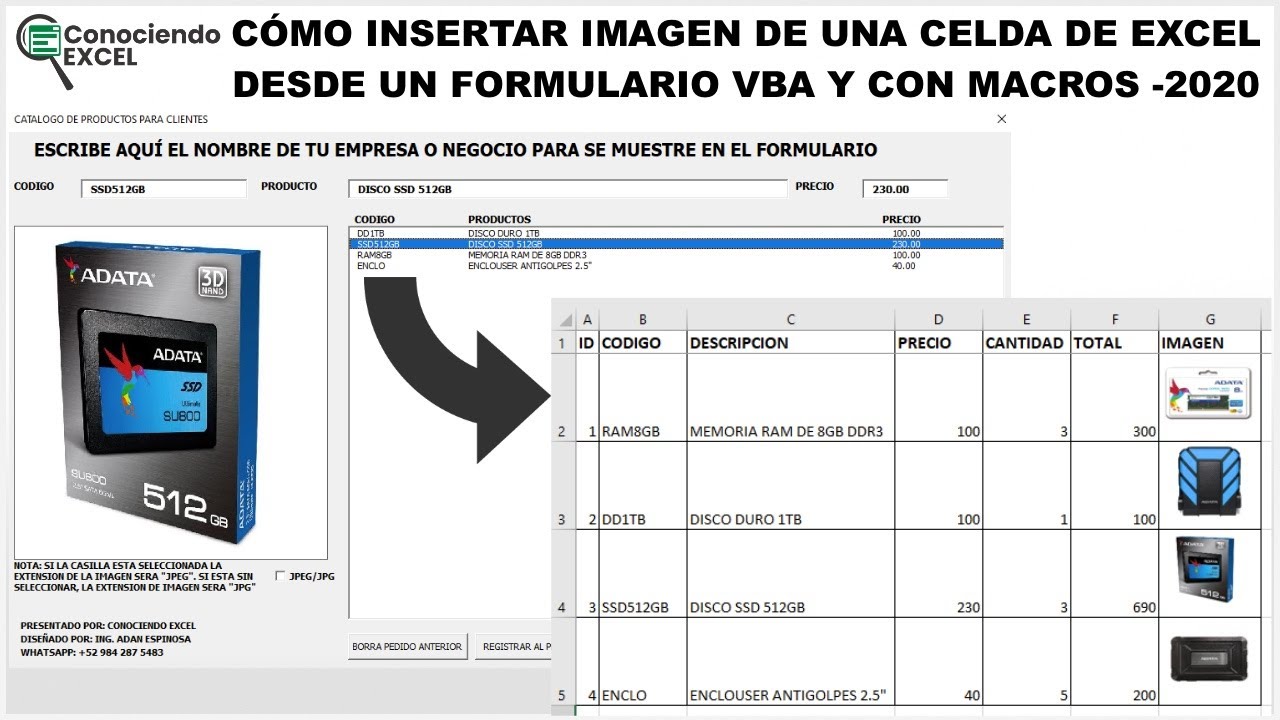
Las fórmulas permiten insertar imágenes dinámicas en celdas de Excel, vinculando imágenes externas o internas a celdas específicas. De esta forma, las imágenes se actualizan automáticamente en función de los cambios en los datos.
Vincular imágenes externas a celdas
Para vincular una imagen externa a una celda, utilice la función HIPERVÍNCULO:
=HIPERVÍNCULO(“ruta/de/imagen.jpg”)
Sustituya “ruta/de/imagen.jpg” por la ruta del archivo de imagen externo.
Vincular imágenes internas a celdas
Para vincular una imagen interna (almacenada en el mismo libro de Excel) a una celda, utilice la función IMAGEN:
=IMAGEN(“nombre_de_hoja!rango_de_celda”)
Sustituya “nombre_de_hoja” por el nombre de la hoja que contiene la imagen y “rango_de_celda” por el rango de celdas que contiene la imagen.
Mostrar imágenes en función de criterios específicos
Las fórmulas también permiten mostrar imágenes en función de criterios específicos utilizando la función SI:
=SI(criterio, imagen_si_verdadero, imagen_si_falso)
Sustituya “criterio” por la condición que debe cumplirse, “imagen_si_verdadero” por la imagen que se mostrará si la condición es verdadera y “imagen_si_falso” por la imagen que se mostrará si la condición es falsa.
Al dominar las técnicas descritas en esta guía, podrás mejorar significativamente la comunicación visual de tus datos, creando hojas de cálculo atractivas e informativas que cautiven a tu audiencia.





