Formula Excel Para Separar Texto De Una Celda – La fórmula TEXTO.EXTRAER de Excel es una herramienta poderosa que te permite separar texto en celdas de manera rápida y sencilla. Esta fórmula es perfecta para dividir cadenas de texto largas en partes más pequeñas, como nombres, direcciones o números de teléfono.
En este artículo, te guiaremos a través de los conceptos básicos y avanzados de la fórmula TEXTO.EXTRAER, así como también te proporcionaremos ejemplos prácticos de cómo usarla para dividir texto en celdas.
Fórmulas básicas para separar texto en celdas: Formula Excel Para Separar Texto De Una Celda
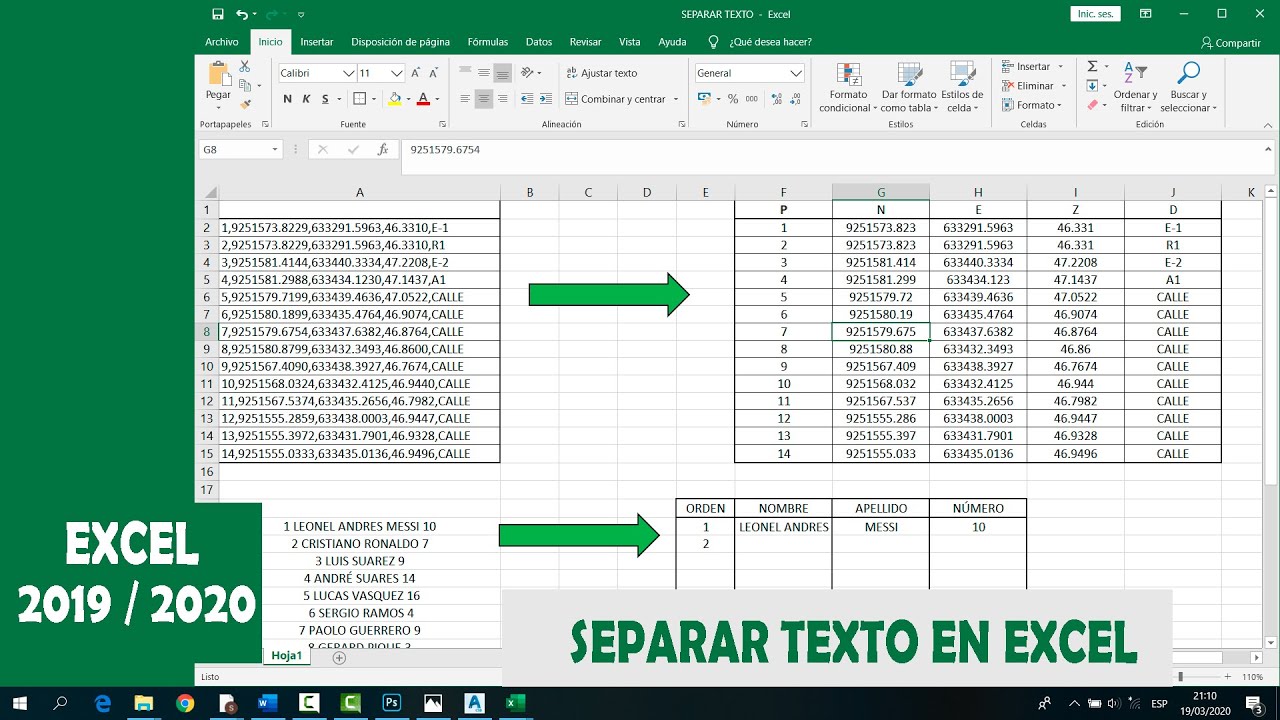
Separar texto en celdas individuales puede ser una tarea común en el análisis y procesamiento de datos. Excel proporciona varias fórmulas integradas que permiten extraer y dividir texto de manera eficiente. Estas fórmulas son particularmente útiles cuando se trabaja con conjuntos de datos grandes o cuando se necesita automatizar el proceso de separación de texto.
TEXTO.EXTRAER
La fórmula TEXTO.EXTRAER es una función versátil que permite extraer un número específico de caracteres de una cadena de texto. Su sintaxis es:
=TEXTO.EXTRAER(texto, posición_inicial, número_de_caracteres)
Donde:
- texto: La cadena de texto de la que se extraerán los caracteres.
- posición_inicial: La posición del primer carácter que se extraerá.
- número_de_caracteres: El número de caracteres que se extraerán.
Por ejemplo, para extraer los primeros 5 caracteres de la cadena de texto “Hola Mundo”, utilizaríamos la fórmula:
=TEXTO.EXTRAER(“Hola Mundo”, 1, 5)
Que devolvería el resultado “Hola “.
DERECHA
La fórmula DERECHA es otra función útil para extraer texto del lado derecho de una celda. Su sintaxis es:
=DERECHA(texto, número_de_caracteres)
Donde:
- texto: La cadena de texto de la que se extraerán los caracteres.
- número_de_caracteres: El número de caracteres que se extraerán del lado derecho.
Por ejemplo, para extraer los últimos 3 caracteres de la cadena de texto “Hola Mundo”, utilizaríamos la fórmula:
=DERECHA(“Hola Mundo”, 3)
Que devolvería el resultado “ndo”.
Fórmulas avanzadas para separar texto en celdas

Para separar texto en celdas utilizando fórmulas avanzadas, podemos aprovechar funciones como DIVIDIR.EN.FILAS, SI.ERROR y BUSCARV.
Fórmula DIVIDIR.EN.FILAS, Formula Excel Para Separar Texto De Una Celda
La fórmula DIVIDIR.EN.FILAS permite dividir texto en filas separadas según un delimitador específico. La sintaxis es: DIVIDIR.EN.FILAS(texto, delimitador).
Por ejemplo, para dividir el texto “Nombre: Juan Pérez, Edad: 30” en dos filas, podemos utilizar la fórmula:
DIVIDIR.EN.FILAS(“Nombre: Juan Pérez, Edad: 30”, “,”)
El resultado será:
- Fila 1: Nombre: Juan Pérez
- Fila 2: Edad: 30
Fórmula SI.ERROR
La fórmula SI.ERROR permite manejar errores en las fórmulas de separación de texto. La sintaxis es: SI.ERROR(fórmula, valor_si_error).
Por ejemplo, si tenemos una celda que contiene el texto “Nombre: Juan Pérez, Edad: 30, País: México” y queremos extraer el nombre, podemos utilizar la fórmula:
SI.ERROR(DIVIDIR.EN.FILAS(A2, “,”)[1], “Nombre no encontrado”)
Si la celda A2 contiene el texto esperado, la fórmula devolverá el nombre “Juan Pérez”. Si la celda contiene un texto diferente o vacío, la fórmula devolverá “Nombre no encontrado”.
Fórmula BUSCARV
La fórmula BUSCARV permite extraer texto de otra celda según un criterio. La sintaxis es: BUSCARV(valor_buscado, tabla, índice_columna, [intervalo_aproximado]).
Por ejemplo, si tenemos una tabla con una lista de nombres y edades, y queremos extraer la edad de una persona cuyo nombre está en la celda A2, podemos utilizar la fórmula:
BUSCARV(A2, tabla_edades, 2, FALSO)
La fórmula devolverá la edad correspondiente al nombre en la celda A2.
Separar texto con delimitadores

Los delimitadores son caracteres especiales que se utilizan para separar elementos de texto. En Excel, podemos utilizar la función DIVIDIR.TEXTO para separar texto por un delimitador específico.
DIVIDIR.TEXTO
La función DIVIDIR.TEXTO divide una cadena de texto en varias subcadenas basadas en un delimitador especificado.
Sintaxis:
DIVIDIR.TEXTO(texto, delimitador, [omitir_comillas], [delimitadores_consecutivos])
Argumentos:
- texto:La cadena de texto que se va a dividir.
- delimitador:El carácter o caracteres que se utilizan para separar las subcadenas.
- omitir_comillas (opcional):Un valor lógico que indica si se deben omitir las comillas al dividir el texto. Si se omite, se asume FALSO.
- delimitadores_consecutivos (opcional):Un valor lógico que indica si se deben tratar los delimitadores consecutivos como un solo delimitador. Si se omite, se asume FALSO.
Ejemplos:
- Para separar texto por comas:
- Para separar texto por espacios:
- Para separar texto por comas, omitiendo las comillas:
- Para separar texto por comas, tratando los delimitadores consecutivos como uno solo:
=DIVIDIR.TEXTO(A1, “,”)
=DIVIDIR.TEXTO(A1, ” “)
=DIVIDIR.TEXTO(A1, “,”, VERDADERO)
=DIVIDIR.TEXTO(A1, “,”, FALSO, VERDADERO)
Separar texto con funciones personalizadas
Las funciones personalizadas permiten separar texto según criterios específicos, extraer texto de cadenas complejas y automatizar tareas de separación de texto.
Crear una función personalizada para separar texto según criterios específicos
Para crear una función personalizada, utilice la sintaxis VBA:
- Function NombreFunción(argumentos)
- Sentencias VBA
- End Function
Por ejemplo, para separar texto por comas:
Function SepararPorComas(texto) Dim resultado() As String resultado() = Split(texto, “,”) SepararPorComas = resultadoEnd Function
Diseñar una función personalizada para extraer texto de una cadena de texto larga y compleja
Utilice expresiones regulares para extraer texto de cadenas complejas. La sintaxis es:
Function ExtraerTexto(texto, patrón) Dim resultado As String Set regEx = CreateObject(“VBScript.RegExp”) regEx.Pattern = patrón If regEx.Test(texto) Then resultado = regEx.Execute(texto)(0).Value End If ExtraerTexto = resultadoEnd Function
Demostrar cómo usar funciones personalizadas para automatizar tareas de separación de texto
Utilice las funciones personalizadas en fórmulas de Excel:
=SepararPorComas(A1)=ExtraerTexto(A1, “[0-9]+”)
Estas fórmulas separarán el texto en A1 según los criterios especificados.
Ejemplos prácticos de separación de texto
La separación de texto en Excel es una técnica versátil que permite manipular y organizar datos de manera eficiente. Aquí hay algunos ejemplos prácticos que ilustran su utilidad:
Organizar una tabla con ejemplos de fórmulas de separación de texto y sus resultados puede proporcionar una referencia rápida y sencilla. Esta tabla puede incluir fórmulas como TEXTO.EXTRAER, IZQUIERDA, DERECHA, BUSCAR y SUSTITUIR, junto con sus respectivos resultados para diferentes conjuntos de datos.
Casos de uso comunes
Los casos de uso comunes para la separación de texto en Excel incluyen:
- Limpiar datos: Eliminar espacios en blanco, caracteres especiales o información irrelevante.
- Extraer información: Obtener datos específicos de cadenas de texto, como códigos postales, números de teléfono o direcciones de correo electrónico.
- Mejorar la eficiencia: Automatizar tareas repetitivas de manipulación de texto, ahorrando tiempo y reduciendo errores.
Ilustración
Por ejemplo, supongamos que tenemos una columna de datos con nombres y apellidos combinados. Podemos utilizar la función TEXTO.EXTRAER para separar los nombres y apellidos en columnas separadas. Esta separación nos permite ordenar, filtrar y analizar los datos de manera más efectiva.
La fórmula TEXTO.EXTRAER es una herramienta versátil que puede ayudarte a ahorrar tiempo y mejorar la precisión al dividir texto en celdas. Ya sea que estés trabajando con una lista de nombres, direcciones o cualquier otro tipo de datos de texto, la fórmula TEXTO.EXTRAER
puede ayudarte a organizarlos y analizarlos de manera eficiente.





