Formula De Excel Para Contar Celdas Con Texto – Con la fórmula de Excel para contar celdas con texto, “CONTAR.SI”, puedes identificar y cuantificar fácilmente las celdas que contienen datos de texto específicos. Esta guía integral te proporcionará una comprensión profunda de cómo utilizar esta poderosa fórmula, junto con técnicas avanzadas como “CONTAR.SI.CONJUNTO”,
“BUSCARV” y tablas dinámicas, para extraer información valiosa de tus hojas de cálculo.
Explora los diversos métodos descritos en este artículo y descubre cómo automatizar el proceso con macros de VBA. Sumérgete en el fascinante mundo del análisis de datos de texto y lleva tus habilidades de Excel al siguiente nivel.
Fórmula CONTAR.SI: Formula De Excel Para Contar Celdas Con Texto

La fórmula CONTAR.SI es una función de Excel que se utiliza para contar el número de celdas que contienen un texto específico. Su sintaxis es:
CONTAR.SI(rango, criterio)
Donde:
- rangoes el rango de celdas que desea contar.
- criterioes el texto que desea buscar en las celdas.
Criterios de texto
El criterio puede ser cualquier texto, incluyendo números, fechas y horas. Puede utilizar comodines (* y ?) para hacer coincidir patrones de texto. El asterisco (*) coincide con cualquier número de caracteres y el signo de interrogación (?) coincide con cualquier carácter individual.
Por ejemplo, el criterio “*texto*” coincidirá con cualquier celda que contenga el texto “texto”. El criterio “?ext?” coincidirá con cualquier celda que contenga el texto “ext”.
Fórmula CONTAR.SI.CONJUNTO
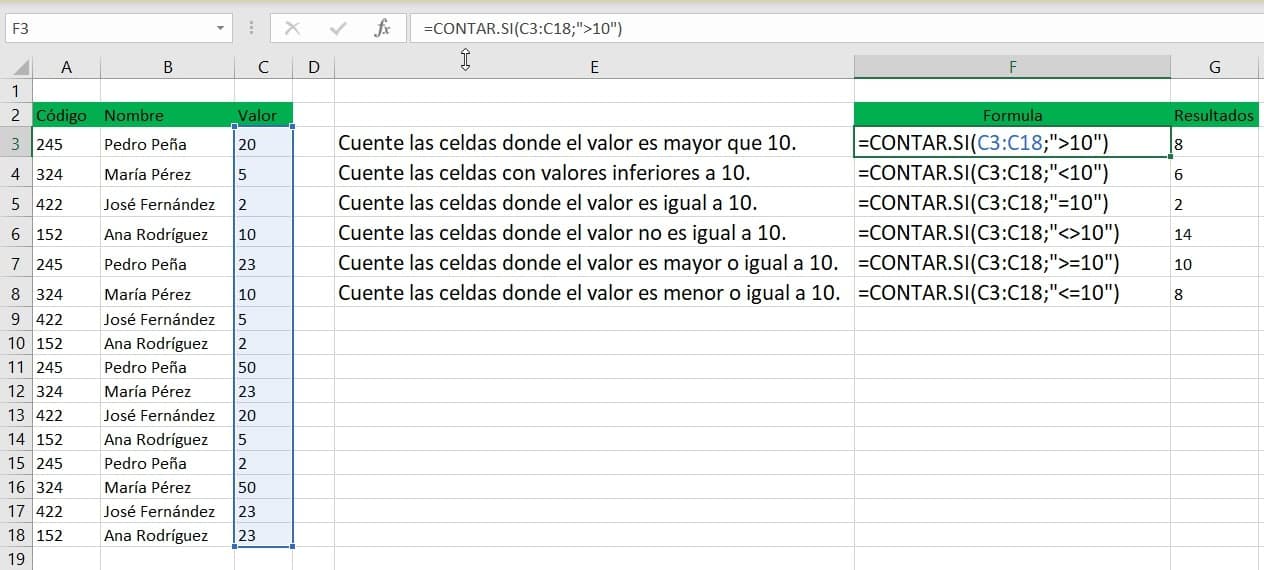
La fórmula CONTAR.SI.CONJUNTO permite contar celdas que cumplen con múltiples criterios de texto. Esta fórmula es útil cuando se necesitan criterios más complejos para filtrar datos.
Para utilizar la fórmula CONTAR.SI.CONJUNTO, se deben especificar dos argumentos:
- Rango_criterio:El rango de celdas que se va a evaluar.
- Criterios:Un rango de celdas que contiene los criterios de texto que se deben cumplir.
Combinación de criterios en un argumento de matriz
Los criterios se pueden combinar en un solo argumento de matriz utilizando la función SI. Por ejemplo, la siguiente fórmula cuenta el número de celdas en el rango A1:A10 que contienen el texto “Manzana” y “Pera”:
=CONTAR.SI.CONJUNTO(A1:A10, “Manzana”, “Pera”)
En este ejemplo, el argumento de matriz “Manzana”, “Pera” especifica que se deben cumplir ambos criterios para que se cuente una celda.
Uso de la fórmula para contar celdas en diferentes columnas o rangos
La fórmula CONTAR.SI.CONJUNTO también se puede utilizar para contar celdas en diferentes columnas o rangos. Por ejemplo, la siguiente fórmula cuenta el número de celdas en la columna A y la columna B que contienen el texto “Manzana”:
=CONTAR.SI.CONJUNTO(A1:A10, B1:B10, “Manzana”)
En este ejemplo, el argumento de rango es un rango de matriz que incluye tanto la columna A como la columna B.
Fórmula BUSCARV con criterios de texto
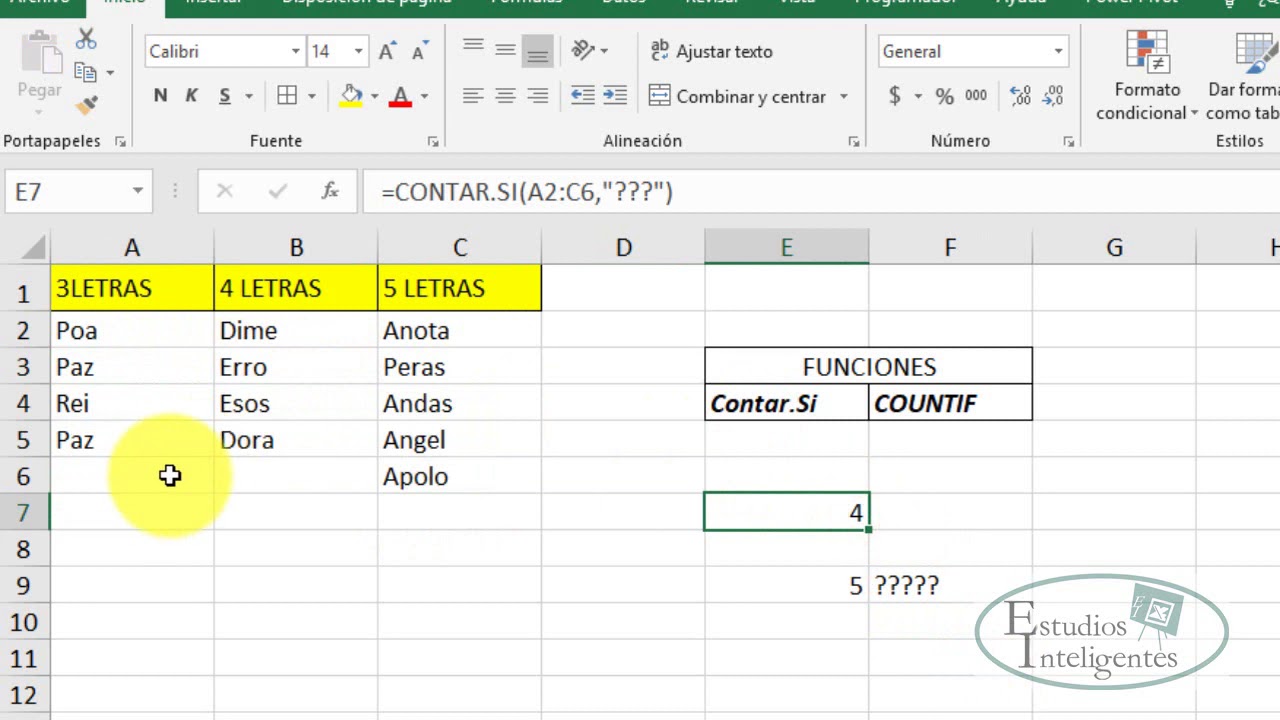
La fórmula BUSCARV se puede utilizar para buscar celdas que contengan texto específico en una tabla de datos. Esto es útil cuando necesitas extraer información basada en un criterio de texto.
Para configurar la fórmula BUSCARV con criterios de texto, sigue estos pasos:
- Identifica la tabla de datos que contiene el texto que deseas buscar.
- Determina la columna que contiene el texto de criterio.
- En la celda donde deseas mostrar el resultado, ingresa la siguiente fórmula:
=BUSCARV(texto_buscado, rango_tabla, número_columna, [intervalo_aproximación])
Donde:
- texto_buscadoes el texto específico que deseas buscar.
- rango_tablaes el rango de celdas que contiene la tabla de datos.
- número_columnaes el número de columna que contiene el texto de criterio.
- intervalo_aproximación(opcional) especifica si deseas una coincidencia exacta o aproximada.
- Presiona Enter para calcular el resultado.
Cómo obtener el índice de fila con la función COINCIDIR, Formula De Excel Para Contar Celdas Con Texto
En algunos casos, es posible que no conozcas el número de columna que contiene el texto de criterio. Puedes utilizar la función COINCIDIR para obtener el índice de la fila que coincide con el criterio de texto.
La función COINCIDIR se utiliza de la siguiente manera:
=COINCIDIR(valor_buscado, rango_matriz, [tipo_coincidencia])
Donde:
- valor_buscadoes el texto que deseas buscar.
- rango_matrizes el rango de celdas que contiene el texto de criterio.
- tipo_coincidencia(opcional) especifica el tipo de coincidencia que deseas.
Una vez que tengas el índice de fila, puedes usarlo en la fórmula BUSCARV para especificar la columna de criterio.
Tabla dinámica para contar celdas con texto

Las tablas dinámicas son una herramienta poderosa en Excel que te permiten resumir y analizar datos de manera flexible y eficiente. También se pueden utilizar para contar celdas que contienen texto específico.
Para crear una tabla dinámica para contar celdas con texto, sigue estos pasos:
Seleccionar datos
Selecciona el rango de celdas que contiene los datos que deseas resumir.
Insertar tabla dinámica
Ve a la pestaña “Insertar” y haz clic en “Tabla dinámica”.
Crear campos
En el panel “Campos de tabla dinámica”, arrastra y suelta los campos que deseas utilizar como filas, columnas y valores.
Para contar celdas con texto específico, arrastra y suelta el campo que contiene el texto en el área “Valores”.
Configurar medida
En el área “Valores”, haz clic en la flecha desplegable y selecciona “Configuración del campo de valor”.
En el cuadro de diálogo “Configuración del campo de valor”, selecciona “Contar” o “Contar.si” como función de resumen.
Filtrar por texto
Para filtrar por texto específico, haz clic en la flecha desplegable del campo de filtro y selecciona “Filtro”.
En el cuadro de diálogo “Filtro”, ingresa el texto que deseas contar y haz clic en “Aceptar”.
La tabla dinámica ahora mostrará un resumen del número de celdas que contienen el texto específico.
Macros de VBA para contar celdas con texto
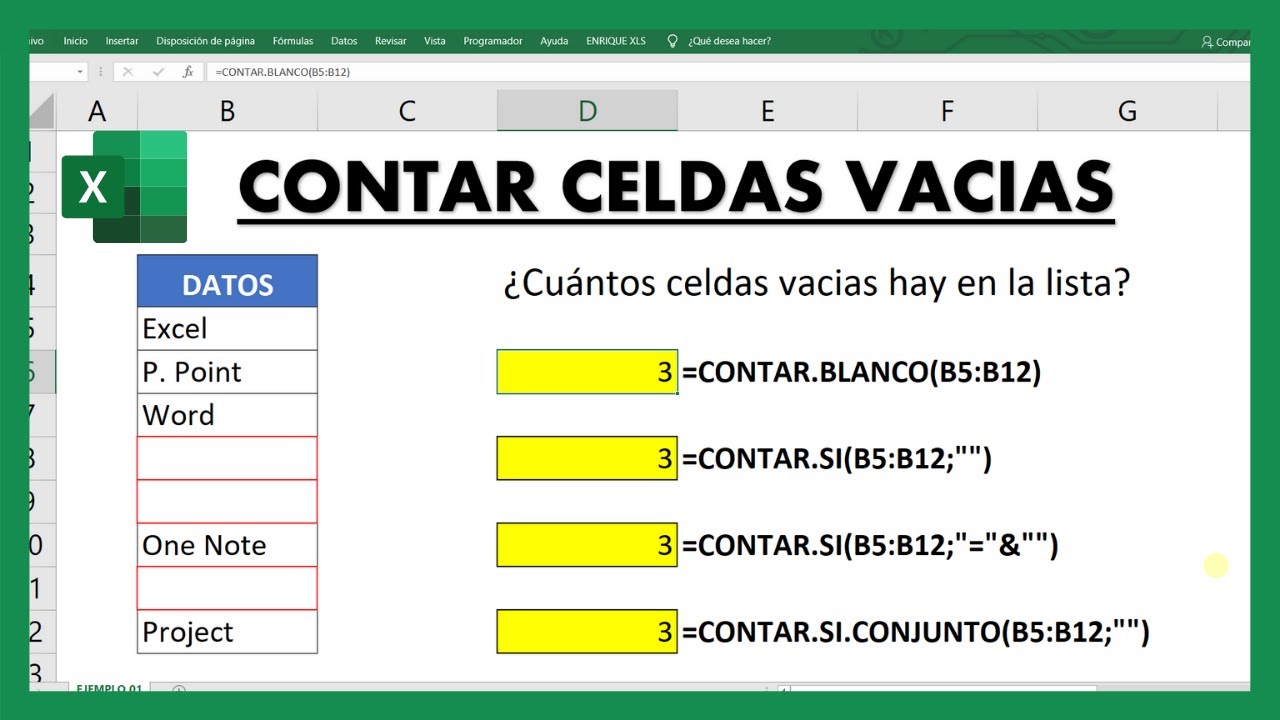
Las macros de VBA son una herramienta poderosa para automatizar tareas repetitivas en Excel. Podemos utilizar macros para contar celdas con texto específico, ahorrándonos tiempo y esfuerzo.
Creación de una macro de VBA
Para crear una macro, sigue estos pasos:
- En la pestaña “Programador”, haz clic en “Grabar macro”.
- Asigna un nombre a la macro y selecciona una ubicación de almacenamiento.
- Realiza las acciones que deseas automatizar, como seleccionar el rango de celdas y utilizar la función CONTAR.SI para contar las celdas con el texto deseado.
- Haz clic en “Detener grabación” en la pestaña “Programador” para finalizar la grabación.
Edición de una macro
Para editar una macro, sigue estos pasos:
- En la pestaña “Programador”, haz clic en “Macros”.
- Selecciona la macro que deseas editar y haz clic en “Editar”.
- Utiliza el Editor de Visual Basic (VBE) para modificar el código de la macro.
- Guarda los cambios y cierra el VBE.
Utilización de bucles y condicionales
Podemos utilizar bucles y condicionales en las macros para iterar sobre las celdas y contar las que cumplen con los criterios de texto específicos. Por ejemplo:“`vbaSub ContarCeldasConTexto() Dim rango As Range Dim textoABuscar As String Dim contador As Long ‘Establecer el rango y el texto a buscar Set rango = Application.InputBox(“Selecciona
el rango de celdas:”, “Contar celdas con texto”, Type:=8) textoABuscar = InputBox(“Ingresa el texto a buscar:”, “Contar celdas con texto”) ‘Iterar sobre las celdas del rango For Each celda In rango.Cells
‘Comprobar si la celda contiene el texto If celda.Value Like “*” & textoABuscar & “*” Then contador = contador + 1 End If Next celda ‘Mostrar el número de celdas con el texto MsgBox “El número de celdas con el texto ‘” & textoABuscar & “‘ es: ” & contadorEnd Sub“`
Al dominar las fórmulas de Excel para contar celdas con texto, desbloquearás nuevas posibilidades para el análisis de datos. Podrás identificar tendencias, extraer información significativa y tomar decisiones informadas basadas en datos precisos. Aprovecha el poder de Excel y conviértete en un maestro en el manejo de datos de texto.




