Formato Condicional De Una Celda Dependiendo Del Texto De Otra – El formato condicional de una celda según el texto de otra es una herramienta poderosa que puede mejorar significativamente la claridad y la organización de tus hojas de cálculo. En esta guía paso a paso, te guiaremos a través del proceso de configuración del formato condicional basado en texto, brindándote ejemplos y consejos prácticos para aprovechar al máximo esta función.
Configuración del Formato Condicional

El formato condicional permite aplicar estilos a una celda según el valor de otra celda. Para configurar el formato condicional basado en el texto, sigue estos pasos:
Selecciona la celda o rango de celdas al que deseas aplicar el formato condicional.
- Ve a la pestaña “Inicio” y haz clic en “Formato condicional”.
- Selecciona “Nueva regla” y elige “Usar una fórmula para determinar qué celdas formatear”.
- En el campo “Fórmula”, ingresa la siguiente fórmula:
=EXACT(celda_de_texto, texto_a_coincidir)
Donde:
- “celda_de_texto” es la referencia a la celda que contiene el texto que deseas comparar.
- “texto_a_coincidir” es el texto específico que deseas buscar.
- Selecciona el formato que deseas aplicar a las celdas que cumplan la condición.
- Haz clic en “Aceptar” para aplicar el formato condicional.
Ejemplos de Reglas de Formato Condicional Basadas en Texto
- Resalta las celdas que contengan la palabra “Rojo” con un fondo rojo.
- Aplica un borde verde a las celdas que contengan el texto “Completado”.
- Formatea las celdas que no contengan texto con una fuente gris claro.
Opciones de Formato: Formato Condicional De Una Celda Dependiendo Del Texto De Otra
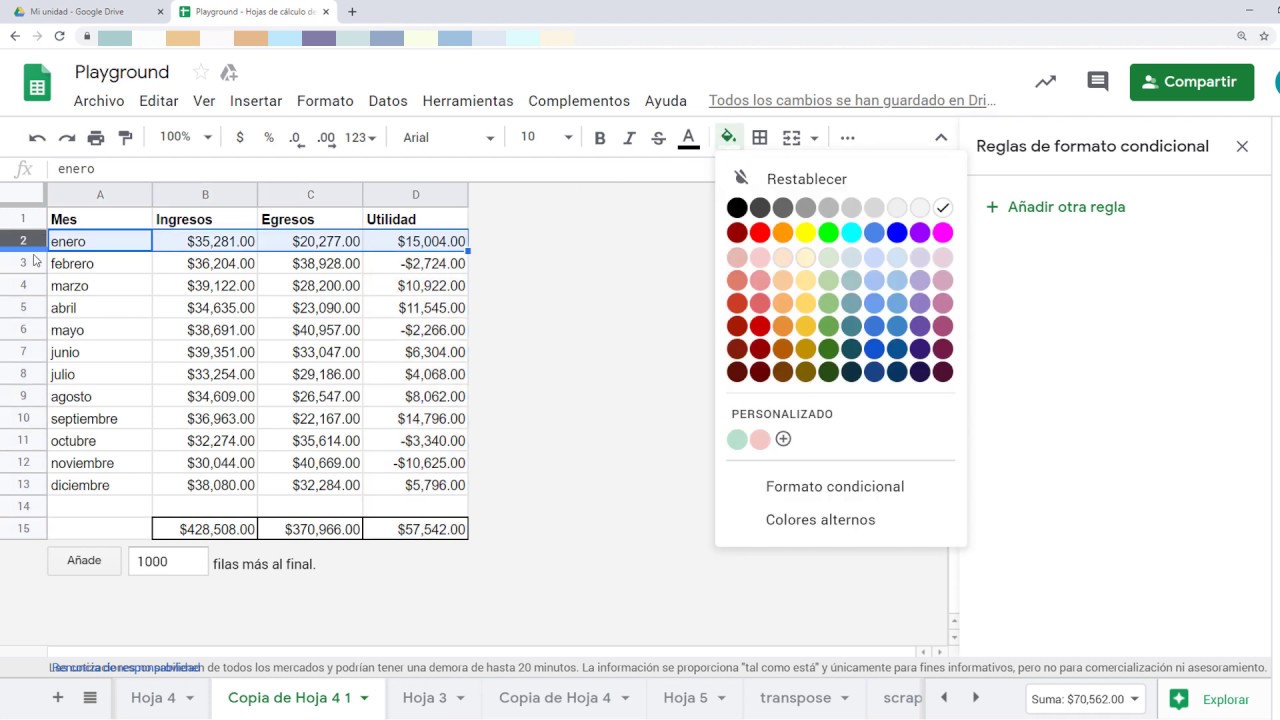
Las opciones de formato condicional permiten personalizar la apariencia de una celda en función del texto de otra celda. Estas opciones incluyen:
- Color de relleno:Cambia el color de fondo de la celda.
- Color de fuente:Cambia el color del texto en la celda.
- Bordes:Agrega o modifica los bordes alrededor de la celda.
Aplicación de Múltiples Formatos
Se pueden aplicar múltiples formatos a una celda en función del texto. Por ejemplo, se puede establecer un color de relleno verde para celdas que contengan el texto “Aprobado”, un color de fuente rojo para celdas que contengan el texto “Rechazado” y un borde azul para celdas que contengan el texto “En proceso”.
Creación de Tablas con Formato Condicional

Las tablas HTML también pueden utilizar el formato condicional para resaltar o diferenciar datos según el texto de las celdas. Esto permite una visualización más clara y una fácil identificación de información importante.
Para crear una tabla con formato condicional, primero crea una tabla HTML básica con filas y columnas. Luego, aplica reglas de formato condicional al código HTML de la tabla utilizando el atributo “style” en las celdas o filas.
Sub-tema: Opciones de Formato Condicional
Al aplicar formato condicional a las tablas, puedes utilizar varias opciones de formato, como:
- Color de fondo: Cambia el color de fondo de las celdas según el texto.
- Color de texto: Cambia el color del texto de las celdas según el texto.
- Negrita o cursiva: Aplica negrita o cursiva al texto de las celdas según el texto.
- Resaltado: Resalta las celdas con un borde o sombra según el texto.
Sub-tema: Ejemplos de Tablas Formateadas
Aquí tienes algunos ejemplos de tablas formateadas utilizando diferentes opciones de formato condicional:
- Tabla con colores alternos:Aplica un color de fondo alterno a las filas o columnas para mejorar la legibilidad.
- Tabla con celdas resaltadas:Resalta las celdas que contienen un texto específico o cumplen una condición.
- Tabla con texto en negrita:Aplica negrita al texto de las celdas que contienen un texto específico o cumplen una condición.
Aplicación de Formato Condicional a Múltiples Celdas

El formato condicional se puede aplicar no solo a celdas individuales, sino también a rangos de celdas o columnas enteras según el texto que contengan.
Para aplicar formato condicional a un rango de celdas o una columna, sigue estos pasos:
Seleccionar el rango de celdas
Selecciona el rango de celdas o la columna a la que deseas aplicar el formato condicional.
Crear una nueva regla
En la pestaña “Inicio”, haz clic en “Formato condicional” y selecciona “Nueva regla”.
Elegir la condición
En el cuadro de diálogo “Nueva regla de formato”, selecciona la condición que deseas aplicar. Por ejemplo, para aplicar formato condicional a celdas que contengan un texto específico, selecciona “Igual a” en el menú desplegable “Seleccionar tipo de regla”.
Especificar el texto, Formato Condicional De Una Celda Dependiendo Del Texto De Otra
En el cuadro de texto junto a “Valor”, especifica el texto que deseas buscar.
Aplicar formato
Haz clic en el botón “Formato” para especificar el formato que deseas aplicar a las celdas que cumplan la condición.
Aplicar a múltiples columnas
Si deseas aplicar el formato condicional a varias columnas, selecciona el rango de celdas que incluye todas las columnas y sigue los pasos anteriores.
Utilizar funciones de Excel
También puedes utilizar funciones de Excel como BUSCARV y COINCIDIR para determinar el formato condicional. Por ejemplo, para aplicar formato condicional a celdas que coincidan con un valor en otra hoja de cálculo, puedes utilizar la función BUSCARV en la condición.
Casos de Uso Avanzados

El formato condicional basado en texto ofrece una amplia gama de posibilidades para resaltar y organizar datos de manera efectiva. Veamos algunos casos de uso avanzados que demuestran su versatilidad.
Resaltar Celdas con Texto Duplicado
El formato condicional puede identificar y resaltar celdas que contienen texto duplicado. Esto es útil para detectar valores repetidos, como nombres o números de identificación, que pueden indicar errores de entrada o duplicados en el conjunto de datos.
- Seleccione las celdas que desea verificar.
- Vaya a “Inicio” > “Formato condicional” > “Reglas de resaltado de celdas” > “Valores duplicados”.
- Elija el formato deseado para resaltar las celdas duplicadas.
Aplicar Diferentes Formatos a Texto con Palabras Clave Específicas
El formato condicional permite aplicar diferentes formatos a celdas que contienen palabras clave específicas. Esto es útil para clasificar o categorizar datos según su contenido.
- Seleccione las celdas que desea verificar.
- Vaya a “Inicio” > “Formato condicional” > “Nueva regla”.
- Seleccione “Usar una fórmula para determinar qué celdas formatear”.
- Ingrese la fórmula “=ESNUMERO(BUSCAR(“palabra_clave”,A2))” (reemplace “palabra_clave” con la palabra clave que desea buscar y “A2” con la celda inicial del rango).
- Elija el formato deseado para las celdas que contienen la palabra clave.
Dominar el formato condicional basado en texto te permite personalizar tus hojas de cálculo, destacando información clave, facilitando la identificación de patrones y mejorando la toma de decisiones. Ya sea que seas un usuario principiante o avanzado, esta guía te proporcionará las habilidades y el conocimiento para aprovechar al máximo esta valiosa herramienta.





