Con Extraer una parte de un texto en Excel como guía, este artículo te sumerge en un fascinante recorrido por el mundo de la manipulación de textos, revelando técnicas ocultas y conocimientos inesperados.
Explora las funciones esenciales de Excel, como IZQUIERDA, DERECHA, EXTRAE, ENCONTRAR y REEMPLAZAR, que te permiten aislar y extraer fragmentos específicos de texto con precisión y eficiencia.
Extraer texto con la función IZQUIERDA
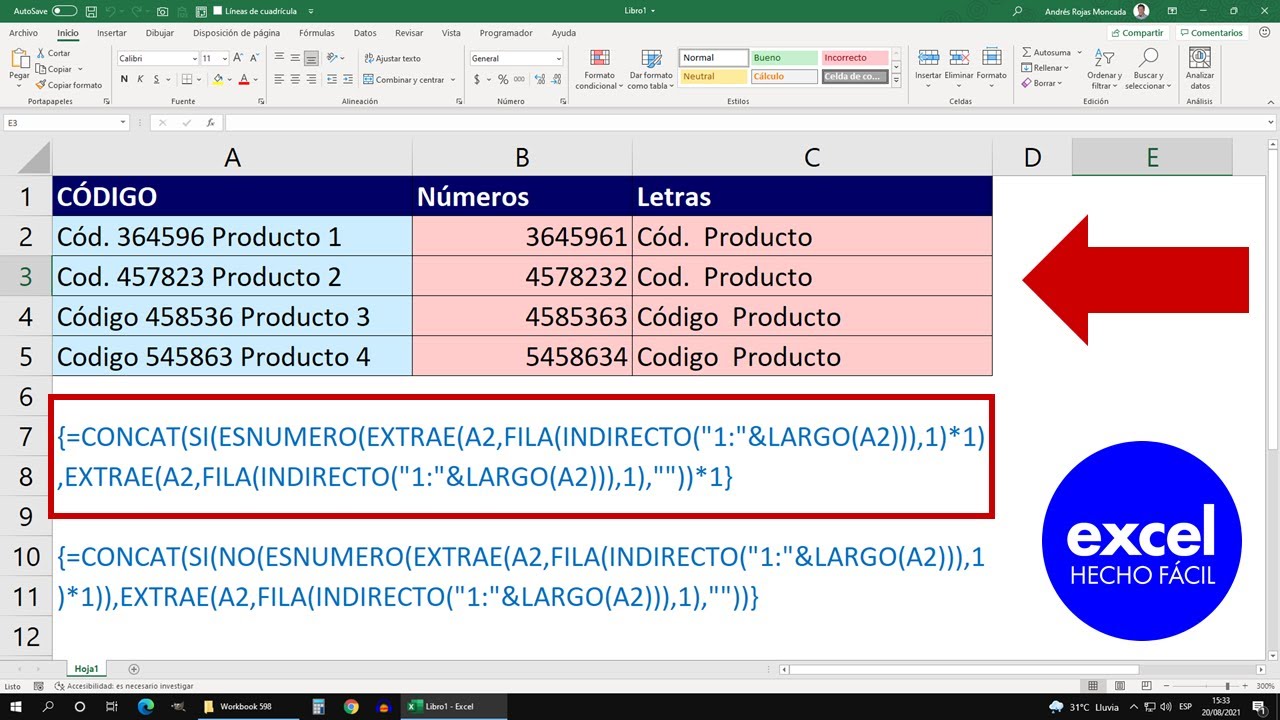
La función IZQUIERDA permite extraer una cantidad específica de caracteres desde el principio de una cadena de texto.
Argumentos de la función IZQUIERDA
La función IZQUIERDA requiere dos argumentos:
- Texto:La cadena de texto de la que se extraerán los caracteres.
- Num_chars:El número de caracteres a extraer desde el principio del texto.
Ejemplos de uso de la función IZQUIERDA
A continuación, se muestran algunos ejemplos de cómo utilizar la función IZQUIERDA para extraer una parte de un texto:
| Texto | Num_chars | Resultado |
|---|---|---|
| “Extraer una parte de un texto” | 5 | “Extra” |
| “Ejemplo de uso de la función IZQUIERDA” | 10 | “Ejemplo d” |
| “Tabla de resultados de la función IZQUIERDA” | 15 | “Tabla de resul” |
Extraer texto con la función DERECHA

La función DERECHA permite extraer una parte de texto desde el final. Su sintaxis es: “` DERECHA(texto, num_caracteres) “` Donde: – -*texto: Es el texto del que se quiere extraer una parte. – -*num_caracteres: Es el número de caracteres que se quieren extraer desde el final del texto.
Por ejemplo, para extraer los últimos 5 caracteres del texto “Ejemplo”, se utilizaría la siguiente fórmula: “` =DERECHA(“Ejemplo”, 5) “` Que devolvería el resultado “lo”.
Comparación de las funciones IZQUIERDA y DERECHA
La siguiente tabla compara los resultados de las funciones IZQUIERDA y DERECHA:
| Función | Resultado |
|---|---|
| IZQUIERDA(“Ejemplo”, 5) | “Ejem” |
| DERECHA(“Ejemplo”, 5) | “lo” |
Extraer texto con la función EXTRAE: Extraer Una Parte De Un Texto En Excel

La función EXTRAE permite extraer una parte de texto especificando la posición inicial y final de los caracteres que se desean obtener.
Sintaxis
EXTRAE(texto; pos_inicial; num_caracteres)
- Texto:El texto del que se desea extraer una parte.
- Pos_inicial:La posición del primer carácter que se desea extraer.
- Num_caracteres:El número de caracteres que se desea extraer.
Ejemplos
- EXTRAE(“Hola mundo”, 1, 4) = “Hola”
- EXTRAE(“ABCDEFG”, 3, 3) = “CDE”
- EXTRAE(“123456789”, 5, 2) = “56”
Ventajas y desventajas
Ventajas:* Permite extraer texto de forma precisa y flexible.
- Es fácil de usar y comprender.
- Se puede utilizar para extraer texto de diferentes posiciones.
Desventajas:* Puede ser ineficiente si se utiliza para extraer grandes cantidades de texto.
No puede extraer texto que contenga caracteres especiales.
Extraer texto con la función ENCONTRAR

La función ENCONTRAR en Excel permite localizar la posición de un texto específico dentro de una cadena. Su sintaxis es:“`=ENCONTRAR(texto_buscado, dentro_del_texto, [num_inicial])“`Donde:*
-*texto_buscado
El texto que se quiere encontrar.
-
-*dentro_del_texto
La cadena donde se buscará el texto.
-*num_inicial
(Opcional) El número de carácter desde el que se iniciará la búsqueda. Si se omite, la búsqueda comienza desde el primer carácter.
Para extraer una parte de texto utilizando la función ENCONTRAR, se puede combinar con las funciones IZQUIERDA o DERECHA.
Combinar ENCONTRAR con IZQUIERDA
Para extraer el texto que se encuentra a la izquierda de un texto específico, se puede utilizar la siguiente fórmula:“`=IZQUIERDA(dentro_del_texto, ENCONTRAR(texto_buscado, dentro_del_texto)
1)
“`Por ejemplo, para extraer el texto a la izquierda de “@” en la cadena “[email protected]”, se utilizaría la siguiente fórmula:“`=IZQUIERDA(“[email protected]”, ENCONTRAR(“@”, “[email protected]”)
1)
“`El resultado sería “nombre”.
Combinar ENCONTRAR con DERECHA, Extraer Una Parte De Un Texto En Excel
Para extraer el texto que se encuentra a la derecha de un texto específico, se puede utilizar la siguiente fórmula:“`=DERECHA(dentro_del_texto, LARGO(dentro_del_texto)
ENCONTRAR(texto_buscado, dentro_del_texto))
“`Por ejemplo, para extraer el texto a la derecha de “@” en la cadena “[email protected]”, se utilizaría la siguiente fórmula:“`=DERECHA(“[email protected]”, LARGO(“[email protected]”)
ENCONTRAR(“@”, “[email protected]”))
“`El resultado sería “ejemplo.com”.
Extraer texto con la función REEMPLAZAR

La función REEMPLAZAR permite extraer una parte de texto reemplazando el texto restante con un carácter vacío. Esto puede ser útil para eliminar caracteres no deseados o aislar una parte específica del texto.
La sintaxis de la función REEMPLAZAR es la siguiente:
REEMPLAZAR(texto; texto_viejo; texto_nuevo; [instancia_num])
Donde:
- textoes el texto en el que se realizará la sustitución.
- texto_viejoes el texto que se reemplazará.
- texto_nuevoes el texto que reemplazará a texto_viejo.
- instancia_num(opcional) es el número de instancia de texto_viejo que se reemplazará. Si se omite, se reemplazarán todas las instancias.
Aquí hay algunos ejemplos de uso de la función REEMPLAZAR:
- Para eliminar todos los espacios en blanco de un texto, se puede utilizar la siguiente fórmula:
- Para reemplazar todas las comas (,) por puntos (.) en un texto, se puede utilizar la siguiente fórmula:
- Para reemplazar la primera instancia de la palabra “hola” por “adiós” en un texto, se puede utilizar la siguiente fórmula:
=REEMPLAZAR(A2;” “;””)
=REEMPLAZAR(A2;”,”;”.”)
=REEMPLAZAR(A2;”hola”;”adiós”;1)
La siguiente tabla muestra los resultados de la función REEMPLAZAR en diferentes escenarios:
| Texto | Fórmula | Resultado |
|---|---|---|
| Hola mundo | =REEMPLAZAR(A2;”mundo”;””) | Hola |
| 123,456,789 | =REEMPLAZAR(A2;”,”;”.”) | 123.456.789 |
| Hola, hola, hola | =REEMPLAZAR(A2;”hola”;”adiós”;1) | Adiós, hola, hola |
Desde la extracción de caracteres iniciales hasta la selección de subcadenas personalizadas, este tutorial te equipa con las habilidades necesarias para dominar la manipulación de textos en Excel. Aprovecha estas técnicas para automatizar tareas, mejorar la precisión de los datos y desbloquear nuevas posibilidades en tus hojas de cálculo.





