Excel Que El Texto No Salga De La Celda es una guía completa que te ayudará a mantener el texto dentro de los límites de las celdas de Excel. Con técnicas sencillas y efectivas, este artículo te enseñará a evitar el desbordamiento de texto y a presentar tus datos de forma clara y profesional.
Tanto si eres un usuario principiante como avanzado, esta guía te proporcionará información valiosa para mejorar tus hojas de cálculo y hacer que tus datos sean más fáciles de leer y entender.
Ajustar el ancho de la columna para evitar el desbordamiento de texto

Cuando el texto de una celda es demasiado largo para caber en el ancho de columna predeterminado, puede desbordarse hacia las celdas adyacentes. Esto puede dificultar la lectura y el análisis de los datos.
Para evitar el desbordamiento de texto, puede ajustar el ancho de la columna manualmente.
Pasos para ajustar el ancho de la columna:
- Haga clic en la letra de la columna en el encabezado de la columna que desea ajustar.
- Coloque el puntero del mouse sobre el borde derecho de la columna hasta que aparezca un cursor de dos líneas verticales.
- Haga clic y arrastre el borde hacia la derecha para aumentar el ancho de la columna.
Ejemplo:
En la siguiente imagen, la celda B2 contiene texto que se desborda hacia la celda C2.

Para solucionar este problema, podemos ajustar el ancho de la columna B arrastrando el borde hacia la derecha.

Ahora, el texto de la celda B2 cabe dentro del ancho de la columna y ya no se desborda.
Utilizar la función “Ajustar texto” para envolver el texto dentro de la celda

La función “Ajustar texto” permite que el texto dentro de una celda se ajuste automáticamente para que quepa dentro de los límites de la celda, evitando que se desborde y se vuelva ilegible.
Procedimiento para utilizar la función “Ajustar texto”:
- Seleccione la celda o rango de celdas que contiene el texto que desea ajustar.
- En la pestaña “Inicio”, en el grupo “Alineación”, haga clic en el icono “Ajustar texto”.
- El texto se ajustará automáticamente para que quepa dentro de la celda.
Ejemplo:
Considere las siguientes dos celdas:
| Texto sin ajustar | Texto ajustado |
| Este es un texto muy largo que se desborda de la celda | Este es un texto muy largo que se ajusta automáticamente a la celda |
Como puede observar, el texto en la primera celda se desborda, mientras que el texto en la segunda celda se ajusta para que quepa dentro de la celda.
Crear una tabla para dividir el texto en varias celdas

Una tabla HTML es una forma eficaz de dividir el texto en varias celdas, lo que permite una mejor organización y legibilidad. Este método es especialmente útil cuando se trabaja con grandes cantidades de datos o información compleja.
Diseño de una tabla HTML receptiva
Para crear una tabla HTML receptiva, que se adapte a diferentes tamaños de pantalla, utiliza la siguiente estructura:
- Crea una etiqueta
con el atributo
class="table".- Dentro de la etiqueta
, crea una fila de encabezado (
) con una etiquetay celdas de encabezado ( ). - Después de la fila de encabezado, crea un cuerpo de tabla (
) con filas de datos () y celdas de datos ( ). - Agrega el atributo
width="100%"a la etiqueta
para hacer que la tabla sea de ancho completo.
- Para que las celdas se ajusten automáticamente al contenido, agrega el atributo
style="width: auto;"a cada celda de encabezado () y celda de datos ( ). Insertar datos en la tabla
Para insertar datos en la tabla, simplemente agrega texto dentro de las etiquetas
y . Asegúrate de que cada fila de datos esté dentro de una etiqueta y que cada celda esté dentro de una etiqueta o . Ejemplo de una tabla HTML receptiva
El siguiente ejemplo muestra una tabla HTML receptiva con cuatro columnas:
Nombre Edad Ciudad Ocupación Juan Pérez 35 Madrid Ingeniero de software María García 28 Barcelona Diseñadora gráfica Pedro Sánchez 42 Valencia Profesor Esta tabla se ajustará automáticamente al tamaño de la pantalla y mantendrá el texto dentro de las celdas, asegurando una presentación organizada y legible.
Utilizar sangrías o tabulaciones para alinear el texto dentro de la celda: Excel Que El Texto No Salga De La Celda
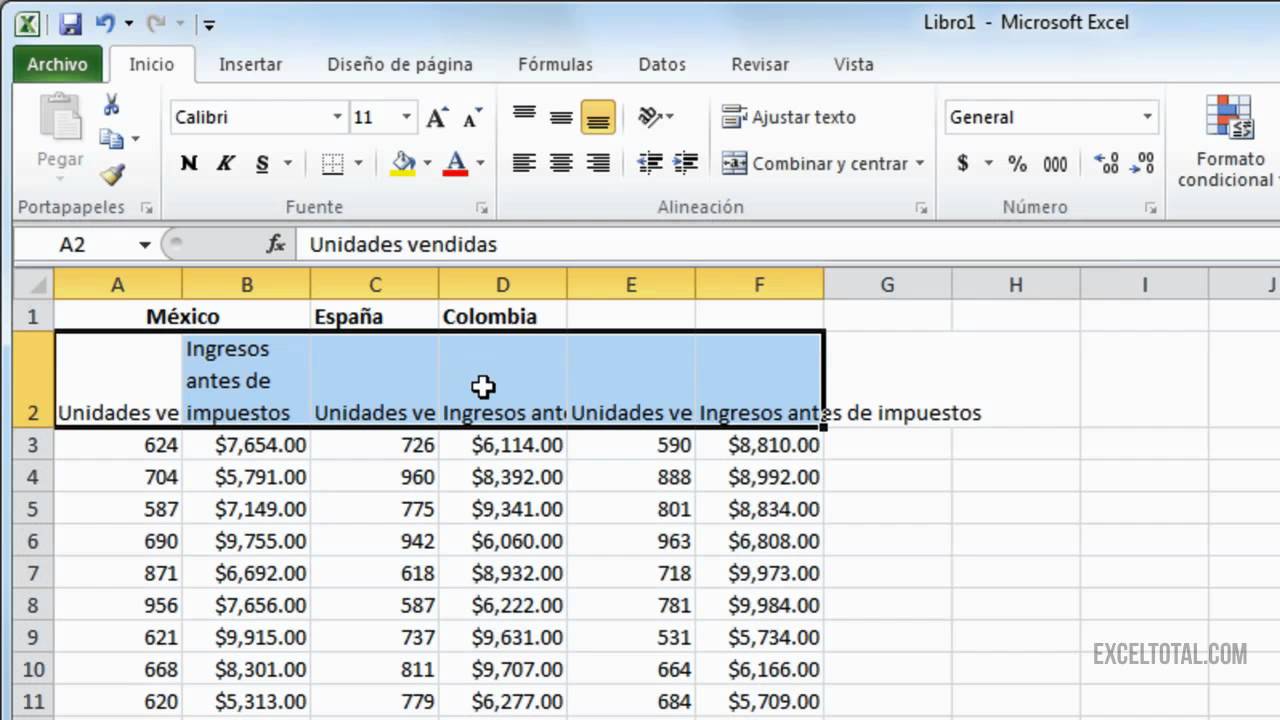
Las sangrías y tabulaciones son herramientas útiles en Excel para alinear el texto dentro de las celdas, evitando que se desborde. Aquí tienes dos métodos para aplicarlas:
Sangrías, Excel Que El Texto No Salga De La Celda
Las sangrías desplazan el texto hacia la derecha o la izquierda desde el borde de la celda. Para aplicar una sangría, selecciona las celdas que deseas sangrar y haz clic en la pestaña “Inicio”. En el grupo “Párrafo”, haz clic en el botón “Sangría” y elige la cantidad de sangría deseada.
Tabulaciones
Las tabulaciones crean paradas específicas dentro de la celda, donde el texto se alinea. Para insertar una tabulación, selecciona las celdas que deseas tabular y haz clic en la pestaña “Inicio”. En el grupo “Párrafo”, haz clic en el botón “Tabulación” y selecciona la posición donde deseas insertar la tabulación.
Puedes personalizar aún más las tabulaciones haciendo clic en el botón “Opciones de tabulación” y ajustando la alineación y el relleno.
Tanto las sangrías como las tabulaciones pueden ayudarte a organizar y alinear el texto dentro de las celdas, evitando que se desborde y mejorando la legibilidad de tus hojas de cálculo.
Aplicar estilos CSS para controlar el desbordamiento de texto

Los estilos CSS (Hojas de Estilo en Cascada) ofrecen un método eficaz para controlar el desbordamiento de texto en las celdas de Excel.
Bloque de código CSS
El siguiente bloque de código CSS define las propiedades que controlan el desbordamiento de texto:
“`css.overflow-hidden overflow: hidden;.overflow-scroll overflow: scroll;.overflow-auto overflow: auto;“`
Implementación del código CSS
Para implementar el código CSS en la hoja de cálculo de Excel, sigue estos pasos:
- Selecciona la celda o rango de celdas donde deseas controlar el desbordamiento de texto.
- Ve a la pestaña “Inicio” en la cinta de opciones.
- Haz clic en la flecha desplegable junto al botón “Formato condicional”.
- Selecciona “Nueva regla”.
- En el cuadro de diálogo “Nueva regla de formato”, selecciona “Usar una fórmula para determinar qué celdas formatear”.
- En el campo “Fórmula”, introduce la siguiente fórmula:
=AND(NOT(ISBLANK(A1)), LEN(A1)>LEN(A1)/2)
Esta fórmula comprobará si la celda contiene datos y si la longitud del texto es mayor que la mitad de la longitud de la celda.
- Haz clic en el botón “Formato”.
- En el cuadro de diálogo “Formato de celdas”, ve a la pestaña “Borde”.
- Selecciona “Personalizado” en la sección “Línea”.
- Introduce la siguiente cadena en el campo “Línea personalizada”:
[Estilo de línea] 2 pt
Sustituye “[Estilo de línea]” por uno de los siguientes valores:
- Contínuo
- Guiones
- Puntos
- Haz clic en “Aceptar” para cerrar el cuadro de diálogo “Formato de celdas”.
- Haz clic en “Aceptar” para cerrar el cuadro de diálogo “Nueva regla de formato”.
Ahora, el desbordamiento de texto se controlará en las celdas seleccionadas según el estilo CSS especificado.
En conclusión, Excel Que El Texto No Salga De La Celda te ofrece un conjunto de soluciones prácticas para mantener el texto dentro de las celdas y mejorar la presentación de tus hojas de cálculo. Al aplicar estas técnicas, podrás crear hojas de cálculo más organizadas y profesionales, lo que facilitará la comunicación y el análisis de datos.
Previous Article Next Article - Dentro de la etiqueta





