Excel Eliminar Parte Del Texto De Una Celda – En el mundo de las hojas de cálculo, la capacidad de manipular texto dentro de las celdas es crucial. Con Excel, puedes eliminar o extraer partes específicas del texto de una celda, lo que te brinda un control inigualable sobre tus datos.
Este tutorial te guiará a través de varias técnicas para modificar el texto de las celdas, desde eliminar caracteres específicos hasta dividir celdas en función de delimitadores.
Las funciones integradas de Excel, como IZQUIERDA, DERECHA y SUSTITUIR, te permiten eliminar o extraer texto con precisión. Además, aprenderás a utilizar funciones avanzadas como ENCONTRAR, TEXTO.DIVIDIR y TRANSPONER para realizar tareas de manipulación de texto más complejas.
Eliminar caracteres específicos de una celda

Para eliminar caracteres específicos de una celda, como espacios, guiones o comas, puedes utilizar las siguientes funciones:
Función IZQUIERDA
La función IZQUIERDA extrae un número específico de caracteres desde el inicio de una cadena de texto.
=IZQUIERDA(celda, número_de_caracteres)
Por ejemplo, para eliminar los tres primeros caracteres de la celda A1, usarías la siguiente fórmula:
=IZQUIERDA(A1, 3)
Función DERECHA
La función DERECHA extrae un número específico de caracteres desde el final de una cadena de texto.
=DERECHA(celda, número_de_caracteres)
Por ejemplo, para eliminar los dos últimos caracteres de la celda A1, usarías la siguiente fórmula:
=DERECHA(A1, 2)
Función SUSTITUIR
La función SUSTITUIR reemplaza una cadena de texto específica por otra.
=SUSTITUIR(celda, texto_a_reemplazar, texto_de_reemplazo, [número_de_instancias])
Por ejemplo, para reemplazar todos los espacios en la celda A1 por guiones, usarías la siguiente fórmula:
=SUSTITUIR(A1, ” “, “-“)
Extraer una parte específica del texto de una celda: Excel Eliminar Parte Del Texto De Una Celda

En ocasiones, es necesario extraer solo una parte específica del texto de una celda. Excel ofrece varias funciones que permiten hacerlo, como IZQUIERDA, DERECHA y EXTRAER.
Extraer el primer carácter, Excel Eliminar Parte Del Texto De Una Celda
Para extraer el primer carácter de una celda, se utiliza la función IZQUIERDA. Su sintaxis es:“`IZQUIERDA(texto, num_caracteres)“`Donde:*
- *texto es el texto del que se desea extraer el primer carácter.
- *num_caracteres es el número de caracteres que se desea extraer.
Por ejemplo, para extraer el primer carácter de la celda A1, que contiene el texto “Hola”, se utilizaría la siguiente fórmula:“`=IZQUIERDA(A1, 1)“`El resultado sería “H”.
Extraer la última palabra
Para extraer la última palabra de una celda, se utiliza la función DERECHA. Su sintaxis es:“`DERECHA(texto, num_caracteres)“`Donde:*
- *texto es el texto del que se desea extraer la última palabra.
- *num_caracteres es el número de caracteres que se desea extraer.
Por ejemplo, para extraer la última palabra de la celda A1, que contiene el texto “Hola mundo”, se utilizaría la siguiente fórmula:“`=DERECHA(A1, 5)“`El resultado sería “mundo”.
Extraer un rango de caracteres
Para extraer un rango de caracteres de una celda, se utiliza la función EXTRAER. Su sintaxis es:“`EXTRAER(texto, posicion_inicial, num_caracteres)“`Donde:*
- *texto es el texto del que se desea extraer el rango de caracteres.
- *posicion_inicial es la posición del primer carácter del rango que se desea extraer.
- *num_caracteres es el número de caracteres que se desea extraer.
Por ejemplo, para extraer los caracteres del 3 al 5 de la celda A1, que contiene el texto “Hola”, se utilizaría la siguiente fórmula:“`=EXTRAER(A1, 3, 3)“`El resultado sería “la”.
Eliminar texto hasta un carácter o palabra específicos
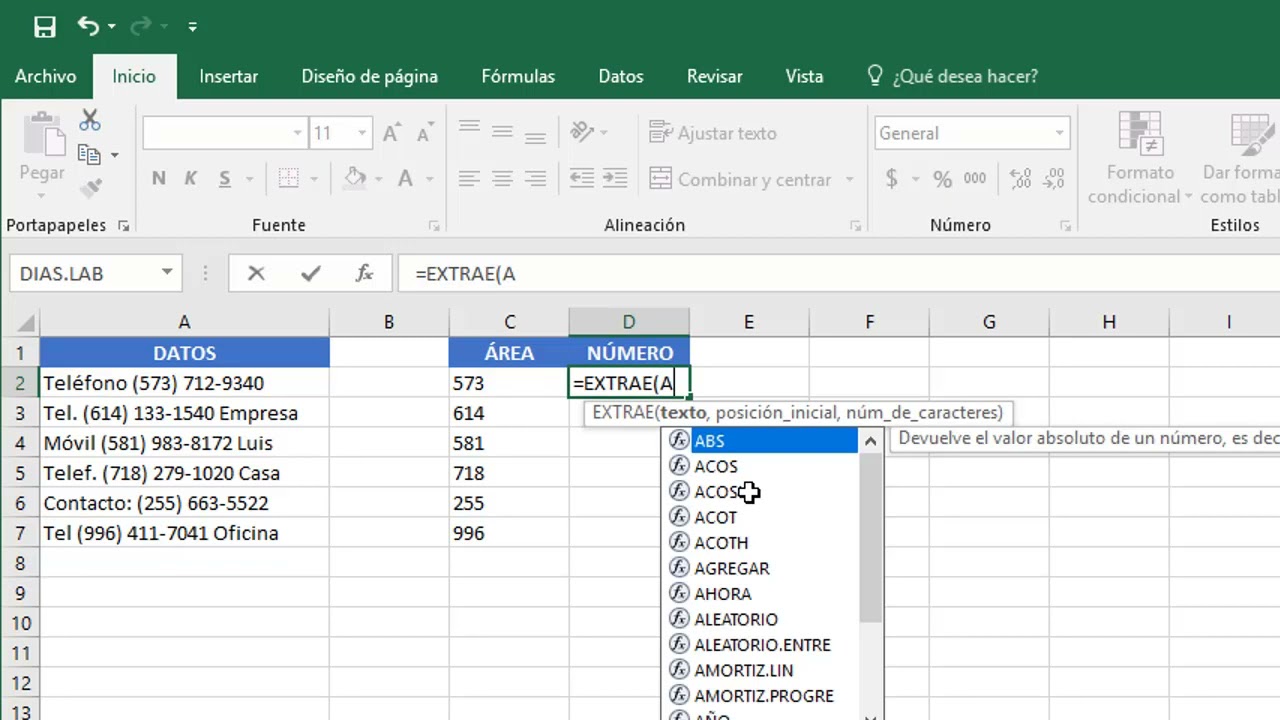
En ocasiones, es necesario eliminar texto hasta un carácter o palabra específicos dentro de una celda. Por ejemplo, si tienes una lista de direcciones de correo electrónico y deseas eliminar todo el texto después del símbolo “@”, puedes utilizar las siguientes funciones:
Función ENCONTRAR
La función ENCONTRAR devuelve la posición de un carácter o palabra específica dentro de una cadena de texto. La sintaxis es:
ENCONTRAR(texto_buscado, texto_dentro, [inicio])
Donde:
- texto_buscado: el carácter o palabra que deseas encontrar
- texto_dentro: la cadena de texto en la que deseas buscar
- inicio: el número de carácter desde el que deseas iniciar la búsqueda (opcional)
Función SUSTITUIR
La función SUSTITUIR reemplaza un texto específico por otro texto. La sintaxis es:
SUSTITUIR(texto, texto_antiguo, texto_nuevo, [instancia])
Donde:
- texto: la cadena de texto en la que deseas realizar la sustitución
- texto_antiguo: el texto que deseas reemplazar
- texto_nuevo: el texto que deseas insertar en lugar del texto antiguo
- instancia: el número de instancia de la sustitución que deseas realizar (opcional)
Pasos para eliminar texto hasta un carácter o palabra específicos
- Utiliza la función ENCONTRAR para determinar la posición del carácter o palabra específica.
- Utiliza la función SUSTITUIR para reemplazar el texto desde el carácter o palabra específicos hasta el final de la cadena de texto por una cadena vacía (“”)
Por ejemplo, para eliminar todo el texto después del símbolo “@” en la celda A1, puedes utilizar la siguiente fórmula:
=SUSTITUIR(A1, ENCONTRAR(“@”, A1), LEN(A1), “”)
Dividir una celda en varias celdas según un delimitador
Para dividir una celda en varias celdas según un delimitador, como una coma o un punto y coma, puedes utilizar las funciones TEXTO.DIVIDIR y TRANSPONER.
La función TEXTO.DIVIDIR divide una cadena de texto en un conjunto de cadenas de texto más pequeñas, basándose en un delimitador especificado. El delimitador es un carácter o cadena de caracteres que separa las diferentes partes del texto.
Ejemplo:
- Supongamos que tienes una celda con el texto “Nombre, Apellido, Dirección”.
- Para dividir esta celda en tres celdas separadas, puedes utilizar la siguiente fórmula en la celda B1:
=TEXTO.DIVIDIR(A1, “,”)
- Esta fórmula dividirá el texto de la celda A1 en tres celdas, utilizando la coma como delimitador.
- La celda B1 contendrá el nombre, la celda C1 contendrá el apellido y la celda D1 contendrá la dirección.
La función TRANSPONER puede utilizarse para girar el rango de celdas resultante, de modo que cada fila se convierta en una columna.
Ejemplo:
- Supongamos que tienes un rango de celdas con los siguientes datos:
| Nombre | Apellido | Dirección |
| Juan | Pérez | Calle Principal 123 |
| María | González | Calle Secundaria 456 |
- Para girar este rango de celdas, puedes utilizar la siguiente fórmula en la celda A1:
=TRANSPONER(A1:C3)
- Esta fórmula girará el rango de celdas, de modo que los nombres se encuentren en la columna A, los apellidos en la columna B y las direcciones en la columna C.
Eliminar celdas vacías o con contenido no deseado

En ocasiones, es necesario eliminar celdas vacías o que contengan contenido no deseado, como fórmulas o errores. Existen varios métodos para hacerlo en Excel:
Filtrar y eliminar
Los filtros permiten seleccionar celdas con contenido específico. Para eliminar celdas vacías, filtra las celdas en blanco y luego elimínalas.
Buscar y reemplazar
La función Buscar y reemplazar permite buscar y reemplazar texto específico, incluidas fórmulas o errores. Para eliminar celdas con fórmulas, busca el carácter “=” (signo igual) y reemplázalo por un espacio en blanco o elimínalo.
Comandos de eliminación
Excel ofrece comandos de eliminación para eliminar celdas o filas enteras. Selecciona las celdas o filas que deseas eliminar y utiliza el comando “Eliminar” o “Eliminar filas” en la pestaña “Inicio”.
Dominar las técnicas descritas en este tutorial te permitirá transformar tus datos en Excel de manera eficiente y efectiva. Podrás limpiar datos, extraer información relevante y dar formato a tu texto para mejorar la legibilidad y la organización. Recuerda practicar estas técnicas regularmente para mejorar tu dominio de Excel y llevar tus habilidades de manipulación de datos al siguiente nivel.




