Bienvenidos a la guía definitiva de Excel Buscar Una Palabra Dentro De Un Texto. Esta guía integral lo guiará a través de las intrincadas funciones de Excel, capacitándolo para encontrar, seleccionar y manipular texto con facilidad y eficiencia.
Desde la búsqueda y reemplazo básicos hasta la extracción y validación avanzadas, esta guía lo equipará con las habilidades esenciales para dominar la manipulación de texto en Excel.
Buscar y reemplazar texto en Excel
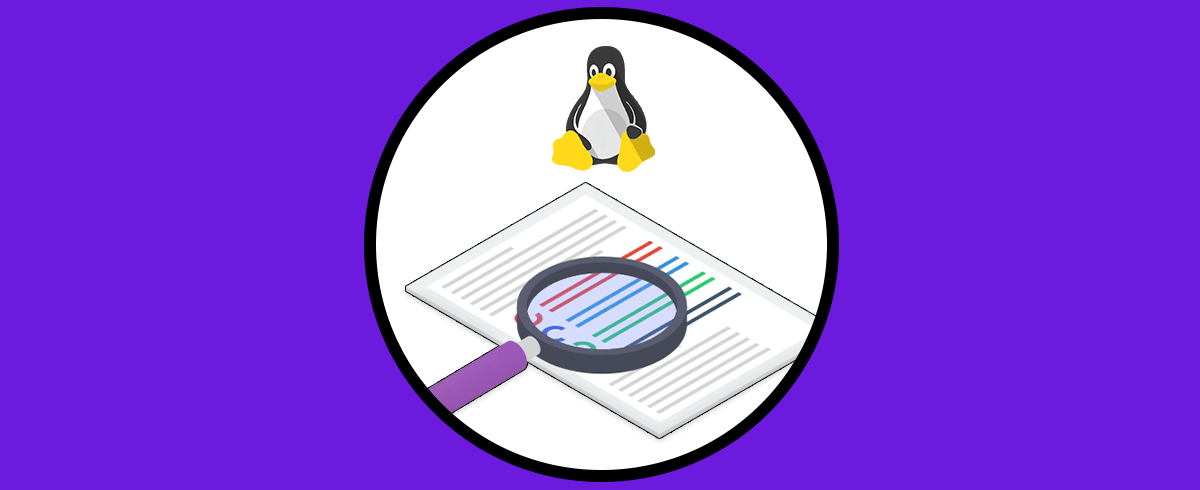
En Excel, la función de búsqueda y reemplazo es una herramienta valiosa para encontrar y modificar texto específico dentro de un rango de celdas. Esta función permite realizar ediciones eficientes, corregir errores y actualizar información de forma rápida y precisa.
Pasos para buscar y reemplazar texto
- Selecciona el rango de celdas donde deseas buscar y reemplazar texto.
- Haz clic en la pestaña “Inicio” en la cinta de opciones.
- En el grupo “Edición”, haz clic en el botón “Buscar y reemplazar”.
- En el cuadro de diálogo “Buscar y reemplazar”, ingresa el texto que deseas buscar en el campo “Buscar”.
- Ingresa el texto de reemplazo en el campo “Reemplazar con”.
- Haz clic en el botón “Buscar siguiente” para localizar la primera coincidencia del texto de búsqueda.
- Para reemplazar la coincidencia, haz clic en el botón “Reemplazar”.
- Para reemplazar todas las coincidencias, haz clic en el botón “Reemplazar todo”.
Opciones avanzadas de búsqueda
Excel ofrece opciones avanzadas de búsqueda para mayor precisión:*
-*Coincidencia de mayúsculas y minúsculas
Habilita esta opción para distinguir entre mayúsculas y minúsculas en la búsqueda.
-*Comodines
Utiliza caracteres comodín como “*” (asterisco) para representar cualquier secuencia de caracteres y “?” (signo de interrogación) para representar un solo carácter.
Por ejemplo, para buscar “producto” o “Producto”, puedes utilizar el comodín “*” como “prod*”.
Encontrar y seleccionar texto específico
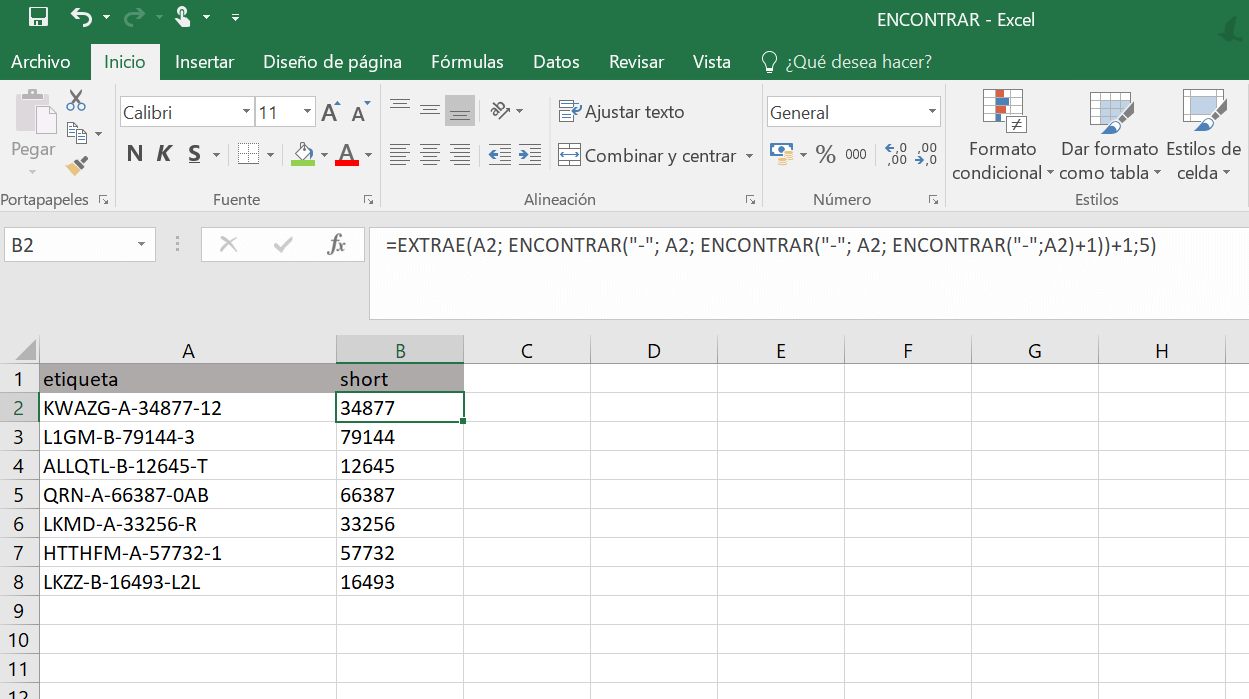
La función BUSCAR permite localizar celdas que contienen texto específico dentro de un rango de celdas. Para utilizar esta función, sigue estos pasos:
Paso 1: Ingresar la función BUSCAR
En una celda vacía, escribe la siguiente fórmula:
=BUSCAR(texto_buscado, rango, [índice_coincidencia])
- texto_buscado:El texto que deseas encontrar.
- rango:El rango de celdas en el que deseas buscar el texto.
- índice_coincidencia:Opcional. Un número que especifica qué coincidencia devolver (por defecto es 1, que devuelve la primera coincidencia).
Paso 2: Presionar Enter
Presiona la tecla Enter para ejecutar la fórmula. La función BUSCAR devolverá el número de fila de la primera celda que contiene el texto especificado.
Paso 3: Seleccionar todas las celdas coincidentes
Para seleccionar todas las celdas que coinciden con un criterio de búsqueda determinado, utiliza la herramienta “Buscar y seleccionar”.
- Ve a la pestaña “Inicio” en la cinta de opciones.
- Haz clic en “Buscar y seleccionar”.
- En el cuadro de diálogo “Buscar y reemplazar”, selecciona la pestaña “Reemplazar”.
- En el campo “Buscar”, ingresa el texto que deseas encontrar.
- Haz clic en el botón “Opciones”.
- En la sección “Buscar”, selecciona “Coincidir con todo el contenido de la celda”.
- Haz clic en “Aceptar”.
- Haz clic en el botón “Seleccionar todo”.
Todas las celdas que coincidan con el criterio de búsqueda serán seleccionadas.
Extracción de texto de celdas

La extracción de texto específico de celdas en Excel es una tarea común que se puede realizar utilizando una variedad de fórmulas y funciones.
Algunas de las funciones más utilizadas para este propósito incluyen:
Función IZQUIERDA
Extrae un número específico de caracteres del lado izquierdo de una cadena de texto.
=IZQUIERDA(texto, número_de_caracteres)
Función DERECHA
Extrae un número específico de caracteres del lado derecho de una cadena de texto.
=DERECHA(texto, número_de_caracteres)
Función EXTRAE
Extrae un número específico de caracteres de una cadena de texto, comenzando en una posición específica.
=EXTRAE(texto, posición_inicial, número_de_caracteres)
Además de estas funciones, también se puede utilizar la función COMBINAR para concatenar texto de múltiples celdas.
=COMBINAR(texto1, texto2, …)
Validar datos con criterios de texto

La validación de datos permite restringir las entradas de texto a valores específicos o formatos para garantizar la precisión y consistencia de los datos.
Excel ofrece varias opciones para validar datos de texto, que incluyen:
Reglas de validación de datos
Las reglas de validación de datos permiten especificar criterios para restringir las entradas de texto. Para crear una regla de validación de datos:
- Seleccione las celdas que desea validar.
- Vaya a la pestaña Datos y haga clic en Validación de datos.
- En el cuadro de diálogo Validación de datos, seleccione la pestaña Configuración.
- En el campo Permitir, seleccione Texto.
- En el campo Datos, seleccione la opción de validación deseada (por ejemplo, Longitud del texto, Lista de valores).
- Especifique los criterios de validación (por ejemplo, Longitud máxima, Valores válidos).
- Haga clic en Aceptar.
Función SI
La función SI se puede utilizar para validar entradas de texto y proporcionar mensajes de error personalizados. La sintaxis de la función SI es:
SI(prueba_lógica; valor_si_verdadero; valor_si_falso)
Por ejemplo, para validar si una celda contiene el texto “Correcto”, puede utilizar la siguiente fórmula:
=SI(A1=”Correcto”; “Entrada válida”; “Entrada no válida”)
Si la celda A1 contiene el texto “Correcto”, la fórmula devolverá “Entrada válida”; de lo contrario, devolverá “Entrada no válida”.
Organizar y filtrar datos basados en texto: Excel Buscar Una Palabra Dentro De Un Texto
La organización y el filtrado de datos basados en texto son esenciales para extraer información significativa de grandes conjuntos de datos. Excel ofrece funciones potentes como ORDENAR y FILTRO para manipular y clasificar datos según criterios de texto específicos.
Fórmula ORDENAR
La función ORDENAR reorganiza un rango de datos en orden ascendente o descendente según un criterio de texto especificado. Su sintaxis es:
=ORDENAR(rango, índice_columna, orden)
Donde:
- rango: el rango de datos que se ordenará
- índice_columna: el número de columna por el que se ordenarán los datos
- orden: 1 para orden ascendente, -1 para orden descendente
Función FILTRO, Excel Buscar Una Palabra Dentro De Un Texto
La función FILTRO extrae filas de un rango de datos que cumplen un criterio de texto especificado. Su sintaxis es:
=FILTRO(rango, criterio, [si_vacío])
Donde:
- rango: el rango de datos que se filtrará
- criterio: la condición de texto que se utilizará para filtrar los datos
- si_vacío: el valor que se devolverá si la condición es vacía (opcional)
Dominar Excel Buscar Una Palabra Dentro De Un Texto lo empodera con una herramienta poderosa para organizar, analizar e interpretar datos textuales. Aproveche las técnicas descritas en esta guía para mejorar su flujo de trabajo y llevar sus habilidades de Excel al siguiente nivel.





