Excel Buscar Texto En Rango De Celdas te guía a través de las funciones BUSCAR y BUSCARV, herramientas esenciales para localizar texto específico dentro de un rango de celdas. Aprende a utilizarlas eficazmente para mejorar la eficiencia de tus hojas de cálculo.
Estas funciones permiten buscar texto en un rango de celdas y devolver el valor correspondiente, ampliando las posibilidades de análisis y gestión de datos en Excel.
Encontrar Texto en un Rango de Celdas con BUSCAR

La función BUSCAR permite localizar texto específico dentro de un rango de celdas y devolver su posición o valor correspondiente.
Su sintaxis es:
BUSCAR(valor_buscado; matriz_buscada; índice_fila; [intervalo_aproximado])
Donde:
- valor_buscadoes el texto que se desea encontrar.
- matriz_buscadaes el rango de celdas donde se realizará la búsqueda.
- índice_fila(opcional) es el número de fila donde se espera encontrar el valor buscado.
- intervalo_aproximado(opcional) indica si la búsqueda debe ser exacta o aproximada.
Ejemplos de Uso, Excel Buscar Texto En Rango De Celdas
- Para encontrar la posición del texto “Pedro” en el rango A1:A10, se utilizaría la fórmula:
=BUSCAR("Pedro";A1:A10) - Para devolver el valor de la celda correspondiente a la fila 3, donde se encuentra el texto “María”, se usaría la fórmula:
=BUSCAR("María";A1:C10;3) - Para realizar una búsqueda aproximada del texto “Juan”, ignorando mayúsculas y minúsculas, se emplearía la fórmula:
=BUSCAR("Juan";A1:A10;0;VERDADERO)
Utilizar BUSCARV para Buscar Texto en un Rango de Celdas: Excel Buscar Texto En Rango De Celdas
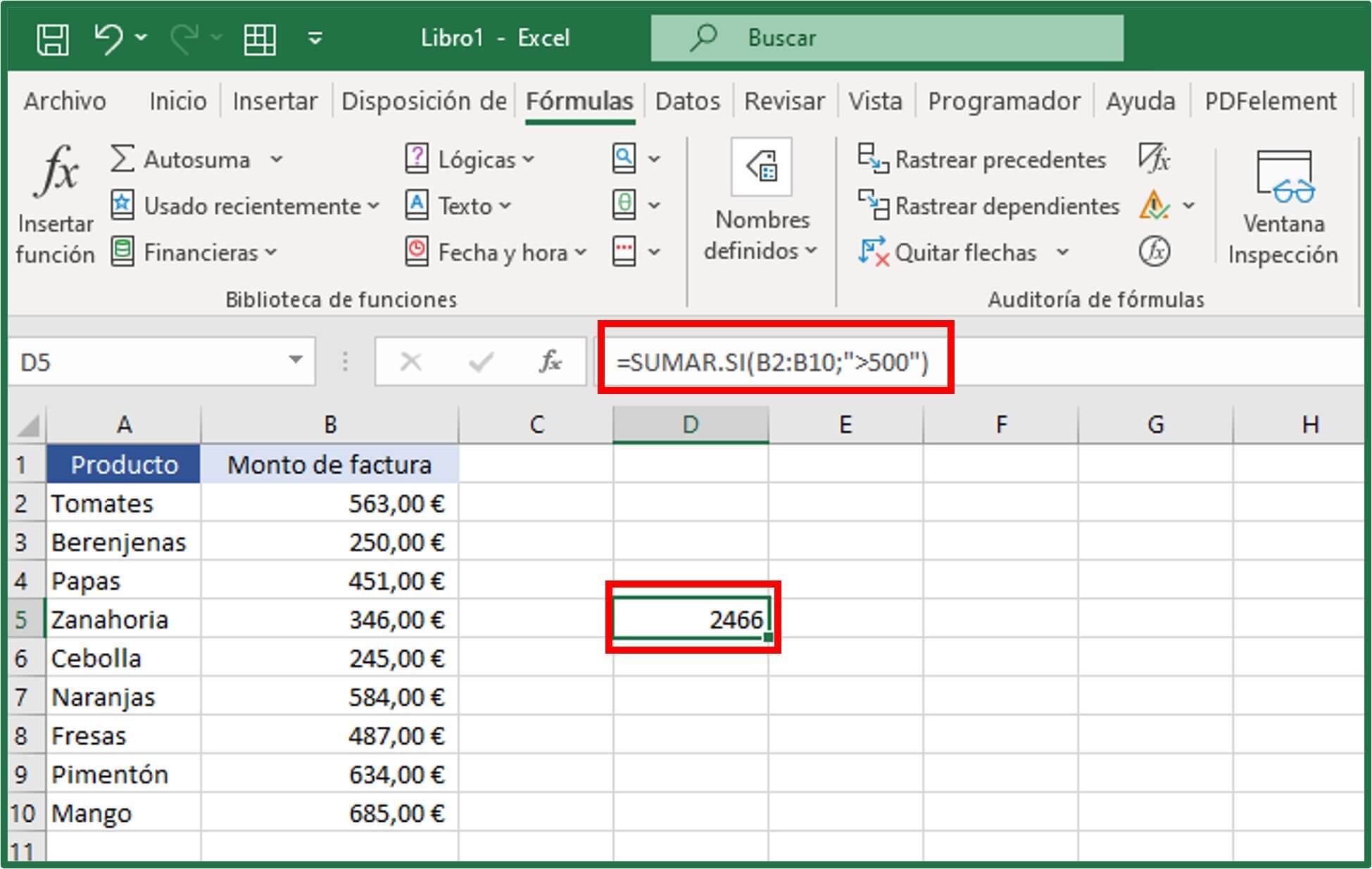
La función BUSCARV es una herramienta poderosa en Excel que se utiliza para buscar un valor específico dentro de un rango de celdas y devolver el valor correspondiente de otra celda en la misma fila. Su sintaxis es:“`=BUSCARV(valor_buscado, matriz_tabla, indice_columna, [intervalo_aproximado])“`Donde:*
- *valor_buscado es el valor que se desea buscar en la primera columna de la matriz_tabla.
- *matriz_tabla es el rango de celdas que contiene los datos a buscar.
- *indice_columna es el número de columna en la matriz_tabla que contiene el valor que se desea devolver.
- *intervalo_aproximado es un valor opcional que especifica si se debe utilizar una coincidencia exacta o aproximada.
Para buscar texto en un rango de celdas utilizando BUSCARV, el valor_buscado debe ser el texto que se desea buscar y la matriz_tabla debe incluir la columna que contiene el texto. El indice_columna debe ser el número de columna que contiene el valor que se desea devolver.Por
ejemplo, si tenemos una matriz de datos como:“`| Nombre | Edad | Ciudad ||—|—|—|| Juan | 25 | Bogotá || María | 30 | Medellín || Pedro | 35 | Cali |“`Y queremos buscar la edad de María, utilizaríamos la siguiente fórmula:“`=BUSCARV(“María”, A1:D3, 2)“`Esta fórmula devolverá el valor 30, que es la edad de María.Ventajas
de utilizar BUSCARV en comparación con BUSCAR:* BUSCARV puede buscar valores en una matriz de datos, mientras que BUSCAR solo puede buscar valores en una sola columna.
BUSCARV puede devolver valores de cualquier columna en la matriz de datos, mientras que BUSCAR solo puede devolver valores de la primera columna.
Desventajas de utilizar BUSCARV en comparación con BUSCAR:* BUSCARV es más lento que BUSCAR.
BUSCARV requiere que la matriz de datos esté ordenada en orden ascendente por la primera columna.
Crear Tablas HTML para Mostrar Resultados de Búsqueda

Para mostrar los resultados de la búsqueda de texto en un rango de celdas, podemos crear una tabla HTML que sea receptiva y fácil de leer.
Las etiquetas HTML nos permiten formatear la tabla, como especificar el número de columnas y filas, así como el ancho y alto de las celdas. También podemos utilizar etiquetas para hacer que la tabla sea receptiva, lo que significa que se adaptará a diferentes tamaños de pantalla.
Integrar los Resultados de la Búsqueda en la Tabla HTML
Una vez que tenemos la tabla HTML creada, podemos utilizar JavaScript o jQuery para integrar los resultados de la búsqueda en la tabla. Esto nos permite mostrar los resultados de forma dinámica y actualizar la tabla cuando sea necesario.
Por ejemplo, podríamos utilizar el siguiente código JavaScript para integrar los resultados de la búsqueda en la tabla:
function mostrarResultados(resultados) // Obtener la tabla HTML var tabla = document.getElementById("tablaResultados"); // Limpiar la tabla tabla.innerHTML = ""; // Crear una fila para cada resultado for (var i = 0; i < resultados.length; i++)
var fila = tabla.insertRow();
// Crear una celda para cada columna
for (var j = 0; j < resultados[i].length; j++)
var celda = fila.insertCell();
// Establecer el texto de la celda
celda.innerHTML = resultados[i][j];
Identificar y Resaltar el Texto Encontrado

Una vez que se ha encontrado el texto en un rango de celdas, es posible que desees resaltarlo para que sea más fácil de ver. Esto se puede hacer creando un estilo CSS y aplicándolo al texto encontrado mediante JavaScript o jQuery.
Estilo CSS para Resaltar el Texto Encontrado
Para crear un estilo CSS para resaltar el texto encontrado, puedes utilizar la propiedad “background-color”. Por ejemplo, el siguiente estilo CSS resaltará el texto encontrado en amarillo:
“`css.found-text background-color: yellow;“`
Aplicar el Estilo CSS mediante JavaScript o jQuery
Una vez que hayas creado el estilo CSS, puedes aplicarlo al texto encontrado mediante JavaScript o jQuery. Aquí tienes un ejemplo de cómo hacerlo con jQuery:
“`javascript$(function() // Encuentra todas las celdas que contienen el texto buscado var foundCells = $(‘td:contains(“texto buscado”)’); // Aplica el estilo CSS a las celdas encontradas foundCells.addClass(‘found-text’););“`
Resaltar Múltiples Ocurrencias de Texto
El código anterior resaltará todas las celdas que contengan el texto buscado, incluso si el texto aparece varias veces en la misma celda. Si solo deseas resaltar la primera ocurrencia del texto, puedes utilizar el método “first()” de jQuery:
“`javascript$(function() // Encuentra la primera celda que contiene el texto buscado var firstFoundCell = $(‘td:contains(“texto buscado”)’).first(); // Aplica el estilo CSS a la celda encontrada firstFoundCell.addClass(‘found-text’););“`
Automatizar la Búsqueda de Texto en Rangos de Celdas

La automatización de la búsqueda de texto en rangos de celdas es esencial para procesar grandes conjuntos de datos de manera eficiente. Mediante el uso de scripts o macros, podemos automatizar el proceso de búsqueda de texto en rangos de celdas, ahorrando tiempo y esfuerzo.
Crear un Script o Macro
Para crear un script o macro para automatizar la búsqueda de texto, podemos utilizar lenguajes de programación como VBA o JavaScript. Estos scripts o macros iteran sobre el rango de celdas especificado, buscando texto utilizando funciones de búsqueda integradas como BUSCAR o BUSCARV.
Los bucles y las condicionales son elementos clave en los scripts o macros. Los bucles permiten iterar sobre cada celda del rango, mientras que las condicionales permiten verificar si la celda contiene el texto buscado.
Beneficios de la Automatización
- Ahorro de tiempo:La automatización elimina la necesidad de buscar texto manualmente, ahorrando tiempo significativo.
- Precisión mejorada:Los scripts o macros eliminan los errores humanos asociados con la búsqueda manual, lo que resulta en resultados más precisos.
- Procesamiento de grandes conjuntos de datos:La automatización es especialmente valiosa para procesar grandes conjuntos de datos, donde la búsqueda manual sería prohibitiva.
Dominar BUSCAR y BUSCARV te permite aprovechar al máximo las capacidades de búsqueda de Excel. Estas funciones agilizan la localización de información, automatizan tareas y mejoran la precisión de tus hojas de cálculo. Impleméntalas hoy mismo para optimizar tus flujos de trabajo y obtener información valiosa de tus datos.





