Encontrar Un Texto En Una Celda De Excel – Descubrir cómo encontrar texto en una celda de Excel es esencial para navegar y analizar datos de manera efectiva. En esta guía completa, exploraremos varias técnicas, desde la función BUSCAR hasta fórmulas avanzadas, para ayudarte a localizar texto específico en tus hojas de cálculo.
Ya sea que estés buscando datos específicos, destacando información o creando informes organizados, este artículo te proporcionará los conocimientos y las habilidades prácticas que necesitas para dominar la búsqueda de texto en Excel.
Buscar texto en una celda de Excel con la función BUSCAR: Encontrar Un Texto En Una Celda De Excel
La función BUSCAR es una herramienta valiosa en Excel que permite encontrar texto específico dentro de una celda. Su sintaxis es la siguiente:“`BUSCAR(texto_buscado; matriz_buscada; índice_fila; [índice_columna])“`Donde:*
-*texto_buscado
El texto que se quiere encontrar.
-
-*matriz_buscada
El rango de celdas en el que se quiere buscar el texto.
-*índice_fila
El número de fila en el que se encuentra el texto buscado.
-*índice_columna
El número de columna en el que se encuentra el texto buscado (opcional).
Por ejemplo, para encontrar la palabra “Hola” en el rango de celdas A1:C5, se utilizaría la siguiente fórmula:“`=BUSCAR(“Hola”; A1:C5)“`Si la palabra “Hola” se encuentra en la celda B3, la fórmula devolverá el valor 3, que representa el número de fila en el que se encuentra el texto buscado.
Consejos para optimizar el uso de la función BUSCAR
* Utilizar comodines (* y ?) para ampliar la búsqueda. Por ejemplo, “*Hola*” buscaría cualquier texto que contenga la palabra “Hola”.
- Usar la función MAYUSC o MINUSC para hacer que la búsqueda no distinga entre mayúsculas y minúsculas.
- Combinar BUSCAR con otras funciones, como SI o COINCIDIR, para crear búsquedas más complejas.
- Utilizar la función BUSCARV para buscar texto en una columna específica.
Utilizar el cuadro de búsqueda de Excel para encontrar texto en celdas
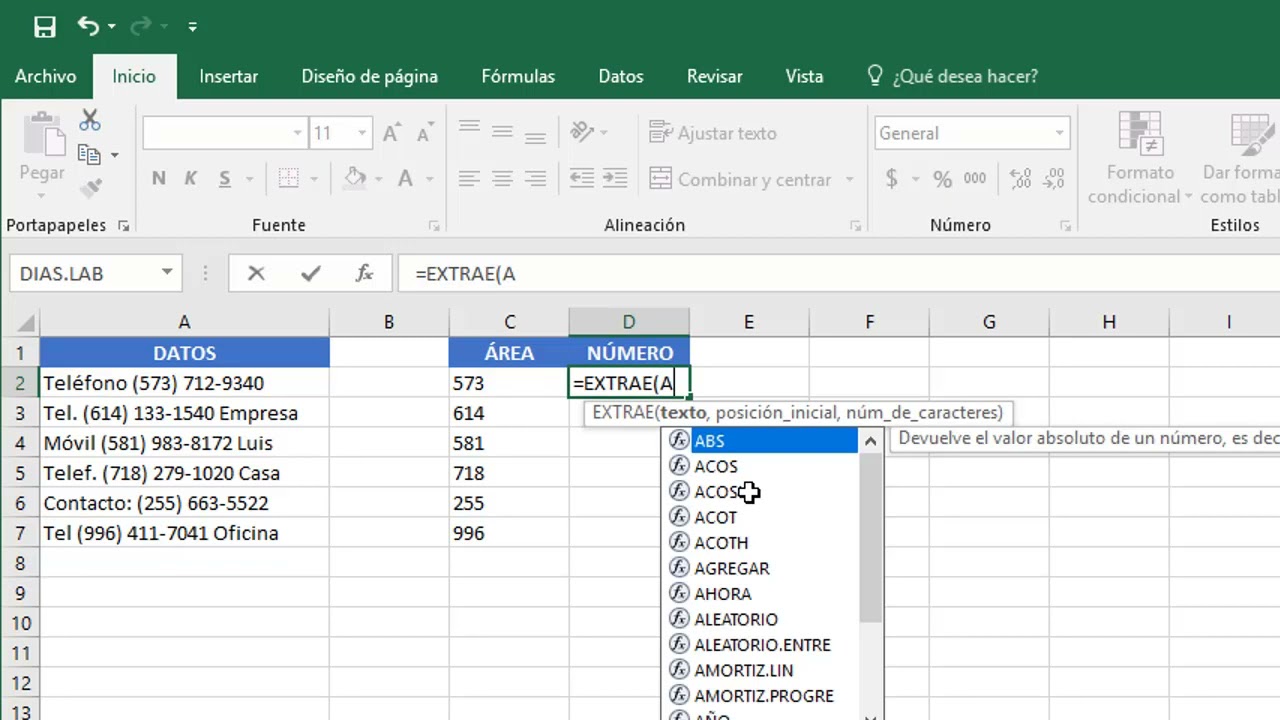
El cuadro de búsqueda de Excel es una herramienta útil para encontrar texto específico dentro de un rango de celdas o en toda la hoja de cálculo. Esta función permite localizar rápidamente información importante, filtrar datos y realizar tareas de análisis de datos de manera eficiente.
Para utilizar el cuadro de búsqueda, sigue estos pasos:
- Haz clic en el cuadro de búsqueda, ubicado en la esquina superior derecha de la ventana de Excel.
- Ingresa el texto que deseas encontrar.
- Presiona Enter o haz clic en el icono de lupa.
Excel resaltará todas las celdas que contengan el texto de búsqueda. Puedes utilizar las flechas de navegación para moverte entre las celdas resaltadas.
Opciones de búsqueda, Encontrar Un Texto En Una Celda De Excel
El cuadro de búsqueda de Excel ofrece varias opciones de búsqueda para refinar los resultados:
- Coincidencia de mayúsculas y minúsculas:Activa o desactiva la coincidencia de mayúsculas y minúsculas en la búsqueda.
- Coincidencia completa:Busca solo celdas que coincidan exactamente con el texto de búsqueda.
- Buscar en:Selecciona el rango de celdas o la hoja de cálculo en la que deseas buscar.
- Dentro:Busca dentro de los valores de las celdas, comentarios o fórmulas.
Ejemplos de uso
- Encontrar un nombre específico:Ingresa el nombre en el cuadro de búsqueda para localizar rápidamente a una persona en una lista de contactos.
- Filtrar datos por palabra clave:Utiliza el cuadro de búsqueda para filtrar una tabla grande de datos según una palabra clave específica, lo que facilita el análisis y la extracción de información.
- Verificar la presencia de un término:Busca un término o frase en un documento extenso para verificar si se menciona o no.
Usar fórmulas avanzadas para encontrar texto en celdas
Las fórmulas avanzadas en Excel, como COINCIDIR, BUSCARV y SI, brindan capacidades de búsqueda de texto más robustas que las funciones básicas.
Fórmulas para encontrar texto en celdas
-
-*COINCIDIR
Devuelve la posición relativa de un valor de búsqueda dentro de una matriz o rango. Se utiliza para encontrar la primera o última aparición de un texto.
-*BUSCARV
Busca un valor en la primera columna de una matriz y devuelve un valor de una columna diferente en la misma fila. Es útil para buscar texto en celdas de forma vertical.
-*SI
Evalúa una condición y devuelve un valor diferente según si la condición es verdadera o falsa. Se puede utilizar para realizar búsquedas de texto condicionales.
Ventajas de las fórmulas avanzadas
-
-*Mayor flexibilidad
Permiten realizar búsquedas complejas y condicionales.
-*Precisión
Proporcionan resultados precisos, incluso para valores de búsqueda parciales.
-*Automatización
Pueden automatizar tareas de búsqueda repetitivas.
Desventajas de las fórmulas avanzadas
-
-*Complejidad
Pueden ser más complejas de escribir y depurar.
-*Limitaciones de cálculo
Pueden consumir más recursos del sistema y ser más lentas que las funciones básicas.
-*Posibilidad de errores
Requieren una sintaxis y argumentos precisos para funcionar correctamente.
Ejemplos de uso
-
-*COINCIDIR
Buscar la primera aparición de “Juan” en una columna de nombres.
-*BUSCARV
Encontrar el número de teléfono asociado con el nombre “María” en una lista de contactos.
-*SI
Buscar valores de texto que contengan la palabra “rojo” y devolver “Encontrado” o “No encontrado”.
Aplicar formato condicional para resaltar celdas con texto específico

El formato condicional es una herramienta poderosa en Excel que permite resaltar automáticamente las celdas que cumplen con criterios específicos. Se puede utilizar para identificar rápidamente y fácilmente celdas que contienen texto específico, lo que facilita el análisis y la revisión de datos.
Para aplicar formato condicional para resaltar celdas con texto específico, sigue estos pasos:
Crear reglas de formato condicional para la búsqueda de texto
- Selecciona las celdas que deseas formatear.
- En la pestaña “Inicio”, haz clic en “Formato condicional” y luego en “Nueva regla”.
- En el cuadro de diálogo “Nueva regla de formato”, selecciona “Usar una fórmula para determinar qué celdas formatear” en la sección “Seleccionar un tipo de regla”.
- En el cuadro “Dar formato a los valores donde esta fórmula sea verdadera”, ingresa la siguiente fórmula:
“`=BUSCAR(“texto_a_buscar”, A2, 1)“`Reemplaza “texto_a_buscar” con el texto específico que deseas encontrar y “A2” con la celda inicial del rango seleccionado.
- Haz clic en “Formato” y selecciona el formato deseado para las celdas que contienen el texto específico.
- Haz clic en “Aceptar” para aplicar la regla.
Utilizar el formato condicional para mejorar la legibilidad y el análisis de datos
El formato condicional puede mejorar significativamente la legibilidad y el análisis de datos al resaltar celdas que contienen información importante o relevante. Por ejemplo, puedes utilizar el formato condicional para:* Resaltar celdas que contienen valores duplicados
- Identificar celdas que cumplen con criterios específicos, como valores superiores o inferiores a un umbral determinado
- Crear barras de datos o escalas de colores para visualizar valores de forma gráfica
- Mejorar la presentación general de los datos y hacer que sean más fáciles de entender e interpretar
Crear tablas HTML para organizar y presentar los resultados de la búsqueda de texto
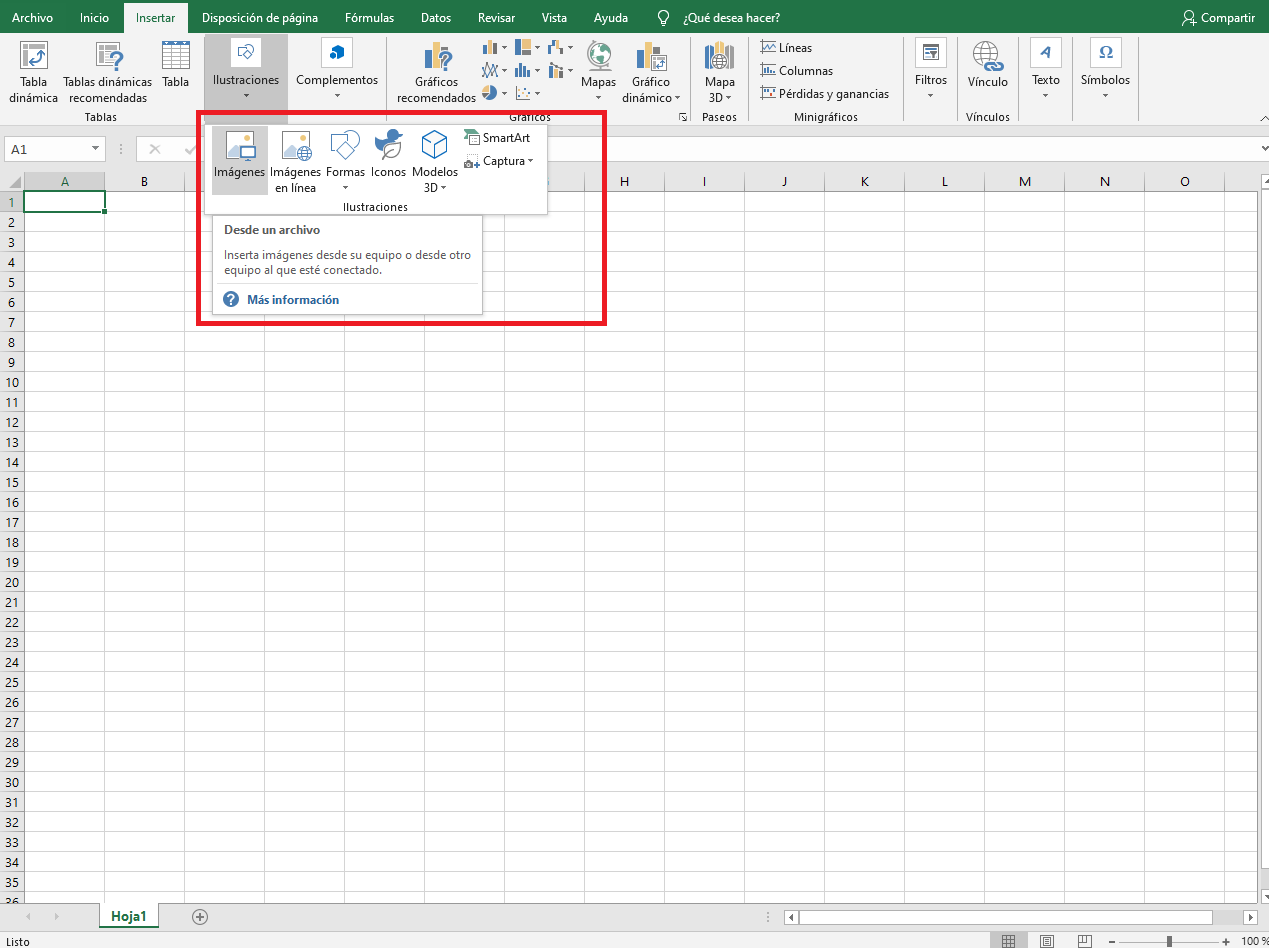
Las tablas HTML proporcionan una forma organizada y fácil de leer para presentar los resultados de la búsqueda de texto. Mediante el uso de etiquetas
| para crear celdas de encabezado. Dentro de | ||||
|---|---|---|---|---|
para crear celdas de datos.
Ejemplo de uso de tablas HTML para mostrar resultados de búsqueda de textoSupongamos que tenemos una lista de nombres y queremos buscar un nombre específico. Podemos utilizar las siguientes etiquetas HTML para crear una tabla que muestre los resultados de la búsqueda: “`html
“` Esta tabla mostrará una lista de nombres en una columna llamada “Nombre”. Si buscamos el nombre “María”, podemos utilizar la función BUSCAR para encontrar la fila que contiene ese nombre y resaltarla con formato condicional. Al aprovechar las técnicas descritas en este artículo, puedes mejorar significativamente la eficiencia y la precisión de tus tareas de búsqueda de texto en Excel. Desde encontrar valores únicos hasta filtrar y resaltar información, estas habilidades te permitirán extraer conocimientos valiosos de tus datos. |




