Donde Se Pone El Texto Justificado En Word – ¿Alguna vez te has preguntado dónde colocar texto justificado en Word? Justificar texto es una técnica de diseño que alinea el texto en ambos márgenes, creando un aspecto profesional y equilibrado. En este artículo, te guiaremos a través de los pasos para justificar texto en Microsoft Word y exploraremos los beneficios y desventajas de esta técnica.
Además, compartiremos alternativas al texto justificado y responderemos preguntas frecuentes sobre este tema. Sigue leyendo para descubrir cómo mejorar la apariencia de tus documentos y llevar tus habilidades de procesamiento de textos al siguiente nivel.
Definición de texto justificado

El texto justificado es un estilo de alineación de texto que distribuye uniformemente el texto en una línea, creando bordes rectos tanto en el margen izquierdo como en el derecho.
Este estilo de alineación es comúnmente utilizado en la impresión y edición profesional, ya que proporciona un aspecto limpio y profesional al texto.
Tipos de justificación
Existen diferentes tipos de justificación de texto:
- Justificación izquierda:Alinea el texto al margen izquierdo, dejando el margen derecho irregular.
- Justificación derecha:Alinea el texto al margen derecho, dejando el margen izquierdo irregular.
- Justificación centrada:Centra el texto entre los márgenes izquierdo y derecho.
Cómo justificar texto en Word

Justificar texto en Microsoft Word es un proceso sencillo que puede mejorar la apariencia y legibilidad de tus documentos. Al justificar el texto, se distribuye uniformemente a lo largo del ancho de la página, lo que da como resultado un aspecto más profesional y equilibrado.
En este artículo, te guiaremos a través de los pasos detallados sobre cómo justificar texto en Word, tanto para párrafos individuales como para documentos completos.
Justificar párrafos
Para justificar un párrafo en Word, sigue estos pasos:
- Selecciona el párrafo que deseas justificar.
- Haz clic en la pestaña “Inicio” en la cinta de opciones.
- En el grupo “Párrafo”, haz clic en el botón “Justificar” (icono de dos líneas paralelas).
Justificar líneas
Para justificar líneas individuales en Word, sigue estos pasos:
- Selecciona las líneas que deseas justificar.
- Haz clic derecho y selecciona “Párrafo” en el menú contextual.
- En la pestaña “Sangría y espaciado”, selecciona “Justificado” en el menú desplegable “Alineación”.
Justificar documentos completos
Para justificar un documento completo en Word, sigue estos pasos:
- Haz clic en la pestaña “Diseño de página” en la cinta de opciones.
- En el grupo “Configurar página”, haz clic en el botón “Márgenes”.
- En la pestaña “Márgenes”, selecciona “Justificado” en el menú desplegable “Alineación”.
Beneficios de usar texto justificado
Justificar texto en Word ofrece varias ventajas que mejoran la apariencia y la legibilidad de los documentos.
Al distribuir uniformemente el texto a lo largo de ambas márgenes, el texto justificado crea un aspecto más ordenado y profesional. Elimina los espacios desiguales entre palabras, lo que da como resultado un bloque de texto sólido y cohesionado.
Mejora de la legibilidad
El texto justificado mejora la legibilidad al crear una distribución más uniforme de las palabras en cada línea. Esto reduce la fatiga visual y facilita la lectura, especialmente para textos extensos.
Apariencia profesional
Los documentos con texto justificado transmiten una imagen de profesionalismo y atención al detalle. El aspecto ordenado y equilibrado hace que los documentos sean más presentables y adecuados para entornos formales.
Desventajas de usar texto justificado: Donde Se Pone El Texto Justificado En Word

Si bien el texto justificado puede mejorar la apariencia de un documento, también presenta algunas desventajas potenciales que deben considerarse:
Una desventaja es la creación de espacios desiguales entre palabras. Para justificar el texto, el procesador de textos puede insertar espacios adicionales entre palabras para distribuir uniformemente el texto en el margen derecho. Sin embargo, esto puede dar lugar a espacios desiguales que pueden distraer o dificultar la lectura.
Dificultad de lectura
Otra desventaja es que el texto justificado puede ser más difícil de leer que el texto alineado a la izquierda o a la derecha. Los espacios desiguales y la distribución uniforme del texto pueden crear un patrón visual que dificulta que los ojos sigan el flujo del texto.
Esto puede provocar fatiga visual y dificultar la comprensión del contenido.
Cuándo evitar el texto justificado
Debido a estas desventajas potenciales, es importante evitar el uso de texto justificado en ciertos casos. Por ejemplo, el texto justificado no es adecuado para documentos que requieren alta legibilidad, como informes técnicos, documentos legales o manuales de instrucciones. También debe evitarse en textos cortos, como títulos o subtítulos, donde los espacios desiguales pueden ser particularmente notables.
5. Alternativas al texto justificado
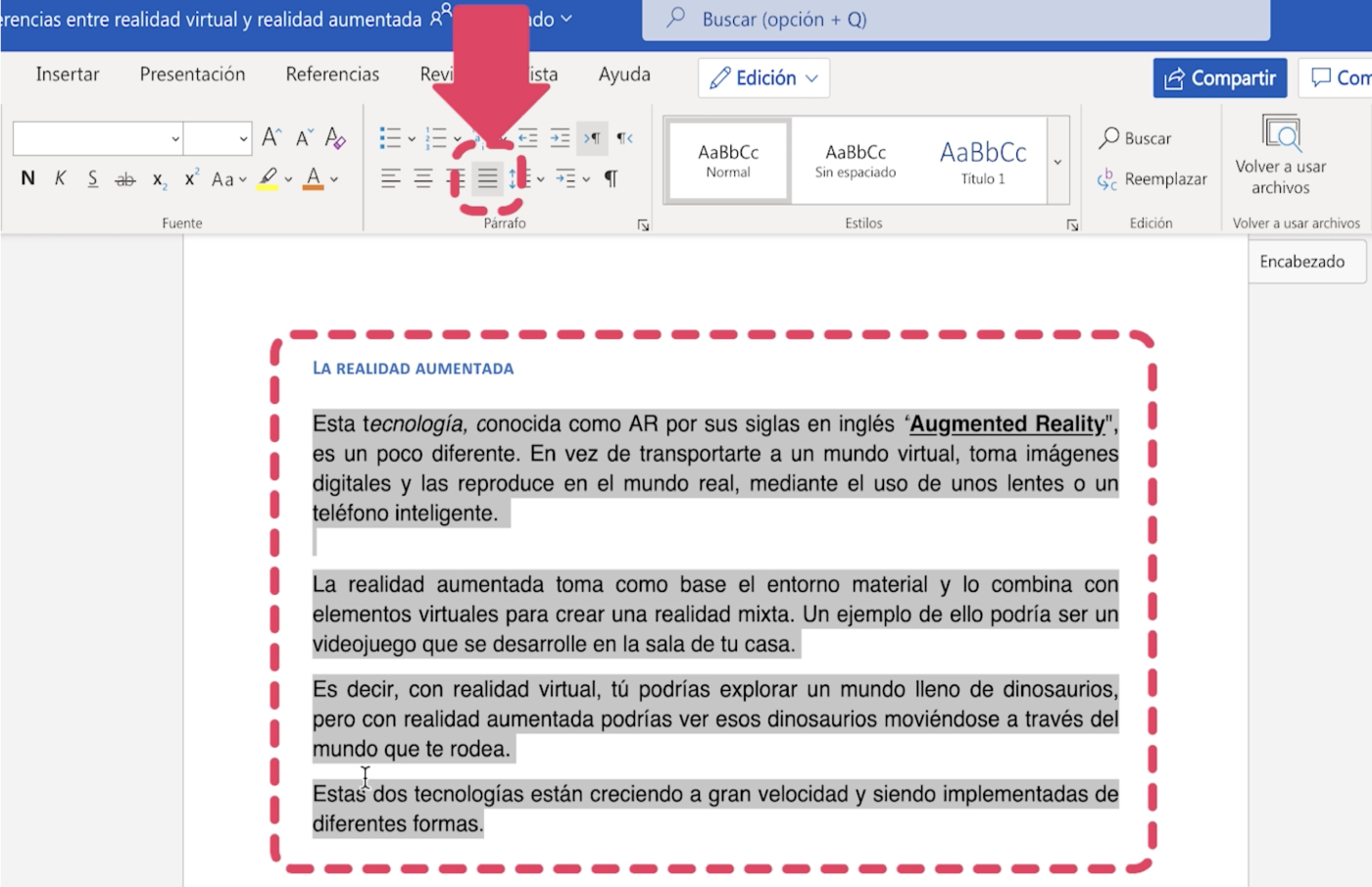
Existen alternativas al texto justificado que pueden ser más adecuadas según el contexto y el propósito del documento. Estas alternativas incluyen el texto alineado a la izquierda o a la derecha.
Texto alineado a la izquierda, Donde Se Pone El Texto Justificado En Word
El texto alineado a la izquierda presenta los caracteres alineados a lo largo del margen izquierdo, dejando el margen derecho irregular. Este estilo es comúnmente utilizado en documentos informales, como correos electrónicos y publicaciones en redes sociales, ya que crea un aspecto más casual y legible.
Texto alineado a la derecha
El texto alineado a la derecha presenta los caracteres alineados a lo largo del margen derecho, dejando el margen izquierdo irregular. Este estilo se utiliza a menudo en documentos formales, como cartas comerciales y documentos legales, ya que proporciona un aspecto más profesional y elegante.
En resumen, justificar texto en Word es una técnica versátil que puede mejorar la legibilidad y la estética de tus documentos. Sin embargo, es importante tener en cuenta sus posibles desventajas y considerar alternativas cuando sea necesario. Siguiendo los pasos descritos en este artículo, puedes dominar esta técnica y crear documentos que impresionen a tus lectores.





