Donde Esta El Cuadro De Texto En Word – ¿Dónde está el cuadro de texto en Microsoft Word? Esta pregunta común puede frustrar a los usuarios nuevos y experimentados por igual. En esta guía detallada, te guiaremos a través de la ubicación del cuadro de texto en la interfaz de Word, los diferentes tipos disponibles y las opciones de formato para personalizar su apariencia.
Ubicación del cuadro de texto en la interfaz de Word
Para localizar el cuadro de texto en la interfaz de Word, sigue estos pasos:
En la pestaña “Insertar”, busca el grupo “Texto”. Allí encontrarás el botón “Cuadro de texto”.
Tipos de cuadros de texto
Word ofrece diferentes tipos de cuadros de texto:
- Cuadro de texto simple: Un rectángulo básico para insertar texto.
- Cuadro de texto con ajuste de texto: Permite que el texto fluya alrededor del cuadro.
- Cuadro de texto vertical: Orienta el texto verticalmente.
Tipos de cuadros de texto en Word

En Microsoft Word, existen varios tipos de cuadros de texto que puedes utilizar para agregar texto a tus documentos. Cada tipo tiene características y usos específicos que los hacen adecuados para diferentes propósitos.
Rectangulares
Los cuadros de texto rectangulares son la forma más común y versátil. Son perfectos para agregar bloques de texto, títulos o subtítulos a tus documentos. Puedes ajustar fácilmente su tamaño y posición, y puedes rotarlos o inclinarlos para crear efectos visuales interesantes.
Ejemplo: Puedes usar un cuadro de texto rectangular para agregar una cita o un texto destacado a tu documento.
Circulares
Los cuadros de texto circulares tienen forma de círculo y son ideales para agregar énfasis o resaltar información importante. Son perfectos para crear gráficos circulares, diagramas o logotipos.
Ejemplo: Puedes usar un cuadro de texto circular para crear un gráfico circular que muestre los porcentajes de ventas.
Nube
Los cuadros de texto de nube tienen una forma irregular que se asemeja a una nube. Son ideales para agregar notas o comentarios a tus documentos. Puedes ajustar su tamaño y posición, y puedes cambiar su color y transparencia para que se adapten a tu diseño.
Ejemplo: Puedes usar un cuadro de texto de nube para agregar una nota sobre una revisión o un comentario sobre un párrafo específico.
Formateo del cuadro de texto en Word
Una vez que haya insertado un cuadro de texto en su documento de Word, puede personalizar su apariencia utilizando las opciones de formato. Estas opciones le permiten ajustar el tamaño, el color, el borde y el relleno del cuadro de texto para que coincida con el estilo de su documento.
Opciones de formato
- Tamaño:Cambie el ancho y la altura del cuadro de texto para ajustarlo al contenido o al diseño de la página.
- Color:Asigne un color de relleno al cuadro de texto para resaltar su contenido o para que coincida con la paleta de colores de su documento.
- Borde:Agregue un borde alrededor del cuadro de texto para enfatizar su contenido o para separarlo del texto circundante.
- Relleno:Ajuste el espacio entre el borde del cuadro de texto y su contenido para mejorar la legibilidad o para crear un efecto visual.
Cómo aplicar estilos predefinidos
Word ofrece una gama de estilos predefinidos que puede aplicar a los cuadros de texto para ahorrar tiempo y garantizar la coherencia. Para aplicar un estilo predefinido:
- Seleccione el cuadro de texto.
- Vaya a la pestaña “Formato de forma” en la cinta de opciones.
- Haga clic en el botón “Estilos de forma” en el grupo “Estilos de forma”.
- Seleccione el estilo predefinido deseado de la galería.
Uso de cuadros de texto para diseño y organización

Los cuadros de texto ofrecen una versatilidad excepcional para mejorar el diseño y la organización de los documentos. Permiten colocar texto en cualquier parte de la página, independientemente del flujo del documento.
Mediante los cuadros de texto, puedes crear títulos y subtítulos llamativos que destaquen información importante. Estos elementos pueden diseñarse con diferentes formas, colores y tamaños para atraer la atención del lector.
Organización de la información
Los cuadros de texto también son ideales para organizar información en columnas o secciones. Al colocar texto en cuadros de texto separados, puedes crear una estructura clara y lógica que facilite la lectura y comprensión del documento.
Por ejemplo, puedes utilizar cuadros de texto para crear columnas paralelas para comparar información, o puedes crear secciones separadas para diferentes temas o categorías.
Colocación y anclaje de cuadros de texto: Donde Esta El Cuadro De Texto En Word
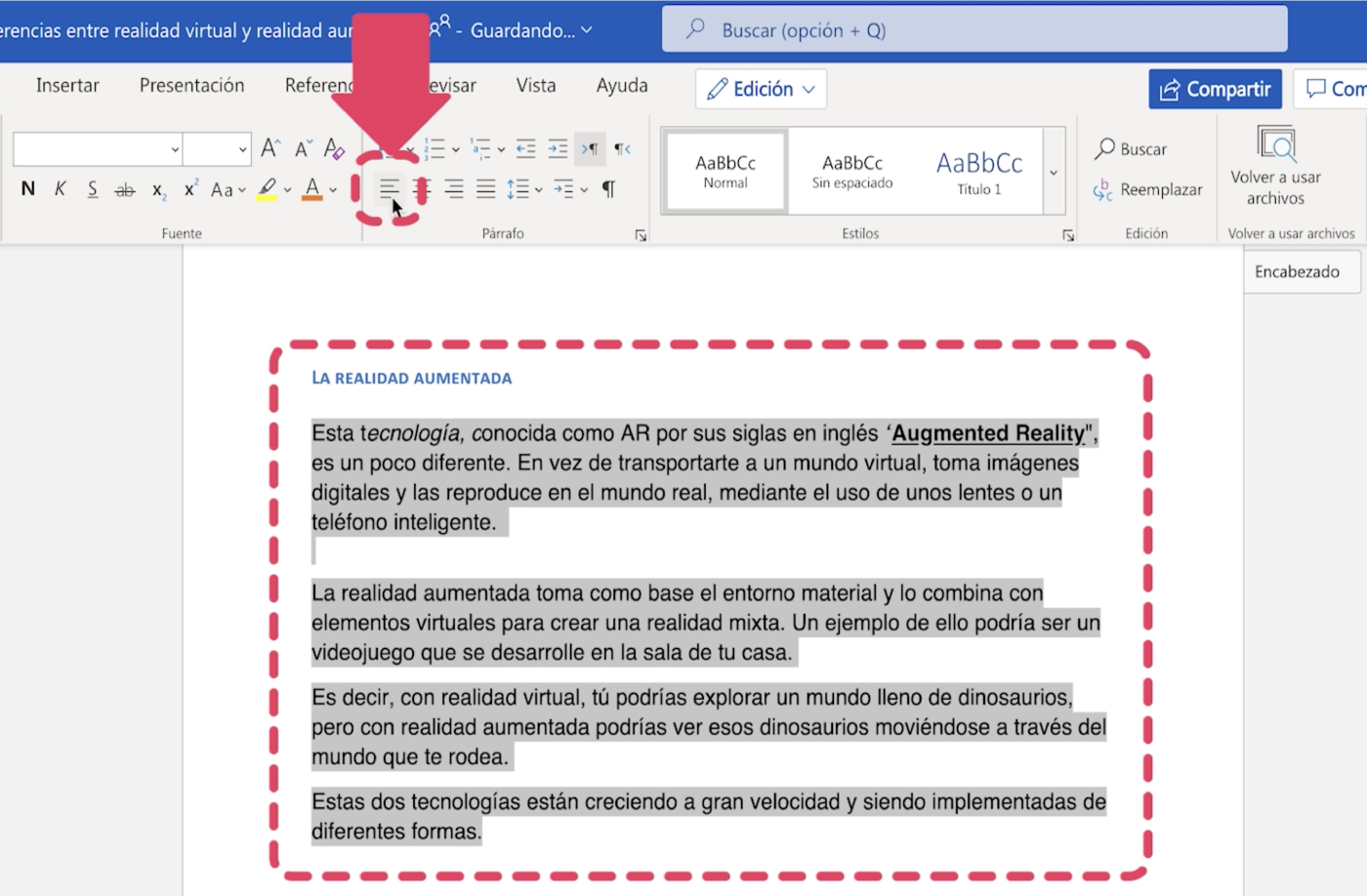
Para colocar y anclar cuadros de texto en un documento de Word, siga estos pasos:
Inserción de cuadros de texto, Donde Esta El Cuadro De Texto En Word
- Haga clic en la pestaña “Insertar” en la cinta de opciones.
- En el grupo “Texto”, haga clic en “Cuadro de texto”.
- Seleccione el tipo de cuadro de texto que desea insertar.
- Haga clic en la ubicación del documento donde desea insertar el cuadro de texto.
Anclaje de cuadros de texto
Una vez que haya insertado un cuadro de texto, puede anclarlo a un párrafo o carácter específico en el documento. Esto garantiza que el cuadro de texto permanezca en la misma posición relativa al texto cuando se realizan cambios en el documento.
Para anclar un cuadro de texto:
- Haga clic con el botón derecho en el cuadro de texto y seleccione “Opciones de diseño de texto”.
- En la pestaña “Posición”, seleccione “Anclar a párrafo” o “Anclar a carácter”.
- Seleccione el párrafo o carácter al que desea anclar el cuadro de texto.
- Haga clic en “Aceptar”.
Opciones de ajuste de texto
Las opciones de ajuste de texto controlan cómo el texto fluye alrededor de los cuadros de texto. Hay tres opciones principales:
- En línea con el texto:El texto fluye alrededor del cuadro de texto como si fuera parte del texto normal.
- Cuadrado:El texto se envuelve alrededor del cuadro de texto, creando un margen alrededor del mismo.
- Detrás del texto:El cuadro de texto se coloca detrás del texto, ocultándolo.
Para cambiar las opciones de ajuste de texto:
- Haga clic con el botón derecho en el cuadro de texto y seleccione “Opciones de diseño de texto”.
- En la pestaña “Posición”, seleccione la opción de ajuste de texto deseada.
- Haga clic en “Aceptar”.
Mover y cambiar el tamaño de los cuadros de texto
Para mover o cambiar el tamaño de un cuadro de texto, simplemente haga clic en él y arrástrelo a la nueva ubicación o esquina.
Para mantener la posición del cuadro de texto mientras lo mueve o cambia su tamaño, mantenga presionada la tecla “Ctrl” mientras arrastra.
Ya sea que busques mejorar el diseño de tu documento o simplemente quieras insertar texto en un lugar específico, comprender dónde y cómo usar el cuadro de texto en Microsoft Word te permitirá crear documentos profesionales y visualmente atractivos.





