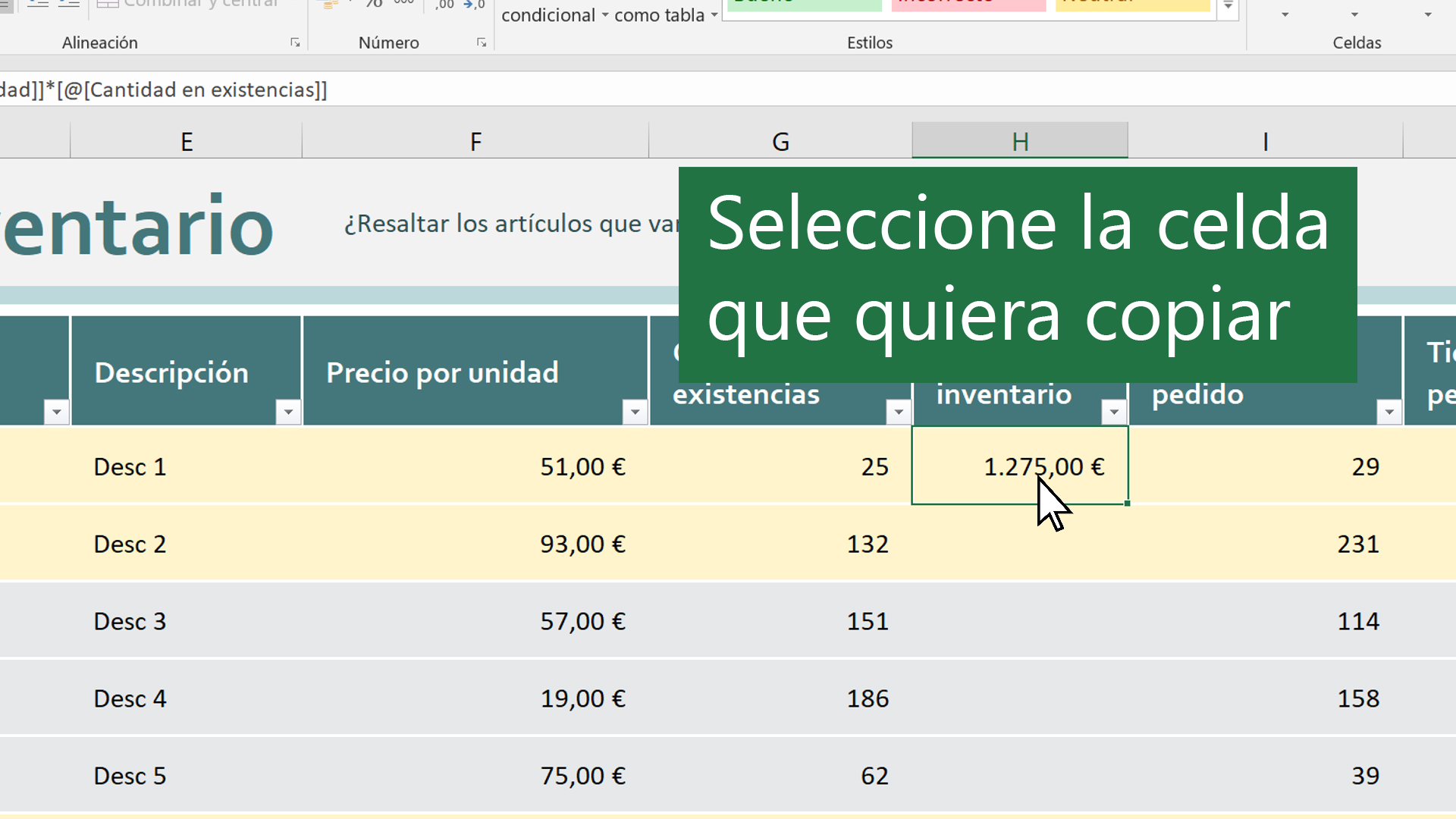Copiar Texto De Una Celda A Otra Excel Automaticamente: esta guía integral explora las diversas técnicas y estrategias para automatizar la copia de texto entre celdas de Excel, mejorando la eficiencia y precisión en el procesamiento de datos.
Desde funciones integradas hasta macros personalizadas y complementos de terceros, este artículo proporciona una descripción completa de las opciones disponibles, sus ventajas y aplicaciones prácticas.
Métodos para copiar texto de una celda a otra automáticamente
La copia automática de texto entre celdas en Excel es esencial para ahorrar tiempo y garantizar la precisión. Existen varios métodos para lograrlo:
Función PEGAR ESPECIAL
La función PEGAR ESPECIAL permite copiar solo valores o fórmulas, excluyendo el formato de la celda original. Para usarla:
- Seleccione la celda con el texto que desea copiar.
- Presione Ctrl + C para copiar.
- Seleccione la celda de destino.
- Haga clic en la pestaña “Inicio” > “Pegar” > “Pegar especial”.
- En el cuadro de diálogo “Pegar especial”, seleccione “Valores” o “Fórmulas” según sea necesario.
- Haga clic en “Aceptar”.
Función RELLENAR
La función RELLENAR copia el contenido de una celda a un rango de celdas. Para usarla:
- Seleccione la celda con el texto que desea copiar.
- Coloque el cursor sobre el controlador de relleno (pequeño cuadrado en la esquina inferior derecha de la celda).
- Arrastre el controlador de relleno sobre el rango de celdas que desea rellenar.
Atajos de teclado
Los atajos de teclado también son convenientes para copiar texto rápidamente:
- Ctrl + C: Copiar
- Ctrl + V: Pegar
Macros y VBA para la automatización

Las macros y VBA son herramientas poderosas en Excel que permiten automatizar tareas repetitivas, incluida la copia de texto entre celdas.
Creación de una macro simple para copiar texto
Para crear una macro simple que copie el texto de una celda:
- Selecciona la celda que contiene el texto que deseas copiar.
- Haz clic en la pestaña “Vista” y luego en “Macros” > “Grabar macro”.
- Nombra la macro y haz clic en “Aceptar”.
- Selecciona la celda donde deseas pegar el texto.
- Haz clic en “Detener grabación” en la pestaña “Vista”.
Uso de VBA para crear funciones personalizadas para copia automática
VBA te permite crear funciones personalizadas que puedes usar para automatizar tareas de copia. Por ejemplo, puedes crear una función que copie el texto de una celda a todas las celdas de una columna o fila específica.Para crear una función personalizada:
- Haz clic en la pestaña “Desarrollador” y luego en “Visual Basic”.
- En el Editor de Visual Basic, inserta un nuevo módulo.
- Copia y pega el siguiente código en el módulo:
- Guarda el módulo y cierra el Editor de Visual Basic.
“`Function CopiarTexto(rangoOrigen, rangoDestino) rangoDestino.Value = rangoOrigen.ValueEnd Function“`
Para usar la función, simplemente ingresa la siguiente fórmula en la celda de destino:
“`=CopiarTexto(rangoOrigen, rangoDestino)“`
Beneficios de usar macros y VBA
El uso de macros y VBA para tareas repetitivas ofrece varios beneficios:
- Automatiza tareas, ahorrando tiempo y esfuerzo.
- Reduce errores al eliminar la necesidad de entrada manual.
- Mejora la eficiencia y la productividad.
Uso de fórmulas y funciones
Las fórmulas y funciones son herramientas poderosas que se pueden utilizar para copiar texto de una celda a otra automáticamente en Excel.
Función CONCATENAR
La función CONCATENAR combina el texto de varias celdas en una sola cadena de texto. La sintaxis es:“`=CONCATENAR(texto1, texto2, …)“`Donde texto1, texto2, … son las celdas o cadenas de texto que se van a concatenar.Por ejemplo, la fórmula:“`=CONCATENAR(A1, ” “, B1)“`concatenaría el texto de las celdas A1 y B1, separadas por un espacio.
Función INDIRECTO, Copiar Texto De Una Celda A Otra Excel Automaticamente
La función INDIRECTO permite hacer referencia a una celda por su dirección de texto. La sintaxis es:“`=INDIRECTO(referencia_de_texto)“`Donde referencia_de_texto es la dirección de la celda a la que se quiere hacer referencia.Por ejemplo, la fórmula:“`=INDIRECTO(“A1”)“` devolvería el valor de la celda A1.
Esto se puede utilizar para copiar el texto de una celda a otra utilizando una referencia indirecta.
Fórmulas avanzadas
Se pueden utilizar fórmulas más avanzadas para copiar texto de una celda a otra automáticamente. Por ejemplo, la siguiente fórmula utiliza la función SI para copiar el texto de una celda solo si cumple una determinada condición:“`=SI(A1=”Sí”, B1, “”)“`Esta fórmula copiaría el texto de la celda B1 a la celda A1 solo si la celda A1 contiene el valor “Sí”.
Herramientas de terceros y complementos

Existen varios complementos de terceros disponibles para Excel que automatizan la tarea de copiar texto de una celda a otra. Estos complementos ofrecen funciones avanzadas y pueden mejorar significativamente la eficiencia en tareas repetitivas.
Algunas de las herramientas de terceros más populares incluyen:
Kutools para Excel
- Kutools para Excel es un conjunto completo de complementos que incluye una función para copiar texto entre celdas.
- El complemento ofrece varias opciones para copiar texto, como copiar solo valores, fórmulas o comentarios.
- También permite copiar texto en diferentes formatos, como texto sin formato, valores delimitados por comas o HTML.
XLTools
- XLTools es otro complemento popular que ofrece una gama de funciones de automatización.
- Incluye una herramienta para copiar texto entre celdas, que permite a los usuarios especificar el rango de origen y destino.
- El complemento también proporciona opciones para copiar texto con o sin formato.
Power Query
- Power Query es una herramienta nativa de Excel que se puede utilizar para automatizar tareas de transformación de datos.
- Aunque no está diseñada específicamente para copiar texto, Power Query se puede utilizar para extraer texto de una celda y pegarlo en otra.
- Esto se puede lograr mediante el uso de la función “Extraer texto” en la consulta de Power Query.
Instalación y uso de complementos
Para instalar un complemento de terceros, descargue el archivo de instalación desde el sitio web del proveedor.
Una vez descargado, ejecute el archivo de instalación y siga las instrucciones en pantalla.
Después de la instalación, el complemento estará disponible en la pestaña “Complementos” de la cinta de opciones de Excel.
Para utilizar el complemento, seleccione el rango de celdas que contienen el texto que desea copiar y luego haga clic en el botón del complemento en la cinta de opciones.
El complemento copiará automáticamente el texto al rango de destino especificado.
Ejemplos y casos de uso: Copiar Texto De Una Celda A Otra Excel Automaticamente
La copia automática de texto ofrece innumerables beneficios y se puede utilizar en diversos escenarios. Aquí hay algunos ejemplos:
Crea una tabla HTML con ejemplos de diferentes métodos para copiar texto automáticamente.
| Método | Descripción | Beneficios | Limitaciones |
|---|---|---|---|
| Fórmulas y funciones | Utiliza fórmulas como INDIRECTO, DESREF y CONCATENAR para extraer y combinar texto de diferentes celdas. | Fácil de implementar, no requiere código complejo. | Puede ser engorroso para operaciones complejas, limitado en opciones de formato. |
| Macros y VBA | Utiliza código VBA para automatizar tareas de copia y pegado, proporcionando más control y flexibilidad. | Potente y personalizable, permite la automatización de tareas complejas. | Requiere conocimientos de programación, puede ralentizar las hojas de cálculo grandes. |
| Herramientas de terceros y complementos | Utiliza herramientas externas o complementos diseñados específicamente para copiar y pegar texto automáticamente. | Fácil de usar, proporciona opciones adicionales y funciones especializadas. | Puede requerir instalación adicional, compatibilidad limitada con diferentes versiones de Excel. |
Proporciona casos de uso reales donde la copia automática de texto puede mejorar la eficiencia.
- Consolidación de datos:Copiar automáticamente texto de varias hojas de cálculo o libros de trabajo en una sola ubicación para su análisis y presentación.
- Actualización de registros:Mantener registros actualizados copiando automáticamente datos de una fuente a otra, asegurando la coherencia y la precisión.
- Automatización de informes:Generar informes personalizados extrayendo y combinando texto de diferentes fuentes, ahorrando tiempo y esfuerzo.
Discute los beneficios y limitaciones de cada método.
- Fórmulas y funciones:Simples de usar, pero limitadas en complejidad y opciones de formato.
- Macros y VBA:Potentes y personalizables, pero requieren conocimientos de programación y pueden ralentizar las hojas de cálculo.
- Herramientas de terceros y complementos:Fáciles de usar, pero pueden requerir instalación adicional y compatibilidad limitada.
La automatización de la copia de texto en Excel ofrece numerosas ventajas, incluida la reducción del error humano, el ahorro de tiempo y la simplificación de tareas repetitivas. Al comprender y aprovechar las técnicas descritas en este artículo, los usuarios pueden optimizar sus flujos de trabajo y mejorar la productividad de Excel.