Copiar texto de PDF a Word sin perder formato puede resultar un desafío, pero con las técnicas y herramientas adecuadas, puedes hacerlo sin esfuerzo. Esta guía completa te proporcionará métodos detallados, herramientas recomendadas y soluciones para problemas de formato, garantizando que tu texto se transfiera sin problemas entre estos dos formatos de archivo.
A lo largo de esta guía, exploraremos técnicas para preservar el formato mediante atajos de teclado y funciones de edición. También identificaremos herramientas en línea y software que facilitan la conversión de PDF a Word mientras se mantiene la integridad del formato.
Métodos para copiar texto de PDF a Word sin perder formato

Copiar texto de un PDF a Word manteniendo el formato original es crucial para garantizar la precisión y coherencia en la edición y reutilización de documentos. Existen varias técnicas efectivas para lograr este objetivo:
Copiar y pegar con atajos de teclado
Un método sencillo es utilizar atajos de teclado:
- Selecciona el texto deseado en el PDF.
- Presiona “Ctrl + C” (Windows) o “Cmd + C” (Mac) para copiar.
- Abre el documento de Word y presiona “Ctrl + V” (Windows) o “Cmd + V” (Mac) para pegar.
Copiar y pegar con la función de edición
También puedes utilizar la función de edición:
- Haz clic derecho sobre el texto seleccionado en el PDF.
- Selecciona “Copiar” en el menú contextual.
- Abre el documento de Word y haz clic en la pestaña “Inicio”.
- Haz clic en el botón “Pegar” y selecciona “Pegar especial”.
- En el cuadro de diálogo “Pegar especial”, selecciona “Formato de texto sin formato”.
- Haz clic en “Aceptar” para pegar el texto manteniendo el formato.
Herramientas y software para la conversión de PDF a Word

Para convertir archivos PDF a Word sin perder formato, existen diversas herramientas en línea y software disponibles. Estas herramientas ofrecen una amplia gama de funciones y compatibilidad con diferentes versiones de Word.
Herramientas en línea
- Smallpdf:Una herramienta en línea gratuita y fácil de usar que permite convertir PDF a Word y otros formatos de archivo. Admite archivos de hasta 5 GB y conserva el formato original.
- Adobe Acrobat Online:El servicio en línea oficial de Adobe para editar y convertir archivos PDF. Ofrece una función de conversión a Word que mantiene el diseño y el formato del documento original.
- Zamzar:Un convertidor de archivos en línea que admite más de 1200 formatos, incluido PDF a Word. Ofrece una conversión rápida y precisa, pero puede tener límites de tamaño de archivo.
Software de escritorio
- Adobe Acrobat Pro:Un software de edición y conversión de PDF profesional que ofrece una gama completa de funciones, incluida la conversión a Word con conservación de formato. Es compatible con todas las versiones de Word.
- Nuance Power PDF:Un potente software de PDF que incluye herramientas avanzadas de edición y conversión. Permite convertir PDF a Word, Excel y otros formatos, manteniendo el diseño y el contenido.
- Foxit PDF Editor:Un editor y convertidor de PDF asequible que ofrece una interfaz intuitiva y una conversión precisa a Word. Admite la compatibilidad con diferentes versiones de Word.
Técnicas avanzadas para mantener el formato al copiar texto de PDF

Además de los métodos estándar, existen técnicas avanzadas que permiten mantener el formato al copiar texto de PDF a Word con mayor precisión.
Estas técnicas implican el uso de macros o scripts que automatizan el proceso de conversión, garantizando una transferencia de formato más fidedigna.
Macros personalizadas
Las macros son programas pequeños que se pueden crear en Word para automatizar tareas repetitivas. Para crear una macro personalizada para copiar texto de PDF a Word, sigue estos pasos:
- En Word, ve a la pestaña “Ver” y selecciona “Macros” en el grupo “Macros”.
- Haz clic en “Grabar macro” e introduce un nombre para la macro.
- Realiza los pasos necesarios para copiar el texto del PDF a Word, incluyendo cualquier ajuste de formato.
- Haz clic en “Detener grabación” para finalizar la grabación de la macro.
Una vez creada la macro, puedes ejecutarla en cualquier momento para copiar texto de un PDF a Word manteniendo el formato.
Scripts existentes
También existen scripts existentes que se pueden utilizar para convertir PDF a Word. Estos scripts suelen estar escritos en lenguajes de programación como Python o VBA y se pueden encontrar en línea.
Para utilizar un script existente, sigue estos pasos:
- Descarga el script y guárdalo en tu ordenador.
- Abre Word y ve a la pestaña “Desarrollador”.
- Haz clic en “Visual Basic” en el grupo “Código”.
- En el editor de Visual Basic, importa el script haciendo clic en “Archivo” y seleccionando “Importar archivo”.
- Ejecuta el script haciendo clic en el botón “Ejecutar” en la barra de herramientas.
Los scripts existentes pueden proporcionar una forma conveniente y eficiente de convertir PDF a Word manteniendo el formato.
Solución de problemas de formato al copiar texto de PDF: Copiar Texto De Pdf A Word Sin Perder Formato
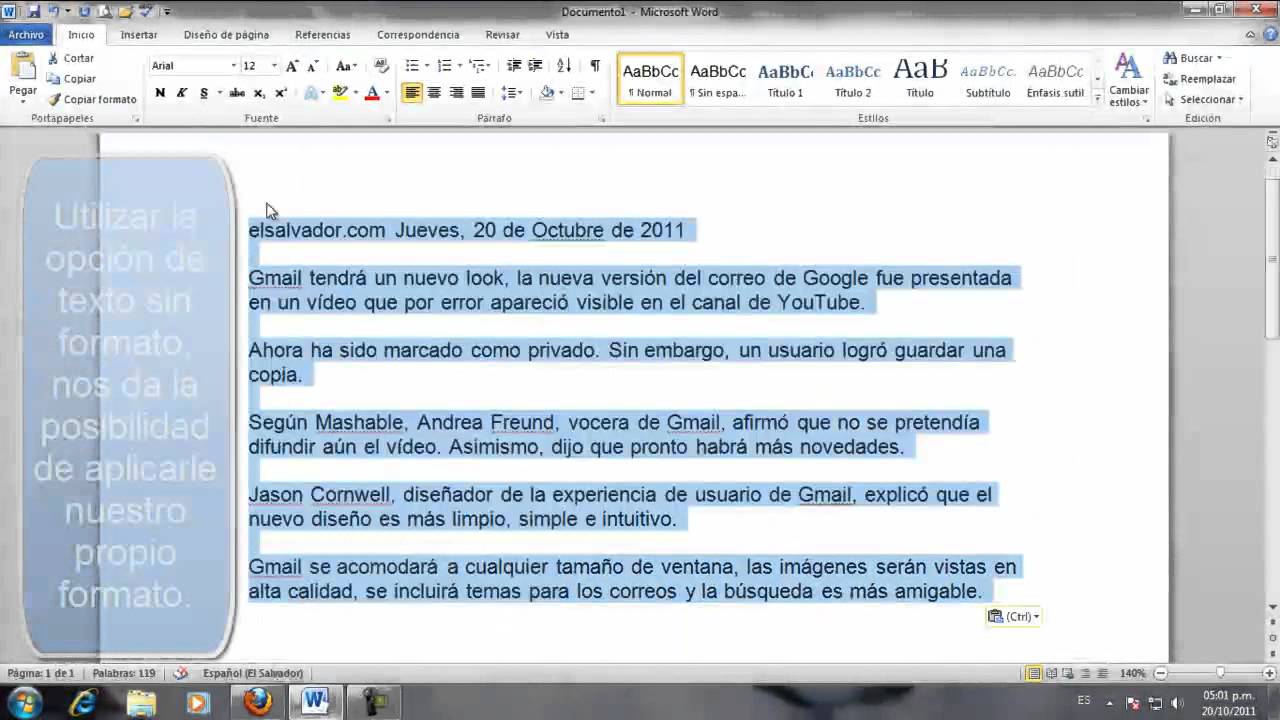
Al copiar texto de PDF a Word, es posible que surjan problemas de formato debido a incompatibilidades entre los formatos de archivo. Estos problemas pueden incluir cambios en el estilo de fuente, el espaciado entre líneas y la alineación del texto.
Para resolver estos problemas, es importante identificar la causa subyacente. A continuación, se presentan algunas soluciones comunes:
Configuración de Word
- Comprobar la configuración de Word, como el interlineado y el espaciado entre párrafos.
- Ajustar la configuración de pegado para conservar el formato original.
- Utilizar la opción “Pegar especial” y seleccionar “Conservar formato de origen”.
Herramientas de reparación de archivos
- Utilizar herramientas de reparación de archivos PDF para corregir cualquier daño o error en el archivo PDF.
- Convertir el archivo PDF a un formato editable, como DOCX, utilizando un convertidor de archivos.
- Reconstruir el documento Word desde cero copiando y pegando el texto manualmente.
Consideraciones adicionales
- Asegurarse de que se utiliza la última versión de Word.
- Comprobar si hay actualizaciones disponibles para el complemento de compatibilidad con PDF de Word.
- Si los problemas persisten, considerar utilizar un software de conversión de PDF a Word especializado.
Ejemplos prácticos de conversión de PDF a Word

A continuación, presentamos ejemplos paso a paso sobre cómo copiar texto de un PDF a Word sin perder formato, ilustrados con capturas de pantalla.
Usar Microsoft Word
1. Abra el PDF en Microsoft Word. 2. Vaya a la pestaña “Archivo” y seleccione “Guardar como”. 3. En el menú desplegable “Guardar como tipo”, seleccione “Documento de Word”. 4. Haga clic en “Guardar”.
Word convertirá el PDF a un documento de Word, conservando el formato del texto.
Usar Google Docs, Copiar Texto De Pdf A Word Sin Perder Formato
1. Abra Google Docs y cree un nuevo documento. 2. Vaya al menú “Archivo” y seleccione “Abrir”. 3. En el cuadro de diálogo “Abrir”, seleccione el PDF que desea convertir. 4. Haga clic en “Abrir”.
Google Docs importará el PDF como un documento de Word, manteniendo el formato del texto.
Usar Adobe Acrobat
1. Abra el PDF en Adobe Acrobat. 2. Vaya al menú “Archivo” y seleccione “Exportar a”. 3. En el menú desplegable “Exportar a”, seleccione “Microsoft Word”. 4. Haga clic en “Exportar”.
Adobe Acrobat convertirá el PDF a un documento de Word, conservando el formato del texto.
Dominar las técnicas descritas en esta guía te permitirá copiar texto de PDF a Word sin perder formato, ahorrándote tiempo y frustración. Al utilizar las herramientas y métodos recomendados, puedes garantizar que tu texto mantenga su estructura, estilo y diseño originales, lo que resulta en documentos profesionales y precisos.





