Copiar texto de Excel a Word sin celdas puede ser una tarea frustrante, pero con las técnicas adecuadas, puede hacerlo sin perder el formato ni la estructura. Este artículo proporciona una guía paso a paso completa para ayudarlo a copiar texto de Excel a Word sin celdas, manteniendo la integridad de sus datos.
Esta guía cubre una amplia gama de técnicas, desde métodos simples de copiar y pegar hasta opciones avanzadas de personalización. También aborda la solución de problemas comunes que pueden surgir durante el proceso de copia.
Pasos para copiar texto de Excel a Word sin celdas

Para copiar texto de Excel a Word sin celdas, siga estos pasos:
1. Abra el archivo de Excel que contiene el texto que desea copiar.
2. Seleccione el rango de celdas que contiene el texto que desea copiar.
3. Haga clic en la pestaña “Inicio” en la cinta de opciones.
4. Haga clic en el botón “Copiar” en el grupo “Portapapeles”.
5. Abra el documento de Word en el que desea pegar el texto.
6. Haga clic en la pestaña “Inicio” en la cinta de opciones.
7. Haga clic en el botón “Pegar” en el grupo “Portapapeles”.
8. El texto se pegará en el documento de Word sin las celdas.
También puede utilizar el atajo de teclado “Ctrl + C” para copiar el texto y “Ctrl + V” para pegarlo.
Técnicas para eliminar celdas al copiar texto de Excel
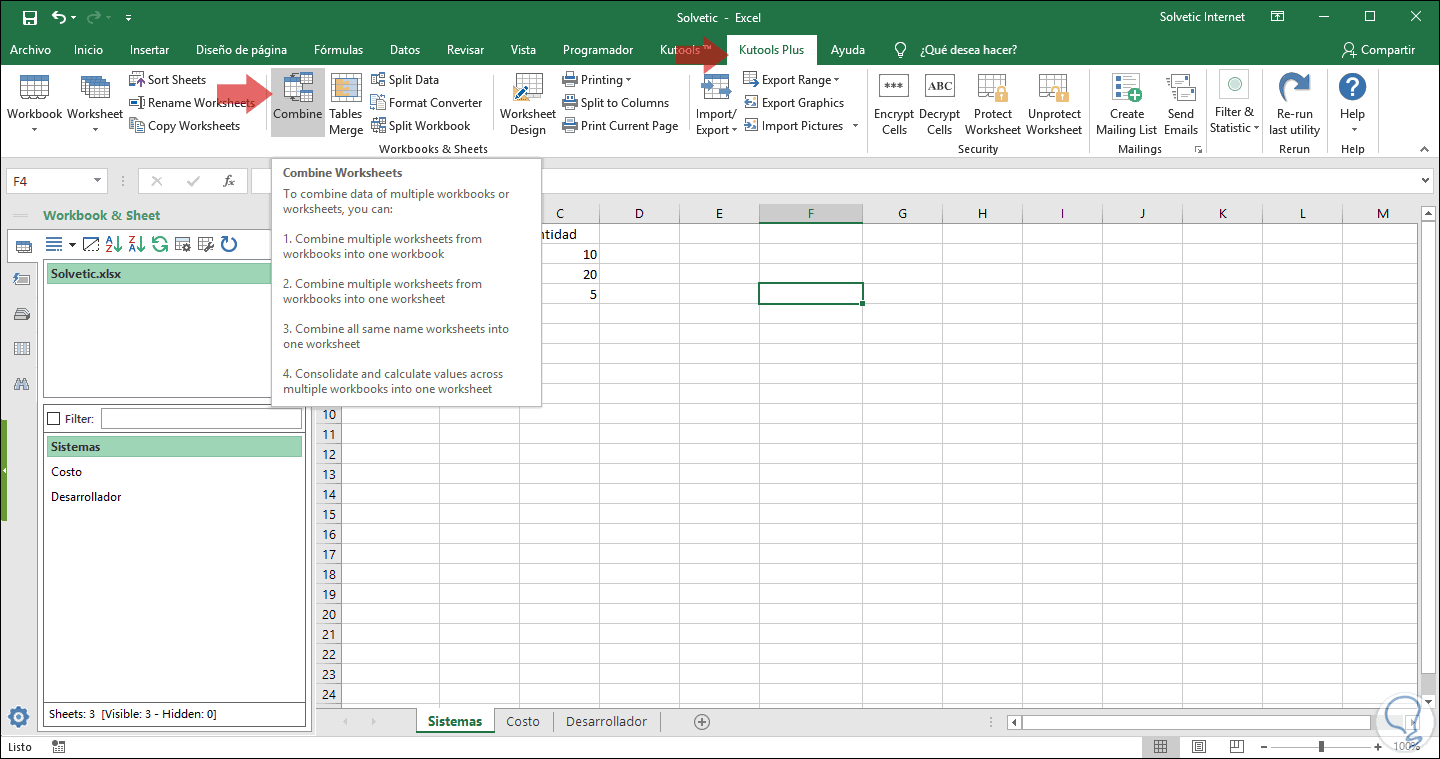
Para eliminar las celdas al copiar texto de Excel, existen varias técnicas efectivas. Estas técnicas implican utilizar funciones incorporadas, filtros y fórmulas para seleccionar y copiar únicamente el texto, dejando atrás las celdas.
Función “Pegado especial”
Una técnica común es utilizar la función “Pegado especial”. Al copiar texto desde Excel, seleccione “Pegado especial” en el menú “Edición” de Word. En el cuadro de diálogo “Pegado especial”, seleccione la opción “Texto sin formato” para eliminar las celdas y conservar solo el texto.
Filtros
Otra técnica es utilizar filtros para seleccionar solo el texto. Aplique un filtro a la columna que contiene el texto y seleccione “Solo celdas visibles”. Luego, copie el texto filtrado y péguelo en Word.
Fórmulas
También puede utilizar fórmulas para seleccionar y copiar solo el texto. Por ejemplo, la fórmula “=TEXTO(A1)” convertirá el valor de la celda A1 en texto, lo que le permitirá copiar solo el texto sin las celdas.Estas técnicas proporcionan métodos eficientes para eliminar las celdas al copiar texto de Excel, lo que garantiza que se conserven solo los datos de texto relevantes en el documento de Word.
Opciones avanzadas para personalizar la copia de texto

Además de las opciones básicas de copia, existen técnicas avanzadas que permiten personalizar el formato del texto copiado y mantener su diseño original.
Ajustar el formato del texto copiado
Para ajustar el formato del texto copiado, puedes utilizar opciones como:
- Fuente y tamaño:Cambia la fuente, el tamaño y el estilo del texto.
- Color y resaltado:Ajusta el color del texto y aplica resaltado para enfatizarlo.
- Alineación:Alinea el texto a la izquierda, derecha, centro o justificado.
- Sangría y espaciado:Ajusta la sangría y el espaciado entre líneas y párrafos.
Utilizar tablas HTML para mantener el diseño
Si deseas mantener el diseño de una tabla en Excel, puedes copiarla como una tabla HTML. Esto crea una tabla en Word que conserva el diseño, las celdas y los bordes de la tabla original.
Copiar texto con estilos y colores específicos, Copiar Texto De Excel A Word Sin Celdas
Para copiar texto con estilos y colores específicos, puedes utilizar el comando “Pegar especial” y seleccionar la opción “Conservar formato original”. Esto copiará el texto manteniendo sus estilos, colores y formato de Excel.
Ejemplos prácticos de cómo copiar texto sin celdas

Para demostrar la copia de texto de Excel a Word sin celdas, utilizaremos una tabla HTML de muestra:
| Nombre | Edad | Ciudad |
|---|---|---|
| Juan Pérez | 30 | Madrid |
| María García | 25 | Barcelona |
| Pedro Sánchez | 40 | Sevilla |
Para copiar el texto de esta tabla sin celdas, podemos seguir los siguientes pasos:
- Selecciona el texto que deseas copiar.
- Haz clic derecho y selecciona “Copiar”.
- Abre un documento de Word.
- Haz clic derecho y selecciona “Pegar especial”.
- En el cuadro de diálogo “Pegar especial”, selecciona “Texto sin formato”.
- Haz clic en “Aceptar”.
El texto se pegará en el documento de Word sin celdas.
Además, podemos utilizar capturas de pantalla o GIF animados para ilustrar el proceso:
- [Captura de pantalla 1: Selección del texto en Excel]
- [GIF animado: Copiado y pegado especial del texto en Word]
Este método de copiar texto sin celdas es útil en varias aplicaciones prácticas, como:
- Crear documentos de texto a partir de datos tabulares.
- Transferir datos de Excel a Word para su posterior procesamiento.
- Componer correos electrónicos o cartas con información tabular.
Solución de problemas comunes al copiar texto de Excel a Word
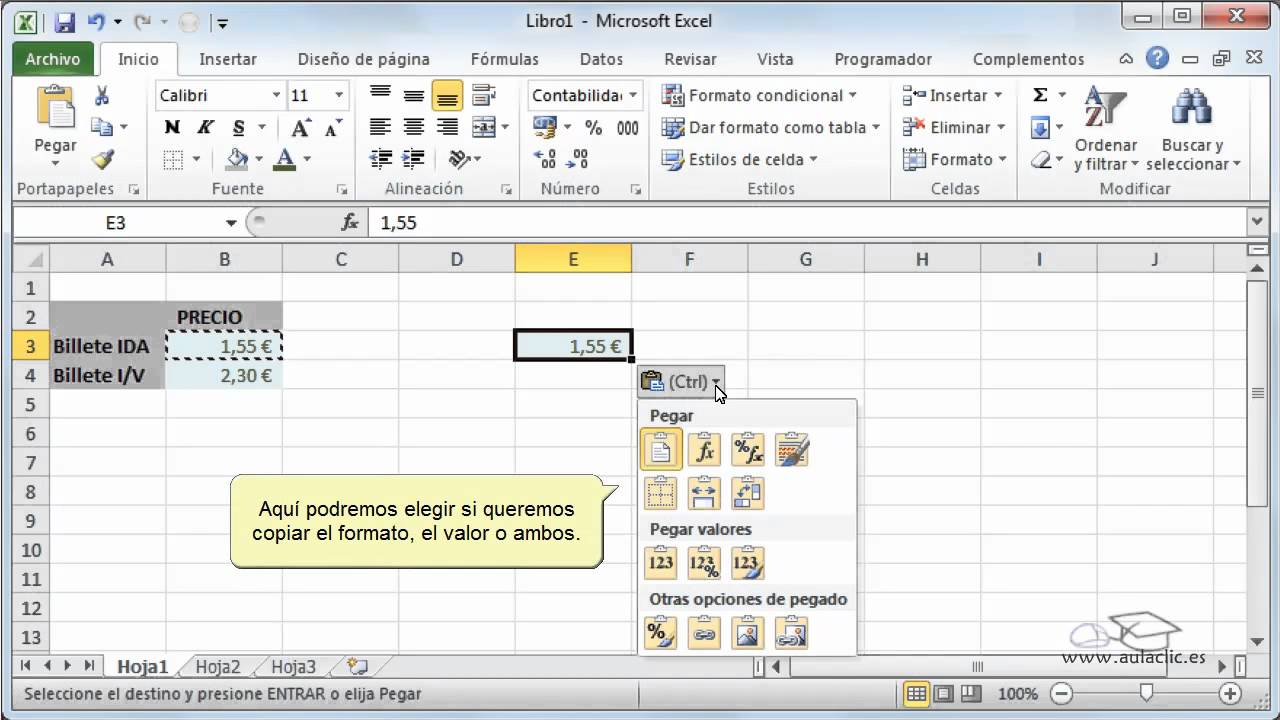
Al copiar texto de Excel a Word, pueden surgir algunos problemas o errores. Es importante identificar y solucionar estos problemas para garantizar una transferencia de datos fluida y precisa.
Error: Las celdas se copian junto con el texto
Solución:
- Verifique la configuración de “Pegado especial” en Word. Seleccione “Valores” en lugar de “Celdas” o “Hoja de cálculo de Microsoft Excel”.
- Utilice el atajo de teclado “Ctrl + V” y luego “Enter” para pegar el texto sin celdas.
Error: El texto copiado aparece como una imagen
Solución:
- Verifique la configuración de “Pegado especial” en Word. Seleccione “Texto sin formato” o “Texto enriquecido”.
- Intente copiar y pegar el texto en el Bloc de notas primero y luego cópielo de allí a Word.
Error: El texto copiado no se pega en Word
Solución:
- Verifique que el portapapeles no esté vacío. Intente copiar otro elemento para verificar si el portapapeles funciona.
- Cierre y vuelva a abrir Word. Esto puede restablecer cualquier problema temporal.
Siguiendo los pasos descritos en esta guía, puede copiar texto de Excel a Word sin celdas de manera eficiente y precisa. Estas técnicas le permitirán crear documentos de Word limpios y bien formateados, sin la molestia de las celdas no deseadas.





