En el mundo de Excel 2010, la conversión de números a texto es una tarea crucial para diversos propósitos. Este tutorial integral aborda el tema de Convertir Numero A Formato Texto En Excel 2010 de manera exhaustiva, brindando conocimientos prácticos y técnicas efectivas.
Desde el uso de la función TEXTO hasta la creación de tablas de datos y la aplicación de formato condicional, exploraremos las diversas facetas de este proceso de conversión. Además, cubriremos técnicas de automatización para agilizar el flujo de trabajo y garantizar la precisión.
Formatear números como texto

Convertir un número a formato de texto en Excel 2010 es útil cuando se desea conservar el número como una cadena de caracteres en lugar de un valor numérico. Esto puede ser necesario para fines como:
- Mostrar números de teléfono, códigos postales o números de identificación como texto.
- Combinar números con texto para crear etiquetas personalizadas.
- Evitar cálculos automáticos en fórmulas que involucran números formateados como texto.
Pasos para formatear números como texto
- Seleccione las celdas que contienen los números que desea formatear.
- Haga clic con el botón derecho en las celdas seleccionadas y elija “Formato de celdas” en el menú contextual.
- En el cuadro de diálogo “Formato de celdas”, seleccione la pestaña “Número”.
- En la sección “Categoría”, seleccione “Texto”.
- Haga clic en “Aceptar” para aplicar el formato de texto a las celdas seleccionadas.
Utilizar la función TEXTO
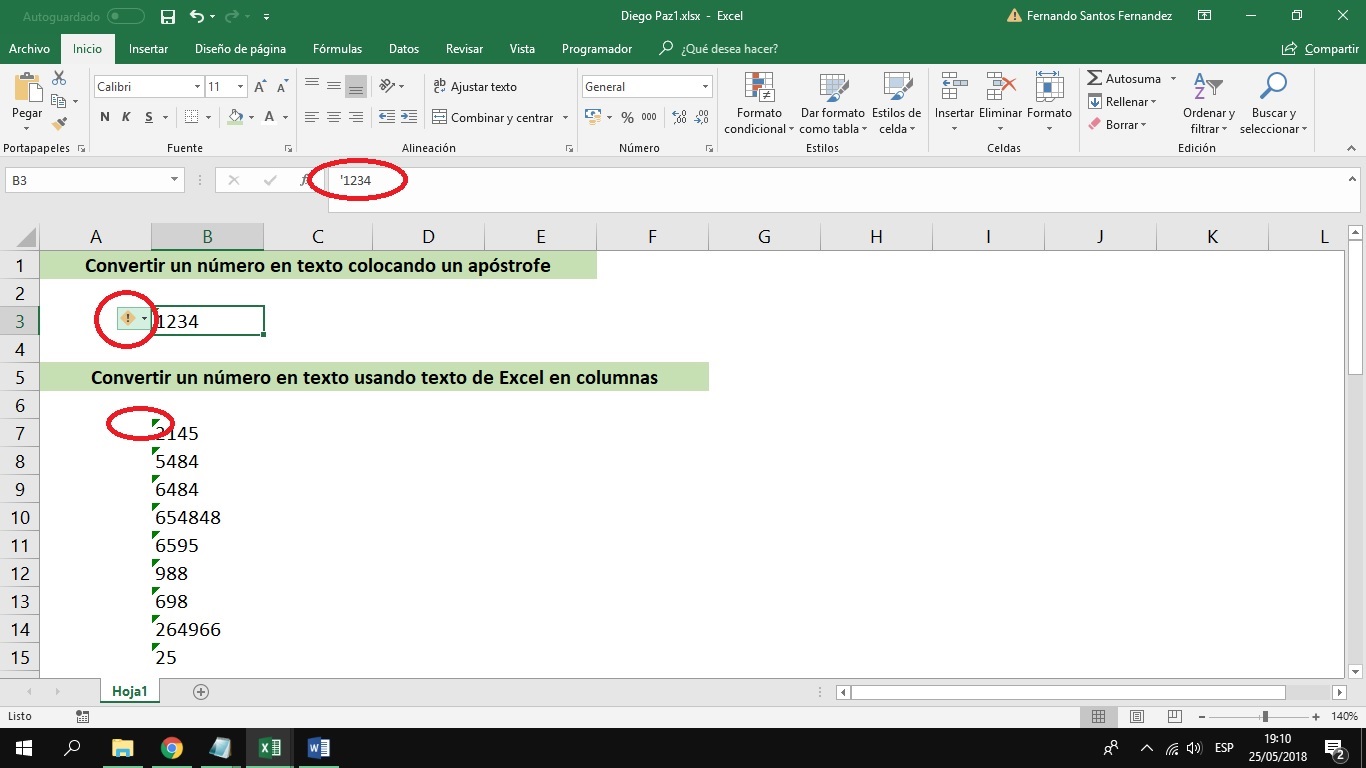
La función TEXTO es una función integrada de Excel que permite convertir números en texto. Su sintaxis es:=TEXTO(número; formato_texto)Donde:*
- *número es el valor numérico que se desea convertir a texto.
- *formato_texto es un formato de texto que se aplica al número convertido.
La función TEXTO ofrece varias opciones de formato que se pueden utilizar para personalizar la apariencia del texto convertido. Algunas de las opciones de formato más comunes incluyen:*
-*”General”
Convierte el número a un formato de texto general, que puede incluir decimales o no, según la configuración regional.
-
-*”Número”
Convierte el número a un formato numérico, que incluye separadores de miles y decimales.
-*”Moneda”
Convierte el número a un formato de moneda, que incluye el símbolo de moneda y los separadores de miles y decimales.
-*”Fecha”
Convierte el número a un formato de fecha, que incluye el día, el mes y el año.
-*”Hora”
Convierte el número a un formato de hora, que incluye la hora, los minutos y los segundos.
-*”Personalizado”
Permite crear un formato de texto personalizado utilizando códigos de formato.
Ejemplo
Para convertir el número 123456 a texto en formato de moneda, se puede utilizar la siguiente fórmula:=TEXTO(123456; “$#,##0.00”)El resultado será “$123,456.00”.
Crear una tabla de datos

Para mostrar claramente los números convertidos a texto, podemos crear una tabla de datos utilizando etiquetas HTML.
Tabla de datos de números convertidos a texto
| Número | Texto |
|---|---|
| 123 | ciento veintitrés |
| 456 | cuatrocientos cincuenta y seis |
| 789 | setecientos ochenta y nueve |
Aplicar formato condicional: Convertir Numero A Formato Texto En Excel 2010

El formato condicional permite resaltar visualmente las celdas que contienen números convertidos a texto. Esta técnica es útil para identificar rápidamente los datos que pueden causar problemas en cálculos o análisis.
Crear reglas de formato condicional
- Seleccione las celdas que desea formatear.
- En la pestaña “Inicio”, haga clic en “Formato condicional” y luego en “Nueva regla”.
- En el cuadro de diálogo “Nueva regla de formato”, seleccione la opción “Utilizar una fórmula para determinar qué celdas formatear”.
- En el campo “Dar formato a los valores donde esta fórmula sea verdadera”, ingrese la siguiente fórmula:
=ISTEXTO(A1)donde “A1” es la celda que desea evaluar.
- Haga clic en “Formato” para elegir el formato que desea aplicar a las celdas que contienen texto.
- Haga clic en “Aceptar” para guardar la regla.
Ejemplo
Por ejemplo, si tiene una columna de datos numéricos en la columna “A” y desea resaltar los valores que se han convertido a texto, puede crear una regla de formato condicional con la fórmula:
=ISTEXTO(A1)
Las celdas que contienen texto se resaltarán con el formato que elija, lo que facilitará su identificación.
Automatizar la conversión
Para automatizar el proceso de conversión de números a texto en Excel 2010, se puede utilizar un script o una macro.
Macro
Una macro es una secuencia de comandos que se pueden ejecutar para automatizar tareas repetitivas. Para crear una macro que convierta números a texto, sigue estos pasos:
- Abre la pestaña “Desarrollador” en la cinta de opciones.
- Haz clic en “Grabar macro”.
- Selecciona una celda que contenga un número.
- Ve a la pestaña “Inicio” y haz clic en “Número” > “Texto”.
- Detén la grabación de la macro.
- Asigna un nombre a la macro y guárdala.
Ahora puedes ejecutar la macro para convertir los números seleccionados a texto. Para ello, selecciona las celdas que deseas convertir, ve a la pestaña “Desarrollador” y haz clic en el botón “Macros”. Selecciona la macro que has creado y haz clic en “Ejecutar”.
Script, Convertir Numero A Formato Texto En Excel 2010
También puedes utilizar un script para automatizar la conversión de números a texto. Para ello, sigue estos pasos:
- Abre el Editor de Visual Basic (VBE) presionando Alt + F11.
- Inserta un nuevo módulo haciendo clic en “Insertar” > “Módulo”.
- Copia y pega el siguiente código en el módulo:
Sub ConvertirNumerosATexto() Dim rng As Range Set rng = Selection rng.NumberFormat = "@"End Sub
- Guarda el módulo y cierra el VBE.
- Selecciona las celdas que deseas convertir.
- Ve a la pestaña “Desarrollador” y haz clic en “Macros”.
- Selecciona la macro “ConvertirNumerosATexto” y haz clic en “Ejecutar”.
El script convertirá los números seleccionados a texto.
En conclusión, Convertir Numero A Formato Texto En Excel 2010 es un proceso versátil que amplía las capacidades de la hoja de cálculo. Al dominar las técnicas descritas en esta guía, los usuarios pueden transformar números en texto con facilidad y precisión, lo que lleva sus proyectos de Excel a nuevos niveles de sofisticación.





