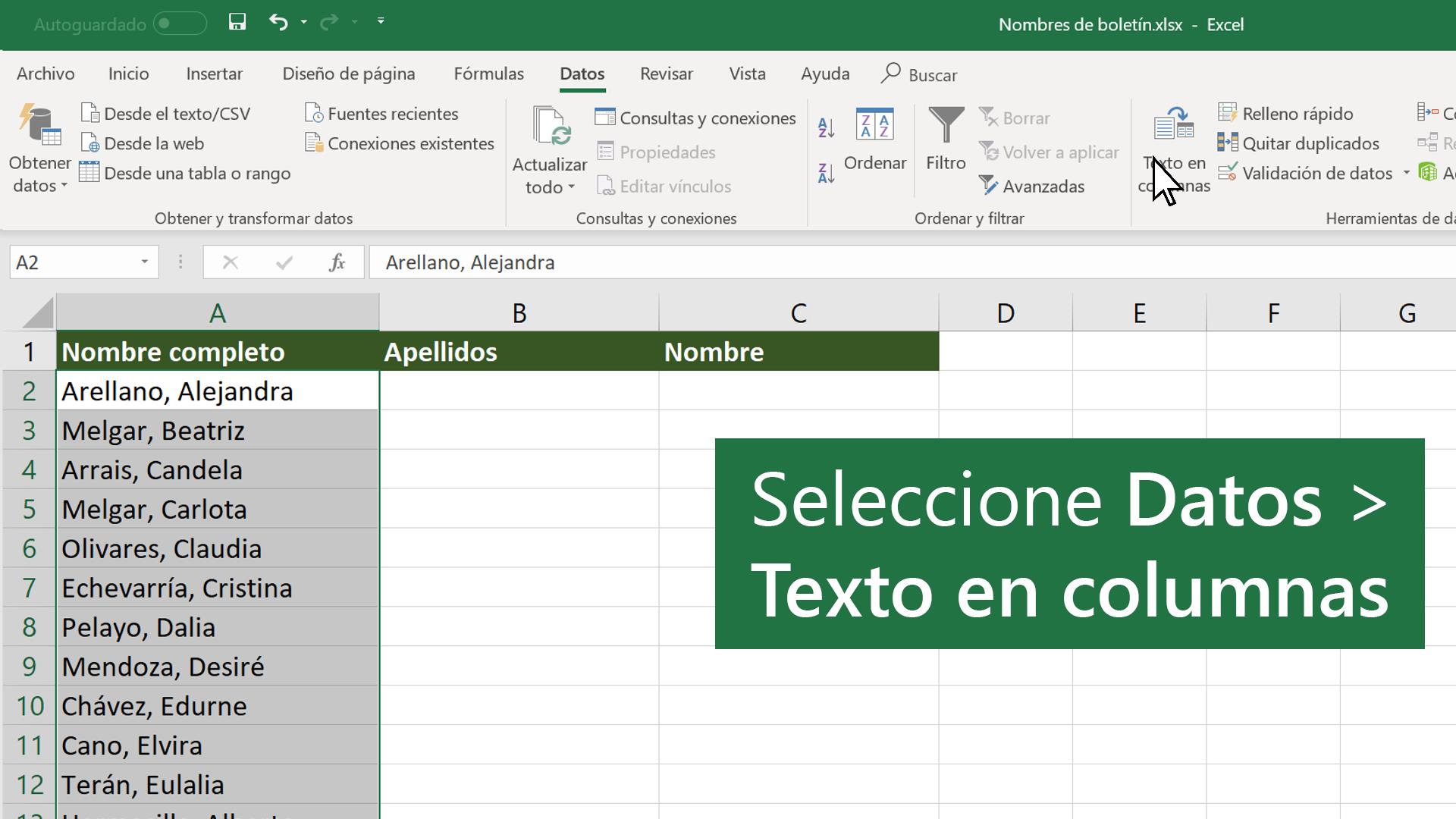Convertir Columnas En Texto Separado Por Comas Excel – Convertir Columnas en Texto Separado por Comas en Excel es una tarea esencial para manejar y analizar datos. Esta guía completa explora las técnicas más efectivas para separar columnas, desde fórmulas hasta VBA, funciones personalizadas y automatización de scripts.
Al comprender estas técnicas, los usuarios de Excel pueden mejorar significativamente su eficiencia y precisión al trabajar con conjuntos de datos complejos, lo que lleva a información más valiosa y toma de decisiones más informada.
Separar columnas por comas usando fórmulas
Las fórmulas en Excel proporcionan una forma eficaz de separar columnas por comas. Estas fórmulas aprovechan las funciones CONCATENAR y SEPARAR para unir y extraer datos de celdas individuales, respectivamente.
Fórmula CONCATENAR
La función CONCATENAR une el contenido de varias celdas en una sola cadena de texto. Su sintaxis es:
CONCATENAR(texto1, texto2, …)
Por ejemplo, para unir los valores de las celdas A1, B1 y C1 en la celda D1, usaríamos la siguiente fórmula:
=CONCATENAR(A1, “, “, B1, “, “, C1)
Fórmula SEPARAR
La función SEPARAR extrae datos de una cadena de texto en función de un delimitador específico. Su sintaxis es:
SEPARAR(texto, delimitador, instancia)
Donde:
- texto: la cadena de texto de la que se extraerán los datos
- delimitador: el carácter o cadena que separa los datos
- instancia: el número de ocurrencia del delimitador a partir del cual se extraerán los datos
Por ejemplo, para extraer el segundo valor separado por comas de la celda D1, usaríamos la siguiente fórmula:
=SEPARAR(D1, “, “, 2)
Limitaciones
Si bien las fórmulas son efectivas para separar columnas por comas, tienen algunas limitaciones:
- Las fórmulas pueden ser complejas y difíciles de mantener, especialmente para conjuntos de datos grandes.
- Las fórmulas pueden ralentizar el rendimiento de Excel para archivos grandes.
- Las fórmulas no son tan flexibles como las herramientas de texto integradas de Excel.
Convertir columnas en texto separado por comas mediante VBA

La automatización de tareas repetitivas es una ventaja significativa de utilizar VBA. En este contexto, podemos crear un macro de VBA para separar columnas en texto delimitado por comas.
Crear un macro de VBA para iterar a través de filas y columnas
Para crear una macro de VBA, abra el Editor de Visual Basic (VBE) presionando Alt + F
En el módulo de código, inserte el siguiente código:
“`vbaSub SepararColumnasPorComas() Dim rng As Range, arrData() As String, strOutput As String ‘ Seleccionar el rango de datos Set rng = Application.InputBox(“Selecciona el rango de datos que deseas separar:”, “Separar columnas por comas”, rng, Type:=8) ‘ Convertir el rango en un array bidimensional arrData = rng.Value
‘ Iterar a través de las filas y columnas For i = 1 To UBound(arrData, 1) For j = 1 To UBound(arrData, 2) ‘ Concatenar valores con una coma strOutput = strOutput & arrData(i, j) & “,” Next j ‘ Eliminar la última coma strOutput = Left(strOutput, Len(strOutput)
1)
‘ Agregar un salto de línea strOutput = strOutput & vbCrLf Next i ‘ Mostrar el resultado en una nueva hoja de cálculo Sheets.Add.Cells(1,
1).Value = strOutputEnd Sub“`
Mostrar cómo usar el método Join para concatenar valores en una cadena, Convertir Columnas En Texto Separado Por Comas Excel
El método Join en VBA se utiliza para concatenar valores en una cadena. En el código anterior, utilizamos este método para concatenar los valores de cada fila y columna con una coma. La sintaxis del método Join es la siguiente:“`vbaJoin(array, delimiter)“`Donde:* array es el array de valores que se van a concatenar.
delimiter es el separador que se utilizará entre los valores.
En nuestro caso, utilizamos el siguiente código para concatenar los valores con una coma:“`vbastrOutput = strOutput & arrData(i, j) & “,”“`
Explorar las ventajas y desventajas de usar VBA para separar columnas
Ventajas:* Automatiza el proceso de separación de columnas, ahorrando tiempo y esfuerzo.
- Permite separar columnas en archivos grandes o complejos de manera eficiente.
- Ofrece un alto grado de control y personalización sobre el proceso de separación.
Desventajas:* Requiere conocimientos de programación VBA.
- Puede ser más lento que utilizar funciones integradas de Excel para rangos de datos pequeños.
- Puede resultar difícil de depurar si surgen errores.
Utilizar funciones personalizadas para separar columnas

Las funciones personalizadas permiten a los usuarios de Excel crear funciones específicas para sus necesidades. Estas funciones se pueden utilizar para automatizar tareas y simplificar el procesamiento de datos. En el contexto de la separación de columnas, las funciones personalizadas pueden ser valiosas para separar columnas por caracteres específicos o patrones complejos.
Diseñar una función personalizada para separar columnas
Para diseñar una función personalizada para separar columnas, siga estos pasos:
- Abra el Editor de Visual Basic (VBE) presionando Alt + F11.
- Haga clic en “Insertar” > “Módulo”.
Pegue el siguiente código en el módulo
“`vbaFunction SepararColumnas(Columna As Range, Separador As String) As String Dim TextoSeparado As String For Each Celda In Columna TextoSeparado = TextoSeparado & Celda.Value & Separador Next Celda SepararColumnas = Left(TextoSeparado, Len(TextoSeparado)
Len(Separador))
End Function“`
Guarde el módulo.
Ejemplo de uso de la función personalizada
Para utilizar la función personalizada para separar columnas por un carácter específico, siga estos pasos:
- Seleccione la columna que desea separar.
- Vaya a la pestaña “Fórmulas” y haga clic en “Insertar función”.
- Busque y seleccione la función “SepararColumnas”.
- En el cuadro “Columna”, especifique el rango de la columna que desea separar.
- En el cuadro “Separador”, especifique el carácter que desea utilizar como separador.
- Haga clic en “Aceptar”.
La función devolverá una cadena de texto con los valores de la columna separados por el carácter especificado.
Aplicaciones de las funciones personalizadas para la separación de columnas
Las funciones personalizadas para la separación de columnas tienen varias aplicaciones, que incluyen:
- Separar columnas por caracteres que no sean los predeterminados (por ejemplo, coma, punto y coma).
- Separar columnas por patrones complejos (por ejemplo, expresiones regulares).
- Automatizar tareas de separación de columnas para conjuntos de datos grandes o complejos.
- Crear funciones reutilizables que se puedan compartir con otros usuarios.
Exportar datos a un archivo de texto separado por comas

La exportación de datos a un archivo de texto separado por comas (CSV) permite compartir y analizar fácilmente datos en diversas aplicaciones y plataformas.
Guardar como
Para exportar datos a un archivo CSV, utilice la función Guardar como de Excel:
- Seleccione los datos que desea exportar.
- Haga clic en “Archivo” > “Guardar como”.
- En el cuadro de diálogo “Guardar como”, seleccione “CSV (delimitado por comas)” como tipo de archivo.
- Especifique un nombre y ubicación para el archivo CSV.
- Haga clic en “Guardar”.
Ventajas de los archivos CSV
Los archivos CSV ofrecen varias ventajas para compartir y analizar datos:*
-*Compatibilidad universal
Los archivos CSV son compatibles con la mayoría de las aplicaciones y plataformas de software.
-
-*Formato simple
La estructura de texto simple de los archivos CSV facilita su lectura y manipulación.
-*Análisis eficiente
Las herramientas de análisis de datos pueden importar y procesar fácilmente archivos CSV para generar información valiosa.
-*Tamaño reducido
Los archivos CSV son relativamente pequeños, lo que facilita su almacenamiento y transmisión.
Automatizar la separación de columnas mediante scripts: Convertir Columnas En Texto Separado Por Comas Excel
Los scripts permiten automatizar tareas repetitivas, como la separación de columnas. Al crear un script que ejecute esta tarea, se pueden procesar grandes conjuntos de datos de manera eficiente y precisa.
Creación de un script para automatizar la separación de columnas
Existen varios lenguajes de scripting que se pueden utilizar para automatizar la separación de columnas, como Python, VBA y PowerShell. El script debe incluir instrucciones para leer el archivo de origen, identificar los delimitadores de columna y separar los datos en columnas individuales.
Ejemplos de uso de scripts para procesar grandes conjuntos de datos
Los scripts son especialmente útiles para procesar grandes conjuntos de datos que contienen miles o millones de filas. Al automatizar el proceso de separación de columnas, se puede ahorrar tiempo y reducir los errores. Por ejemplo, un script de Python podría utilizarse para procesar un archivo CSV de 10 millones de filas y separar las columnas por comas.
Implicaciones de seguridad y eficiencia al utilizar scripts para la separación de columnas
Al utilizar scripts para la separación de columnas, es importante considerar las implicaciones de seguridad y eficiencia. Los scripts deben revisarse cuidadosamente para evitar errores y vulnerabilidades de seguridad. Además, los scripts deben optimizarse para garantizar un rendimiento eficiente, especialmente al procesar conjuntos de datos grandes.
En resumen, separar columnas en Excel es un proceso crucial para manipular y analizar datos. Esta guía ha proporcionado una comprensión profunda de las diferentes técnicas disponibles, desde fórmulas hasta automatización de scripts, capacitando a los usuarios para elegir la solución más adecuada para sus necesidades específicas.
Al aprovechar estas técnicas, los usuarios pueden optimizar su flujo de trabajo, mejorar la precisión de los datos y obtener información más valiosa, impulsando así el éxito en diversas aplicaciones de Excel.