Contar Las Palabras De Un Texto En Word – Contar palabras en un documento de Word es una tarea esencial para escritores, editores y estudiantes. Word ofrece varias funciones integradas para contar palabras, lo que permite a los usuarios determinar rápidamente la longitud de sus textos. Este artículo proporciona una guía paso a paso completa sobre cómo contar palabras en Word, incluyendo opciones para contar palabras en documentos enteros, selecciones de texto específicas y múltiples documentos.
Además, se abordan técnicas para excluir notas al pie y encabezados del recuento, contar palabras sin espacios y organizar los resultados del recuento de palabras en una tabla HTML. Esta guía garantiza un recuento de palabras preciso y eficiente, lo que ayuda a los usuarios a cumplir con los requisitos de longitud y mejorar la calidad general de sus documentos.
Contar palabras en un documento de Word: Contar Las Palabras De Un Texto En Word

Contar las palabras en un documento de Word es una tarea esencial para escritores, editores y estudiantes. Word ofrece una función integrada que permite contar las palabras de forma rápida y precisa. En este artículo, explicaremos cómo utilizar esta función y proporcionaremos pasos detallados sobre cómo acceder a ella.
La función de conteo de palabras de Word es especialmente útil para garantizar que los documentos cumplan con los requisitos de recuento de palabras específicos, como los ensayos académicos o los artículos de revistas. También puede ayudar a los escritores a controlar la longitud de sus documentos y a identificar áreas donde se puede mejorar la concisión.
Pasos para contar palabras en un documento de Word
- Abra el documento de Word en el que desea contar las palabras.
- Vaya a la pestaña “Revisar” en la cinta de opciones.
- En el grupo “Revisión”, haga clic en el botón “Contar palabras”.
- Aparecerá un cuadro de diálogo con el recuento de palabras.
El recuento de palabras incluye el número total de palabras en el documento, así como el número de caracteres con y sin espacios. También puede optar por excluir las notas al pie y los encabezados del recuento seleccionando la casilla correspondiente en el cuadro de diálogo.
Contar palabras en una selección de texto
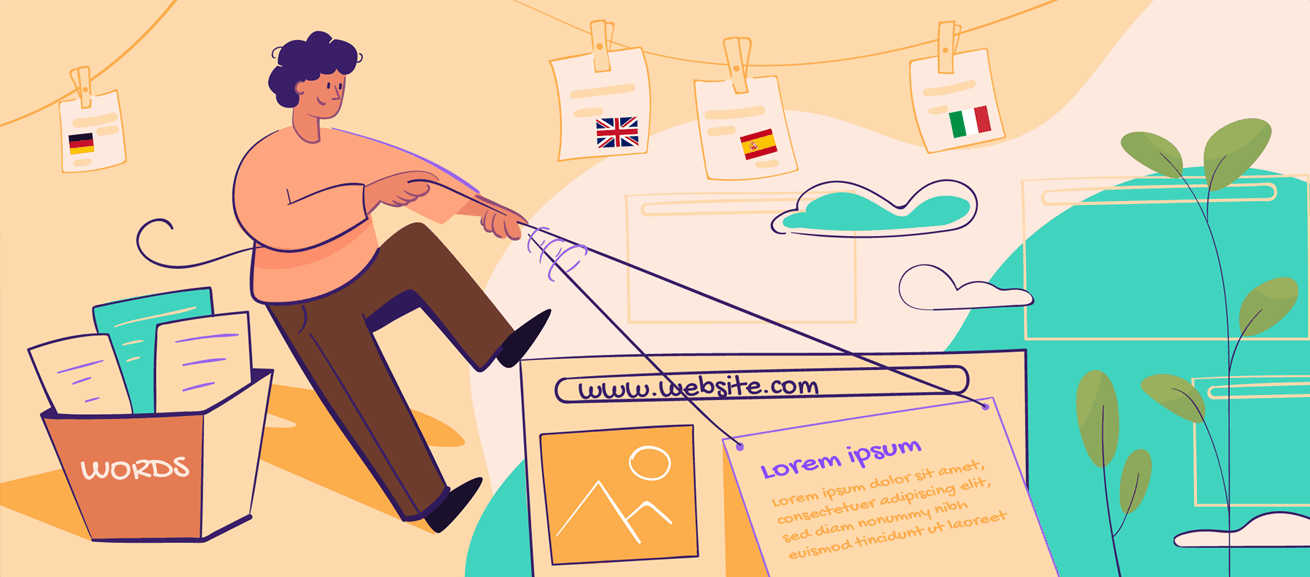
Para contar las palabras en una selección específica de texto dentro de un documento de Word, sigue estos pasos:
Selecciona el texto que deseas contar.
Haz clic en la pestaña “Revisar” en la cinta de opciones.
En el grupo “Revisión”, haz clic en el botón “Contar palabras”.
Aparecerá un cuadro de diálogo que muestra el número de palabras en la selección.
Atajos de teclado para un conteo rápido
También puedes utilizar atajos de teclado para contar palabras rápidamente:
- Para contar palabras en todo el documento: Ctrl + Mayús + W
- Para contar palabras en una selección de texto: Alt + W, C
Contar palabras sin espacios
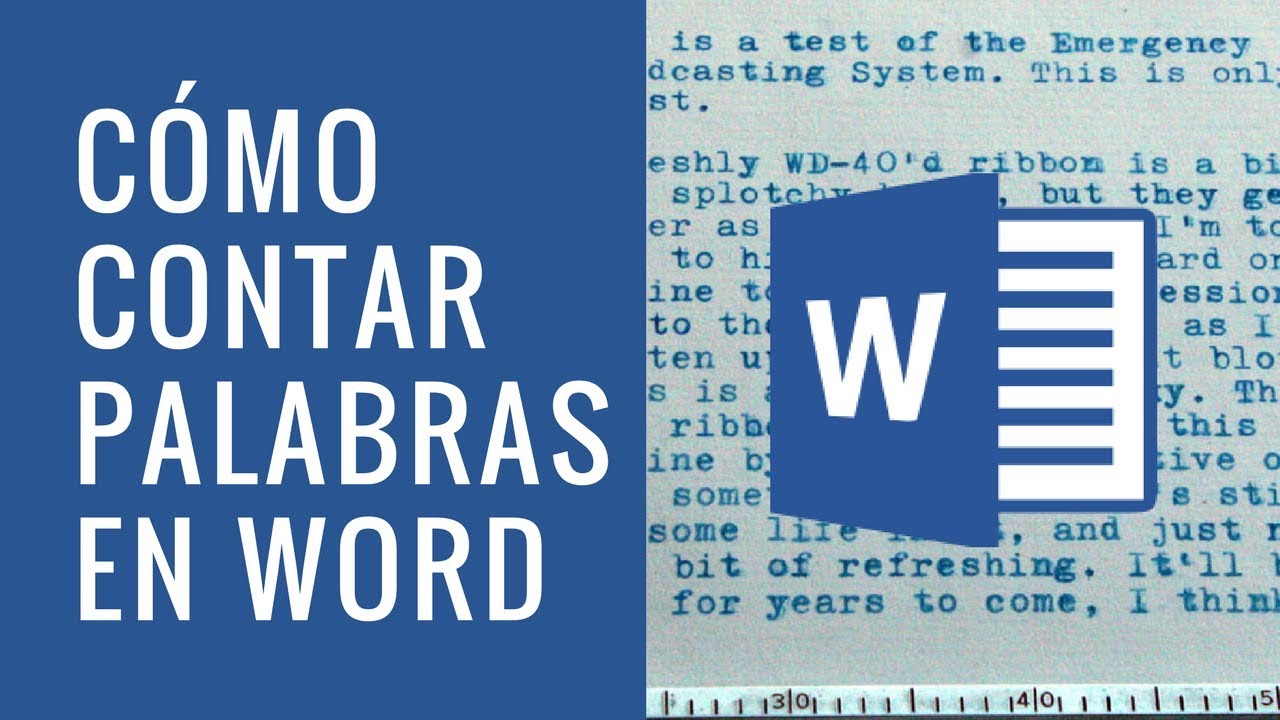
Para contabilizar palabras sin considerar los espacios en blanco, existen diferentes métodos:
Función “Buscar y reemplazar”
- Selecciona el texto completo.
- Abre la función “Buscar y reemplazar” (Ctrl + H).
- En el campo “Buscar”, ingresa un espacio (” “).
- Deja vacío el campo “Reemplazar con”.
- Haz clic en “Reemplazar todo”.
Esto eliminará todos los espacios del texto.
Fórmula o macro, Contar Las Palabras De Un Texto En Word
- Selecciona el texto completo.
- En la pestaña “Insertar”, haz clic en “Partes rápidas” y selecciona “Campo”.
- En la lista de categorías, elige “Fórmulas”.
- En el campo “Nombre del campo”, ingresa “=LEN(TEXTO(A1))”.
- En el campo “Texto”, ingresa “=A1”.
- Haz clic en “Aceptar”.
Esta fórmula cuenta el número de caracteres del texto sin incluir los espacios.
Contar palabras en varios documentos

Contar las palabras en varios documentos de Word simultáneamente puede resultar útil para realizar análisis de texto o recopilar estadísticas sobre un conjunto de documentos. Microsoft Word proporciona una forma sencilla de contar palabras en múltiples documentos, lo que ahorra tiempo y esfuerzo en comparación con el conteo manual.
Selección de varios documentos
Para contar palabras en varios documentos, primero debes seleccionarlos. En el Explorador de archivos de Windows, mantén presionada la tecla “Ctrl” y haz clic en cada documento que desees incluir en el conteo. También puedes utilizar la tecla “Shift” para seleccionar un rango de documentos contiguos.
Uso de la función de conteo
Una vez que hayas seleccionado los documentos, abre uno de ellos en Microsoft Word. Ve a la pestaña “Revisar” y haz clic en el botón “Contar palabras”. En el cuadro de diálogo “Recuento de palabras”, asegúrate de que la opción “Documentos seleccionados” esté seleccionada.
Combinación de recuentos de palabras
El cuadro de diálogo “Recuento de palabras” mostrará el número total de palabras, caracteres y líneas en los documentos seleccionados. Para combinar los recuentos de palabras de diferentes documentos, suma manualmente los valores mostrados en el cuadro de diálogo.También puedes utilizar una macro de VBA (Visual Basic para Aplicaciones) para automatizar el proceso de combinar los recuentos de palabras.
Esto puede resultar útil si tienes que contar palabras en un gran número de documentos regularmente.
Organizar los resultados del conteo de palabras en una tabla HTML

Para presentar los resultados del conteo de palabras de varios documentos de manera organizada y fácil de leer, podemos crear una tabla HTML.
Las tablas HTML utilizan etiquetas <table>, <tr>(filas) y <td>(columnas) para definir la estructura de la tabla. Podemos personalizar la tabla con encabezados, estilos y formato.
Crear una tabla HTML para mostrar los resultados del conteo de palabras
Para crear una tabla HTML, seguimos estos pasos:
- Crear una etiqueta
<table>para definir la tabla. - Dentro de la etiqueta
<table>, crear una fila de encabezado con etiquetas<tr>y<th>(encabezado de columna). - Para cada documento, crear una fila con etiquetas
<tr>y<td>, e ingresar el nombre del documento y el recuento de palabras. - Cerrar la etiqueta
<table>.
Formatear la tabla con encabezados y estilos personalizados
Para formatear la tabla, podemos utilizar atributos de estilo como border, paddingy text-alignpara controlar los bordes, el espaciado y la alineación del texto.
También podemos utilizar etiquetas <caption>para agregar un título a la tabla y <thead>y <tbody>para separar los encabezados del cuerpo de la tabla.
Contar palabras en Word es un proceso sencillo pero crucial para garantizar la precisión y claridad de los documentos. Al utilizar las funciones integradas y las técnicas descritas en esta guía, los usuarios pueden determinar rápidamente la longitud de sus textos y cumplir con los requisitos de recuento de palabras.
Word ofrece opciones flexibles para contar palabras en diferentes partes de un documento, lo que permite a los usuarios adaptar el recuento a sus necesidades específicas. Esta guía sirve como un recurso valioso para escritores, editores y estudiantes, ayudándolos a optimizar sus procesos de escritura y a producir documentos profesionales y efectivos.





