Como Vincular El Indice Al Texto En Word – El vínculo del índice al texto en Word es una herramienta esencial para crear documentos estructurados y fáciles de navegar. Permite a los usuarios crear tablas de contenido vinculadas, vincular texto a encabezados específicos y archivos externos, y personalizar el aspecto de los hipervínculos.
Esta guía proporcionará instrucciones detalladas y ejemplos prácticos para dominar esta técnica en Word.
Insertar un hipervínculo a un encabezado específico

Para vincular texto a un encabezado específico en Word, siga estos pasos:
- Coloque el cursor en el texto que desea vincular.
- Vaya a la pestaña “Insertar” y haga clic en “Hipervínculo”.
- En el cuadro de diálogo “Insertar hipervínculo”, seleccione “Lugar de este documento” en el menú desplegable “Vincular a”.
- En la sección “Encabezados”, seleccione el encabezado al que desea vincular.
- Haga clic en “Aceptar” para insertar el hipervínculo.
Puede vincular texto a diferentes estilos de encabezado (H1, H2, etc.) utilizando el mismo proceso.Por ejemplo, para vincular texto al encabezado “Introducción”, puede seleccionar “H1” en la sección “Encabezados” del cuadro de diálogo “Insertar hipervínculo”.
| Estilo de encabezado | Ejemplo |
|---|---|
| H1 | Introducción |
| H2 | Antecedentes |
| H3 | Metodología |
Crear una tabla de contenido vinculada

Crear una tabla de contenido vinculada en Word ofrece numerosos beneficios, entre ellos una navegación más sencilla, una estructura de documento clara y un acceso rápido a secciones específicas.
Instrucciones para crear una tabla de contenido vinculada
- Selecciona el texto que deseas vincular en la tabla de contenido.
- Haz clic en la pestaña “Referencias” y selecciona “Tabla de contenido”.
- En el menú desplegable, elige “Tabla de contenido personalizada”.
- En el cuadro de diálogo “Tabla de contenido”, selecciona los estilos de título que deseas incluir en la tabla de contenido.
- Ajusta las opciones de formato, como el número de niveles y la alineación.
- Haz clic en “Aceptar” para generar la tabla de contenido.
Ejemplo de una tabla de contenido vinculada
Tabla de contenido* [Introducción](#introduccion)
[Capítulo 1
Antecedentes](#capitulo-1-antecedentes)
[1.1 Definición de términos](#1-1-definicion-de-terminos)[1.2 Revisión de la literatura](#1-2-revision-de-la-literatura)
[Capítulo 2
Metodología](#capitulo-2-metodologia)
[2.1 Diseño de la investigación](#2-1-diseno-de-la-investigacion)
[2.2 Recopilación de datos](#2-2-recopilacion-de-datos)
Para navegar por la tabla de contenido, simplemente haz clic en el enlace del título deseado y serás dirigido a la sección correspondiente del documento.
Vincular texto a una página web o archivo externo
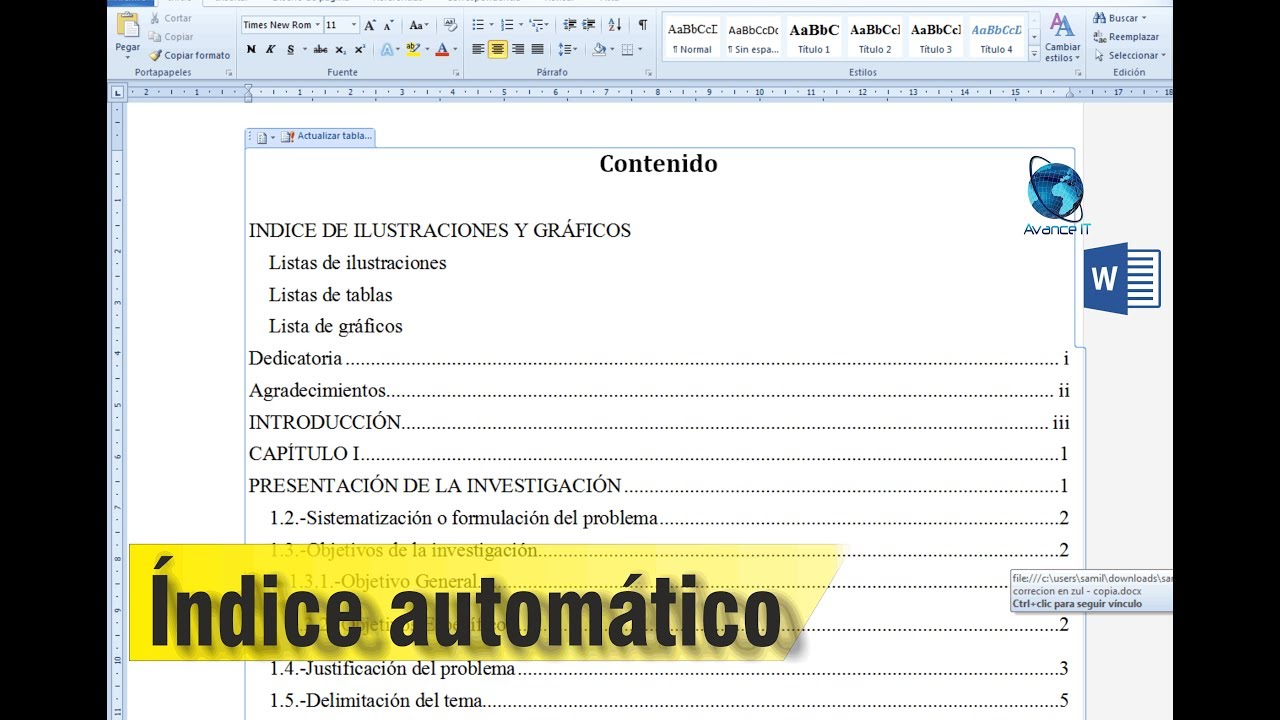
Los hipervínculos permiten a los usuarios navegar fácilmente entre documentos, páginas web y archivos externos. En Microsoft Word, vincular texto a un recurso externo es un proceso sencillo que mejora la interactividad y la accesibilidad de sus documentos.
Tipos de hipervínculos
Existen varios tipos de hipervínculos:
- Absolutos:Especifique la ruta completa de la URL o archivo, incluidos el protocolo (http:// o https://) y el nombre de dominio.
- Relativos:Vincule a un archivo o recurso ubicado en la misma carpeta o en una subcarpeta del documento actual.
- De correo electrónico:Cree un enlace que abra un nuevo mensaje de correo electrónico con la dirección del destinatario precargada.
Usar estilos de hipervínculo personalizados: Como Vincular El Indice Al Texto En Word

Los hipervínculos son una herramienta esencial en cualquier documento de Word, ya que permiten a los lectores navegar fácilmente por el documento o acceder a información externa. Si bien Word proporciona un estilo predeterminado para los hipervínculos, es posible personalizar su apariencia para que se adapte mejor al diseño general del documento.
Cambiar el color de los hipervínculos, Como Vincular El Indice Al Texto En Word
Para cambiar el color de un hipervínculo, sigue estos pasos:
- Selecciona el hipervínculo que deseas modificar.
- Haz clic en la pestaña “Inicio” en la cinta de opciones.
- En el grupo “Fuente”, haz clic en el botón “Color de fuente” y selecciona el color deseado.
Eliminar el subrayado de los hipervínculos
Si deseas eliminar el subrayado de un hipervínculo, sigue estos pasos:
- Selecciona el hipervínculo que deseas modificar.
- Haz clic derecho y selecciona “Quitar subrayado”.
Cambiar el estilo de fuente de los hipervínculos
También puedes cambiar el estilo de fuente de los hipervínculos para que coincida con el estilo general del documento. Para ello, sigue estos pasos:
- Selecciona el hipervínculo que deseas modificar.
- Haz clic en la pestaña “Inicio” en la cinta de opciones.
- En el grupo “Fuente”, selecciona el estilo de fuente deseado.
Tabla de estilos de hipervínculos
La siguiente tabla muestra diferentes estilos de hipervínculos que puedes utilizar en tus documentos de Word:
| Estilo | Ejemplo |
|---|---|
| Azul subrayado | Ejemplo |
| Rojo sin subrayar | Ejemplo |
| Verde negrita | Ejemplo |
Eliminar hipervínculos

Los hipervínculos permiten a los usuarios navegar fácilmente a páginas web u otras ubicaciones desde un documento. Sin embargo, puede haber ocasiones en las que desee eliminar estos hipervínculos para simplificar el documento o para evitar distracciones.
Métodos abreviados de teclado y opciones de menú
Eliminar hipervínculos es un proceso sencillo que se puede realizar utilizando métodos abreviados de teclado o las opciones de menú de Microsoft Word.
-
-*Método abreviado de teclado
Seleccione el texto vinculado y presione
- *Ctrl + Mayús + F9.
-*Opción de menú
Haga clic con el botón derecho en el texto vinculado y seleccione “Eliminar hipervínculo” en el menú contextual.
Implicaciones de eliminar hipervínculos
Eliminar hipervínculos puede tener varias implicaciones:
-
-*Pérdida de funcionalidad
Al eliminar un hipervínculo, los usuarios ya no podrán hacer clic en el texto para acceder a la ubicación vinculada.
-*Modificaciones de estilo
Eliminar hipervínculos también puede modificar el estilo del texto, como el color o el subrayado.
-*Pérdida de información
Si el hipervínculo conducía a información importante, eliminarlo puede resultar en la pérdida de esa información.
Restaurar hipervínculos eliminados
Si elimina accidentalmente un hipervínculo, puede restaurarlo fácilmente:
-
-*Método abreviado de teclado
Seleccione el texto donde se eliminó el hipervínculo y presione
- *Ctrl + Z para deshacer la eliminación.
-*Opción de menú
Vaya a la pestaña “Inicio” y haga clic en el botón “Pegar” en el grupo “Portapapeles”. Luego, seleccione “Hipervínculo” en el menú desplegable.
Comprender cómo vincular el índice al texto en Word mejora significativamente la organización y la usabilidad de los documentos. Siguiendo los pasos descritos en esta guía, los usuarios pueden crear tablas de contenido dinámicas, vincular texto a ubicaciones específicas y personalizar los hipervínculos para mejorar la apariencia y la accesibilidad del documento.





