Como Ver Cuantos Caracteres Tiene Un Texto En Word – Cómo Contar Caracteres en Word: Guía Completa y Práctica es una guía detallada que proporciona una comprensión integral de cómo contar caracteres en documentos de Word. Esta guía cubre todos los aspectos esenciales, desde métodos manuales hasta atajos y funcionalidades avanzadas, lo que la convierte en un recurso invaluable para usuarios de Word de todos los niveles.
A lo largo de esta guía, exploraremos técnicas paso a paso para contar caracteres con y sin espacios, utilizaremos atajos de teclado y funciones integradas, y discutiremos el uso de herramientas de terceros para ampliar las capacidades de conteo de caracteres de Word.
Contar Caracteres en Word

Contar los caracteres en un documento de Word es una tarea esencial para garantizar que el documento cumpla con los requisitos de longitud, como los límites de palabras o caracteres impuestos por revistas, instituciones académicas o plataformas de publicación en línea.
Microsoft Word ofrece varias opciones para contar caracteres, lo que permite a los usuarios obtener un recuento preciso y personalizado según sus necesidades.
Pasos para contar caracteres en Word
- Abre el documento de Word en el que deseas contar los caracteres.
- Ve a la pestaña “Revisar” en la cinta de opciones.
- En el grupo “Revisión”, haz clic en el botón “Contar palabras”.
- Se abrirá el cuadro de diálogo “Contar palabras”. En la sección “Estadísticas”, encontrarás el recuento de caracteres, tanto con como sin espacios.
Opciones de recuento de caracteres
Word ofrece opciones para personalizar el recuento de caracteres:
- Con espacios:Incluye los espacios en blanco en el recuento.
- Sin espacios:Excluye los espacios en blanco del recuento.
Contar caracteres en diferentes versiones de Word
El proceso para contar caracteres puede variar ligeramente en diferentes versiones de Word:
- Word 2010 y versiones anteriores:Ve a la pestaña “Revisar” > “Recuento de palabras”.
- Word 2013 y versiones posteriores:Ve a la pestaña “Revisar” > “Contar palabras” > “Detalles”.
Utilizar Atajos para Contar Caracteres
Existen diversos atajos y funciones en Microsoft Word que permiten contar caracteres de forma rápida y eficiente.
A continuación, se detallan algunos de los métodos más útiles:
Atajos de Teclado
- Ctrl + Mayús + G: Abre el cuadro de diálogo “Ir a”, donde se puede seleccionar “Estadísticas” para ver el recuento de caracteres.
- Ctrl + F: Abre el cuadro de diálogo “Buscar y reemplazar”, donde se puede utilizar la pestaña “Opciones más…” para activar el recuento de caracteres.
Función “Estadísticas de Palabras”
La función “Estadísticas de palabras” proporciona un recuento detallado de palabras, caracteres, párrafos y líneas en el documento.
- Ve a la pestaña “Revisar”.
- Haz clic en “Contar palabras”.
- En el cuadro de diálogo “Estadísticas de palabras”, selecciona la pestaña “Caracteres” para ver el recuento de caracteres.
Macros, Como Ver Cuantos Caracteres Tiene Un Texto En Word
Las macros permiten automatizar el proceso de conteo de caracteres.
- Ve a la pestaña “Vista”.
- Haz clic en “Macros” y selecciona “Grabar macro”.
- Realiza los pasos necesarios para contar caracteres (por ejemplo, utilizando el atajo de teclado Ctrl + Mayús + G).
- Haz clic en “Detener grabación”.
- Asigna un nombre y una tecla de acceso rápido a la macro.
- Para utilizar la macro, presiona la tecla de acceso rápido asignada.
Contar Caracteres en Documentos Compartidos: Como Ver Cuantos Caracteres Tiene Un Texto En Word
Cuando se colabora en documentos de Word compartidos con otros usuarios, es importante poder contar los caracteres para garantizar la precisión y coherencia.
Existen varios métodos para contar caracteres en documentos compartidos:
Utilizar el modo de revisión
El modo de revisión de Word permite a los usuarios rastrear los cambios realizados en un documento. Al activar este modo, puede contar los caracteres de las adiciones y eliminaciones realizadas por cada usuario.
- Vaya a la pestaña “Revisar” en la cinta de opciones.
- Haga clic en “Control de cambios” y seleccione “Marcar cambios”.
- Los cambios se resaltarán en el documento.
- Para contar los caracteres de los cambios, vaya a “Herramientas” > “Recuento de palabras”.
- En el cuadro de diálogo “Recuento de palabras”, seleccione la opción “Cambios”.
Utilizar herramientas de colaboración en línea
Varias herramientas de colaboración en línea, como Google Docs y Microsoft Teams, ofrecen funciones para contar caracteres en documentos compartidos.
- Google Docs:Vaya a “Herramientas” > “Contar palabras” para ver el número de caracteres.
- Microsoft Teams:Vaya a la pestaña “Archivo” > “Información” para ver el número de caracteres.
Crear Tablas de Recuento de Caracteres
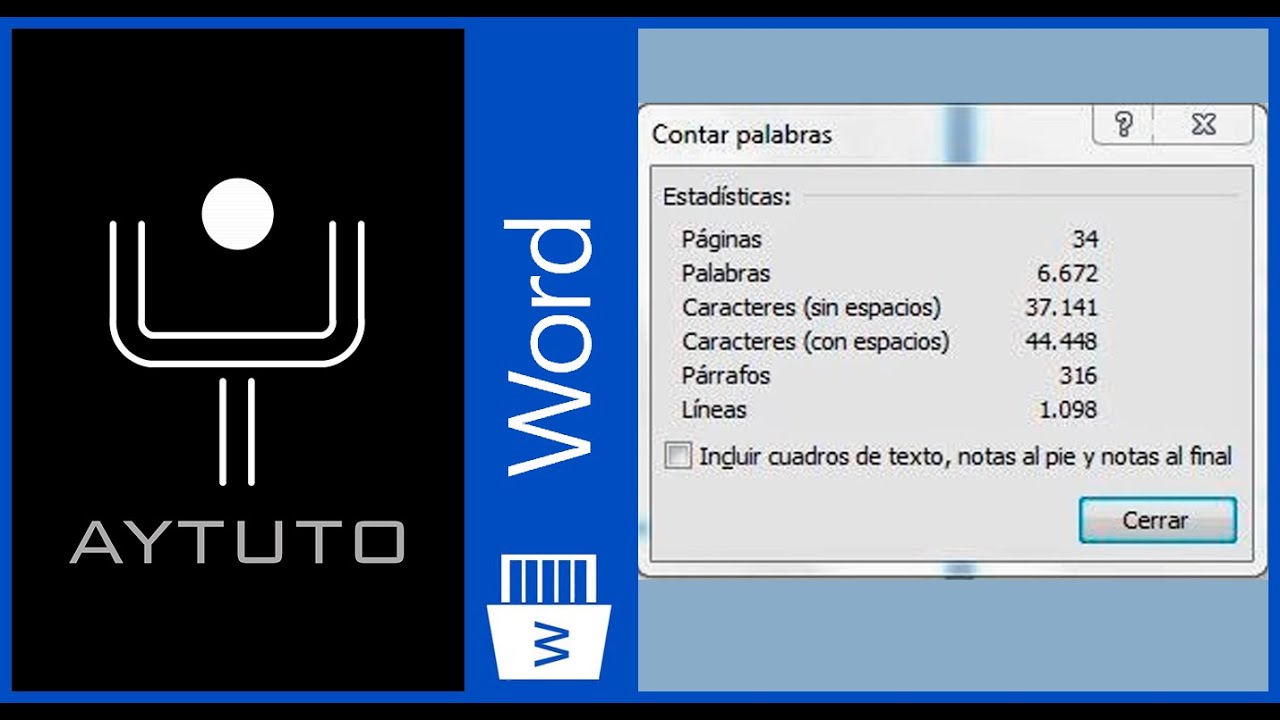
Las tablas HTML receptivas son una forma excelente de organizar el recuento de caracteres en un documento de Word. Permiten comparar fácilmente el recuento de caracteres de diferentes secciones o versiones de un documento.
Para crear una tabla de recuento de caracteres, sigue estos pasos:
Creación de la tabla
- Selecciona la pestaña “Insertar” en la cinta de opciones.
- Haz clic en “Tabla” y selecciona el número de columnas y filas deseadas.
- Etiqueta las columnas con encabezados descriptivos, como “Sección”, “Recuento de caracteres”.
Rellenar la tabla
- Selecciona la sección del documento para la que deseas contar los caracteres.
- Utiliza el método abreviado de teclado Ctrl+Mayús+C (Windows) o Comando+Mayús+C (Mac) para copiar el recuento de caracteres.
- Pega el recuento de caracteres en la celda correspondiente de la tabla.
Ejemplo
La siguiente tabla muestra el recuento de caracteres para diferentes secciones de un documento:
| Sección | Recuento de caracteres |
|---|---|
| Introducción | 250 |
| Cuerpo | 1000 |
| Conclusión | 150 |
Esta tabla permite comparar fácilmente el recuento de caracteres de diferentes secciones del documento.
Extender las Funcionalidades de Word
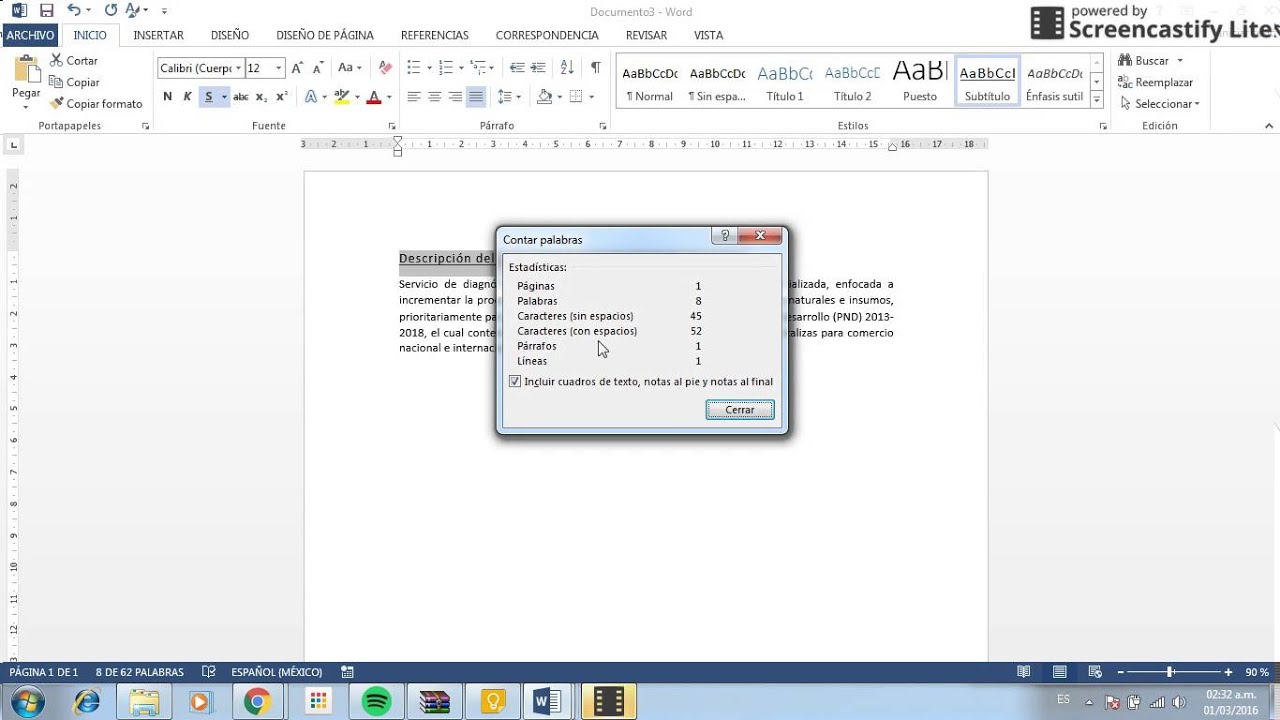
Las funcionalidades de conteo de caracteres de Word pueden ampliarse significativamente mediante el uso de complementos y extensiones. Estos complementos añaden nuevas funciones a Word, como la capacidad de contar caracteres en archivos PDF y otros formatos.
Complementos para el Conteo de Caracteres
Existen varios complementos disponibles para Word que amplían las capacidades de conteo de caracteres. Estos complementos suelen ser gratuitos y fáciles de instalar. Algunos complementos populares incluyen:
- Word Counter Plus: Este complemento proporciona funciones avanzadas de conteo de caracteres, como la capacidad de contar caracteres en texto seleccionado, excluir espacios en blanco y contar caracteres en archivos PDF.
- Character Count Pro: Este complemento ofrece una interfaz de usuario sencilla y proporciona un recuento de caracteres en tiempo real mientras se escribe.
- Text Statistics: Este complemento proporciona estadísticas detalladas sobre el texto, incluido el recuento de caracteres, palabras y líneas.
Beneficios de los Complementos de Conteo de Caracteres
El uso de complementos de conteo de caracteres ofrece varios beneficios, entre ellos:
- Funcionalidad mejorada:Los complementos añaden nuevas funciones a Word, lo que amplía las capacidades de conteo de caracteres.
- Mayor precisión:Los complementos suelen proporcionar recuentos de caracteres más precisos que las funciones integradas de Word.
- Automatización:Algunos complementos pueden automatizar el proceso de conteo de caracteres, ahorrando tiempo y esfuerzo.
En resumen, esta guía ha proporcionado una descripción completa de cómo contar caracteres en Word. Al seguir los métodos y técnicas descritos, los usuarios pueden obtener recuentos de caracteres precisos y eficientes, lo que les permite optimizar sus documentos y cumplir con los requisitos específicos de formato.





