Como Unir El Texto De Dos Celdas En Excel – Comenzando con -*Cómo unir texto de dos celdas en Excel, este párrafo inicial está diseñado para cautivar e involucrar a los lectores, estableciendo el tono académico y autoritario que se desarrolla con cada palabra. Este tutorial integral proporcionará instrucciones detalladas sobre varios métodos para fusionar texto de celdas adyacentes y no adyacentes, cubriendo funciones esenciales como CONCATENAR, el operador “&” y TEXTJOIN.
También exploraremos opciones avanzadas de concatenación, como el uso de la función SI para unir texto condicionalmente y la función REEMPLAZAR para eliminar o reemplazar texto antes de concatenar. Además, aprenderemos técnicas para formatear el texto concatenado, aplicar estilos y crear tablas HTML y listas con viñetas utilizando texto fusionado.
¡Sumérgete en este recurso completo y domina el arte de unir texto en Excel!
Métodos para unir texto de dos celdas
Existen varios métodos para unir el texto de dos celdas en Excel. Estos métodos incluyen el uso de la función CONCATENAR, el operador “&” y la función TEXTJOIN.
Función CONCATENAR
La función CONCATENAR une dos o más cadenas de texto. Su sintaxis es: =CONCATENAR(texto1, texto2, …). Por ejemplo, para unir el texto de las celdas A1 y B1, utilizaríamos la siguiente fórmula: =CONCATENAR(A1, B1).
Operador “&”
El operador “&” también puede utilizarse para concatenar texto. Su sintaxis es: texto1 & texto 2. Por ejemplo, para unir el texto de las celdas A1 y B1, utilizaríamos la siguiente fórmula: A1 & B1.
Función TEXTJOIN
La función TEXTJOIN une dos o más cadenas de texto, pero a diferencia de la función CONCATENAR, permite especificar un separador entre las cadenas de texto. Su sintaxis es: =TEXTJOIN(separador, ignorar_vacío, texto1, texto2, …). Por ejemplo, para unir el texto de las celdas A1 y B1 con un guión como separador, utilizaríamos la siguiente fórmula: =TEXTJOIN(“-“, VERDADERO, A1, B1).
Opciones avanzadas de concatenación

Las opciones avanzadas de concatenación permiten un mayor control sobre cómo se combinan los datos de texto de varias celdas. Estas técnicas incluyen el uso de funciones como SI, REEMPLAZAR y técnicas para concatenar texto de celdas no adyacentes.
Función SI para concatenación condicional
La función SI permite concatenar texto solo si se cumple una condición específica. Por ejemplo, la siguiente fórmula concatena “Aprobado” si el valor en la celda A1 es mayor que 70, y “Reprobado” en caso contrario:
=SI(A1>70,”Aprobado”,”Reprobado”)
Función REEMPLAZAR para eliminar o reemplazar texto
La función REEMPLAZAR se puede utilizar para eliminar o reemplazar texto antes de concatenarlo. Por ejemplo, la siguiente fórmula elimina todos los espacios del texto en la celda A1 antes de concatenarlo con el texto “Resultado”:
=CONCATENAR(REEMPLAZAR(A1,” “,””),”Resultado”)
Técnicas para concatenar texto de celdas no adyacentes
Para concatenar texto de celdas no adyacentes, se pueden utilizar funciones como DESREF o INDICE. Por ejemplo, la siguiente fórmula concatena el texto de las celdas A1, C1 y E1:
=CONCATENAR(A1,DESREF(A1,0,2),DESREF(A1,0,4))
Formateo del texto concatenado
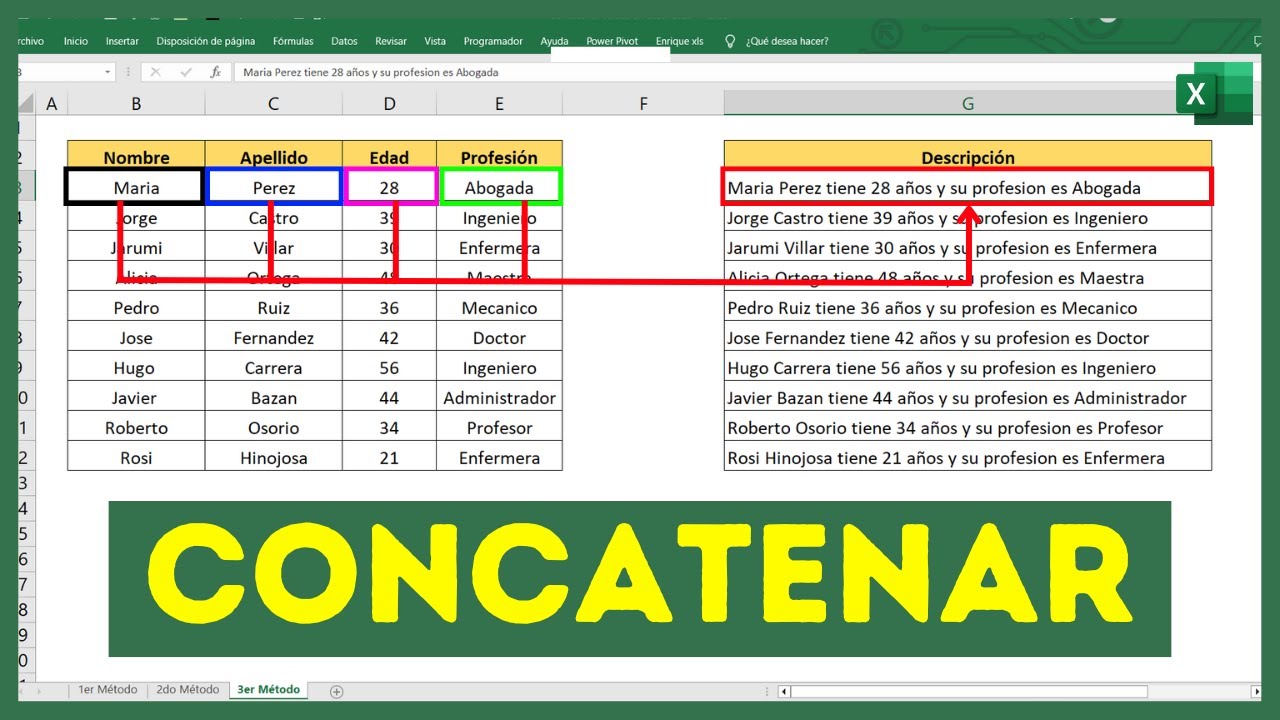
El formato del texto concatenado es esencial para mejorar la legibilidad y la presentación de los datos. Aquí tienes algunas técnicas para dar formato al texto concatenado:
Puedes aplicar formato al texto concatenado utilizando las opciones de formato estándar de Excel, como negrita, cursiva y color de fuente. Selecciona el texto concatenado y aplica el formato deseado desde la barra de herramientas o el menú “Inicio”.
Función FORMATO
La función FORMATO te permite dar formato a números como texto. Esto es útil cuando quieres conservar los ceros iniciales o evitar que Excel convierta los números en formato científico.
Por ejemplo, la fórmula =FORMATO(A1;"00000")dará formato al valor en la celda A1 como un número de cinco dígitos, incluso si el valor original tiene menos de cinco dígitos.
Función ENVOLVERTEXTO
La función ENVOLVERTEXTO ajusta el texto concatenado a una celda. Esto evita que el texto se desborde de la celda y mejora la legibilidad.
Por ejemplo, la fórmula =ENVOLVERTEXTO(A1&" "&B1;C1)concatenará los valores de las celdas A1 y B1, y ajustará el texto resultante a la celda C1.
Creación de tablas HTML con texto concatenado: Como Unir El Texto De Dos Celdas En Excel
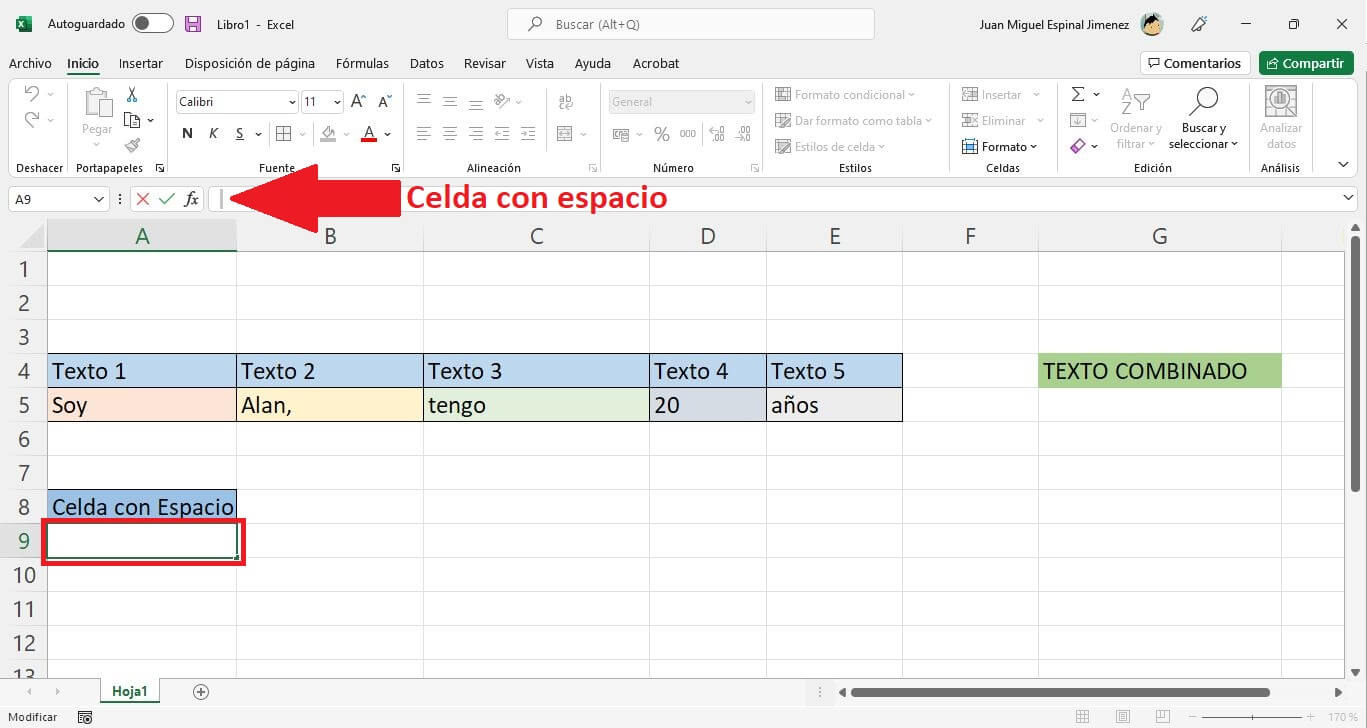
Las tablas HTML ofrecen una forma organizada y legible de presentar datos, especialmente cuando se trata de texto concatenado de celdas de Excel. Al crear tablas HTML, puedes mejorar la claridad y el atractivo visual de tus datos.
Creación de una tabla HTML simple con texto concatenado, Como Unir El Texto De Dos Celdas En Excel
Para crear una tabla HTML simple con texto concatenado, sigue estos pasos:
- Abre un editor de texto o HTML.
- Crea una tabla HTML básica con las etiquetas
, y .
- En la sección
, inserta una fila para cada fila de datos concatenados.- En cada fila, crea una celda para cada columna de datos.
- Dentro de las celdas, coloca el texto concatenado.
Diseño de una tabla HTML responsiva con hasta 4 columnas
Para crear una tabla HTML responsiva que se ajuste a diferentes tamaños de pantalla, puedes utilizar el atributo
class="table-responsive".Además, para limitar el número de columnas a 4, puedes establecer el ancho de cada columna en 25%:
“`html
.table-responsive width: 100%; overflow-x: auto; table width: 100%; th, td width: 25%;
“`
Ejemplos de formateo de tablas HTML con CSS
Puedes formatear tus tablas HTML con CSS para mejorar su apariencia. Algunos ejemplos de propiedades CSS que puedes utilizar son:
border: Define los bordes de las celdas y la tabla.background-color: Establece el color de fondo de las celdas o la tabla.text-align: Alinea el texto dentro de las celdas.font-size: Ajusta el tamaño de la fuente del texto.
Uso de viñetas para organizar texto concatenado

Las viñetas son una forma eficaz de organizar y presentar información de manera clara y concisa. Al concatenar texto de dos celdas, puedes crear fácilmente listas con viñetas que resalten los puntos clave y mejoren la legibilidad.
Crear una lista con viñetas utilizando texto concatenado
Para crear una lista con viñetas, concatena el texto de dos celdas utilizando el operador “&”. Por ejemplo, si las celdas A1 y B1 contienen “Elemento 1” y “Elemento 2”, respectivamente, la siguiente fórmula creará una lista con viñetas:
=CONCATENAR(A1, CHAR(10) & “- “, B1)
El carácter CHAR(10) crea un salto de línea, lo que da como resultado una lista vertical.
Mostrar cómo aplicar sangría y estilos de viñetas personalizados
Puedes personalizar el sangrado y el estilo de las viñetas utilizando la función “TEXTJOIN”. Esta función te permite especificar el separador, la ignorancia de celdas vacías y el tipo de viñeta.
Por ejemplo, la siguiente fórmula creará una lista con viñetas sangradas con un guión como viñeta:
=TEXTJOIN(CHAR(10) & “- “, VERDADERO, A1:B1)
Compartir técnicas para crear viñetas anidadas
Para crear viñetas anidadas, puedes utilizar una combinación de texto concatenado y sangría personalizada. Primero, crea una lista con viñetas de nivel superior. Luego, para cada elemento de la lista de nivel superior, concatena el texto con un salto de línea y una sangría adicional.
Por ejemplo, para crear una lista con viñetas anidadas donde el elemento 2 tiene una sublista, puedes utilizar las siguientes fórmulas:
=CONCATENAR(A1, CHAR(10) & “- “, B1)=CONCATENAR(CHAR(9) & “- “, C1)
En resumen, este tutorial ha brindado una guía integral sobre cómo unir texto de dos celdas en Excel. Hemos explorado varios métodos de concatenación, opciones avanzadas para un control preciso y técnicas de formateo para mejorar la presentación. Al aprovechar estas técnicas, puedes manipular y combinar texto de manera eficiente, lo que te permite crear hojas de cálculo más informativas y organizadas.
Ya sea que seas un usuario principiante o avanzado, este recurso te ha equipado con los conocimientos y las habilidades para dominar el arte de unir texto en Excel.
Previous Article Next Article - En la sección





