Como Unir Dos Cuadros De Texto En Word – El manejo de cuadros de texto en Microsoft Word es esencial para crear documentos profesionales y visualmente atractivos. Entre las funciones más útiles se encuentra la capacidad de unir cuadros de texto, lo que permite combinar contenido y crear diseños personalizados.
Esta guía completa explorará el proceso de unir cuadros de texto en Word, cubriendo desde métodos básicos hasta técnicas avanzadas de diseño.
Combinar cuadros de texto adyacentes

Para unir dos cuadros de texto adyacentes, siga estos pasos:
Paso 1: Seleccionar los cuadros de texto
- Haga clic en el primer cuadro de texto para seleccionarlo.
- Mantenga presionada la tecla “Mayús” y haga clic en el segundo cuadro de texto para seleccionarlo también.
Paso 2: Unir los cuadros de texto
- Haga clic en la pestaña “Formato” en la cinta de opciones.
- En el grupo “Organizar”, haga clic en el botón “Combinar formas” y seleccione “Combinar”.
Resultado final
Los dos cuadros de texto ahora estarán unidos en un solo cuadro de texto más grande.

2. Unir cuadros de texto separados

En ocasiones, es necesario combinar cuadros de texto que están separados. Este proceso se puede realizar fácilmente siguiendo los siguientes pasos:
- Selecciona los cuadros de texto que deseas unir:Haz clic en el primer cuadro de texto y luego mantén presionada la tecla Mayús mientras haces clic en los otros cuadros de texto que deseas unir.
- Haz clic derecho en cualquiera de los cuadros de texto seleccionados:Aparecerá un menú contextual.
- Selecciona la opción “Combinar”:Los cuadros de texto seleccionados se fusionarán en un solo cuadro de texto.
Consejos para evitar problemas comunes
Al combinar cuadros de texto separados, es importante tener en cuenta los siguientes consejos:
- Asegúrate de que los cuadros de texto estén alineados correctamente antes de combinarlos.
- Si los cuadros de texto contienen diferentes fuentes o tamaños de fuente, el cuadro de texto combinado utilizará la fuente y el tamaño de fuente del primer cuadro de texto seleccionado.
- Si los cuadros de texto contienen diferentes colores de relleno o bordes, el cuadro de texto combinado utilizará el color de relleno y el borde del primer cuadro de texto seleccionado.
Crear tablas con cuadros de texto combinados: Como Unir Dos Cuadros De Texto En Word
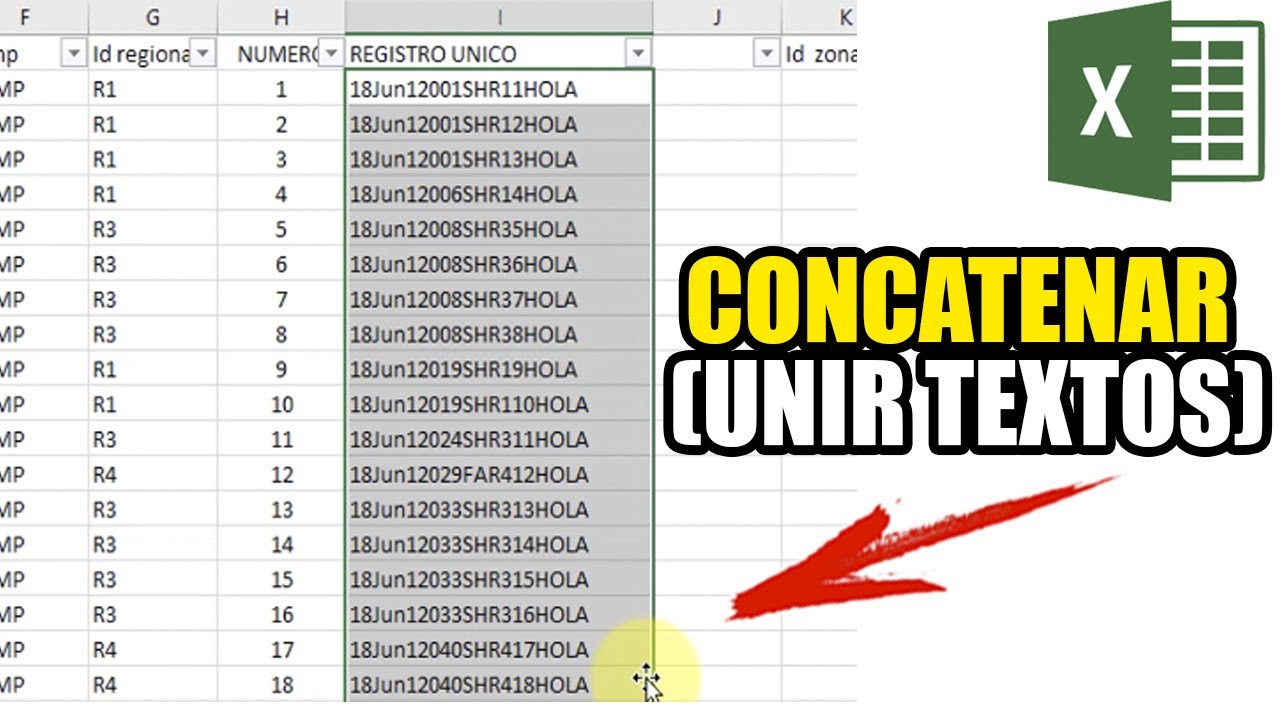
Los cuadros de texto combinados no solo sirven para unir texto, sino también para crear tablas. Esta técnica permite organizar la información de forma clara y concisa, facilitando su lectura y comprensión.
Para crear una tabla con cuadros de texto combinados, sigue estos pasos:
Organizar los cuadros de texto
Comienza creando tantos cuadros de texto como celdas tenga la tabla. Organízalos en filas y columnas según el diseño deseado. Asegúrate de que los cuadros de texto se superpongan ligeramente para crear una apariencia de celda.
Combinar los cuadros de texto
Selecciona los cuadros de texto que forman una celda y haz clic en la pestaña “Formato” en la barra de herramientas. En el grupo “Combinar formas”, haz clic en “Combinar” para unir los cuadros de texto. Repite este proceso para cada celda de la tabla.
Rellenar la tabla
Una vez que los cuadros de texto estén combinados, puedes rellenar la tabla con el contenido deseado. Utiliza diferentes fuentes, tamaños y colores para destacar la información importante.
Ejemplo de tabla
Aquí tienes un ejemplo de una tabla creada con cuadros de texto combinados:
| Título de la tabla | |
| Fila 1, Columna 1 | Fila 1, Columna 2 |
| Fila 2, Columna 1 | Fila 2, Columna 2 |
Esta tabla tiene dos filas y dos columnas, con el título de la tabla abarcando ambas columnas. Los datos de las celdas están alineados y separados claramente, lo que facilita su lectura y comprensión.
Alinear cuadros de texto combinados
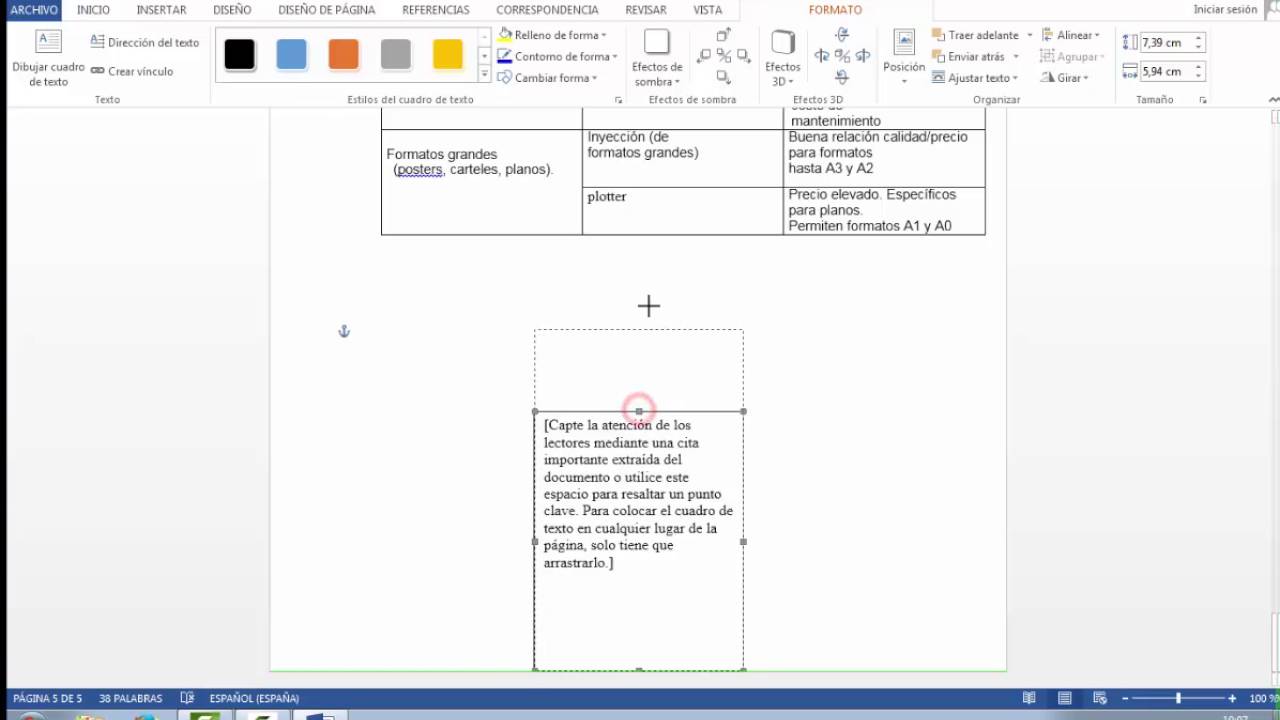
Una vez que los cuadros de texto se han combinado, puedes alinearlos para crear un aspecto uniforme y organizado. Word ofrece varias opciones de alineación que te permiten alinear los cuadros de texto horizontal y verticalmente.
Para alinear los cuadros de texto combinados, sigue estos pasos:
- Selecciona los cuadros de texto combinados.
- Ve a la pestaña “Inicio” en la cinta de opciones.
- En el grupo “Párrafo”, haz clic en el botón “Alinear”.
- Selecciona la opción de alineación deseada del menú desplegable.
Alineación horizontal
Las opciones de alineación horizontal incluyen:
- Izquierda:Alinea el texto a la izquierda del cuadro de texto.
- Centro:Alinea el texto en el centro del cuadro de texto.
- Derecha:Alinea el texto a la derecha del cuadro de texto.
- Justificado:Alinea el texto a la izquierda y a la derecha del cuadro de texto, ajustando el espacio entre palabras para que las líneas tengan el mismo ancho.
Alineación vertical
Las opciones de alineación vertical incluyen:
- Arriba:Alinea el texto en la parte superior del cuadro de texto.
- Centro:Alinea el texto en el centro vertical del cuadro de texto.
- Abajo:Alinea el texto en la parte inferior del cuadro de texto.
Al utilizar las opciones de alineación, puedes crear cuadros de texto combinados que estén alineados con precisión y presenten un aspecto profesional.
Diseñar cuadros de texto combinados

Para diseñar cuadros de texto combinados efectivos, es esencial considerar técnicas de diseño que mejoren la legibilidad y el atractivo visual. Estas técnicas incluyen:
Alineación y espaciado
- Alinee los cuadros de texto cuidadosamente para crear una estructura organizada y fácil de leer.
- Utilice el espaciado adecuado entre los cuadros de texto para evitar el hacinamiento y mejorar la claridad.
Tipografía, Como Unir Dos Cuadros De Texto En Word
- Seleccione fuentes legibles y de tamaño apropiado para garantizar la facilidad de lectura.
- Utilice el contraste de color y el resaltado para enfatizar información importante.
Colores y gráficos
- Utilice colores complementarios o contrastantes para diferenciar los cuadros de texto y mejorar la legibilidad.
- Incorpore gráficos o imágenes relevantes para mejorar el atractivo visual y transmitir información de manera efectiva.
Mejores prácticas de diseño
- Mantenga los cuadros de texto concisos y centrados en un solo tema.
- Utilice viñetas o numeración para organizar la información y mejorar la legibilidad.
- Pruebe los cuadros de texto combinados con diferentes audiencias para garantizar su eficacia y claridad.
Dominar la técnica de unir cuadros de texto en Word empodera a los usuarios para crear documentos complejos y estéticamente agradables. Ya sea para combinar párrafos adyacentes, insertar tablas o diseñar elementos gráficos, esta guía proporciona una comprensión integral de las posibilidades y los beneficios de esta función esencial.





