Como Unir Dos Celdas De Texto En Excel – La unión de celdas de texto en Excel es una tarea esencial para consolidar y manipular datos de manera eficiente. En este artículo, exploraremos los métodos más comunes para unir celdas de texto, incluidos CONCATENAR, el operador “&” y TEXTJOIN, y brindaremos ejemplos paso a paso para ilustrar su uso.
Además, discutiremos consideraciones y mejores prácticas para optimizar el rendimiento y garantizar la precisión de los datos unidos.
Métodos para unir celdas de texto en Excel

Existen diversos métodos para unir celdas de texto en Excel, cada uno con sus ventajas y limitaciones. Los métodos más comunes incluyen:
Función CONCATENAR
La función CONCATENAR es una función incorporada en Excel que se utiliza para unir varias cadenas de texto. Su sintaxis es:
CONCATENAR(texto1, texto2, …)
Donde texto1, texto2, … son las cadenas de texto que se desean unir.
Operador “&”, Como Unir Dos Celdas De Texto En Excel
El operador “&” también se puede utilizar para unir cadenas de texto. Su sintaxis es:
texto1 & texto2 & …
Donde texto1, texto2, … son las cadenas de texto que se desean unir.
Función TEXTJOIN
La función TEXTJOIN es una función más nueva que se introdujo en Excel 2016. Su sintaxis es:
TEXTJOIN(separador, ignorar_vacío, texto1, texto2, …)
Donde:
- separador es el carácter o cadena de texto que se utiliza para separar las cadenas de texto unidas.
- ignorar_vacío es un valor lógico que indica si las celdas vacías deben ignorarse o no.
- texto1, texto2, … son las cadenas de texto que se desean unir.
Ejemplos de uso de fórmulas para unir celdas de texto: Como Unir Dos Celdas De Texto En Excel

Las fórmulas en Excel brindan una forma poderosa de unir celdas de texto. Veamos algunos ejemplos paso a paso.
Para unir dos celdas de texto, podemos usar el operador de concatenación (&). Por ejemplo, si A1 contiene “Juan” y B1 contiene “Pérez”, podemos unirlos con la fórmula:
=A1&B1
Esta fórmula devolverá “Juan Pérez”.
Unir celdas de texto con diferentes tipos de datos
Las fórmulas también pueden unir celdas de texto con otros tipos de datos. Por ejemplo, podemos unir una celda de texto con una celda numérica usando la función TEXTO:
=TEXTO(A1,”dd/mm/aaaa”)&” nació en “&B1
Esta fórmula devolverá “Juan Pérez nació en 01/01/2000” si A1 contiene “Juan Pérez” y B1 contiene la fecha de nacimiento “01/01/2000”.
Manejar celdas vacías o valores de error
Las fórmulas también pueden manejar celdas vacías o valores de error. Por ejemplo, podemos usar la función SIERROR para devolver un valor predeterminado si una celda está vacía:
=SIERROR(A1,”Celda vacía”)
Esta fórmula devolverá “Celda vacía” si A1 está vacío, de lo contrario, devolverá el valor de A1.
Creación de tablas HTML desde celdas de texto unidas
Exportar datos de Excel a una tabla HTML permite crear presentaciones visualmente atractivas y compartibles de los datos unificados. Este proceso implica formatear los datos de Excel utilizando etiquetas HTML para crear una estructura tabular.
Formato de la tabla HTML
Para formatear la tabla HTML, utiliza los siguientes atributos de estilo:
- border:define el grosor y el color del borde de la tabla.
- cellpadding:establece el espacio entre el contenido de la celda y sus bordes.
- cellspacing:establece el espacio entre las celdas.
- width:define el ancho de la tabla.
- align:alinea el contenido de las celdas (por ejemplo, izquierda, centro, derecha).
Creación de la tabla HTML
Para crear una tabla HTML, utiliza las siguientes etiquetas:
- <table>:define el inicio de la tabla.
- <tr>:define una fila de la tabla.
- <td>:define una celda de la tabla.
Ejemplo:
<table border="1" cellpadding="5" cellspacing="0" width="500" align="center"> <tr> <td>Nombre</td> <td>Apellido</td> </tr> <tr> <td>Juan</td> <td>Pérez</td> </tr> <tr> <td>María</td> <td>González</td> </tr></table>
Uso de bloques de citas para unir celdas de texto
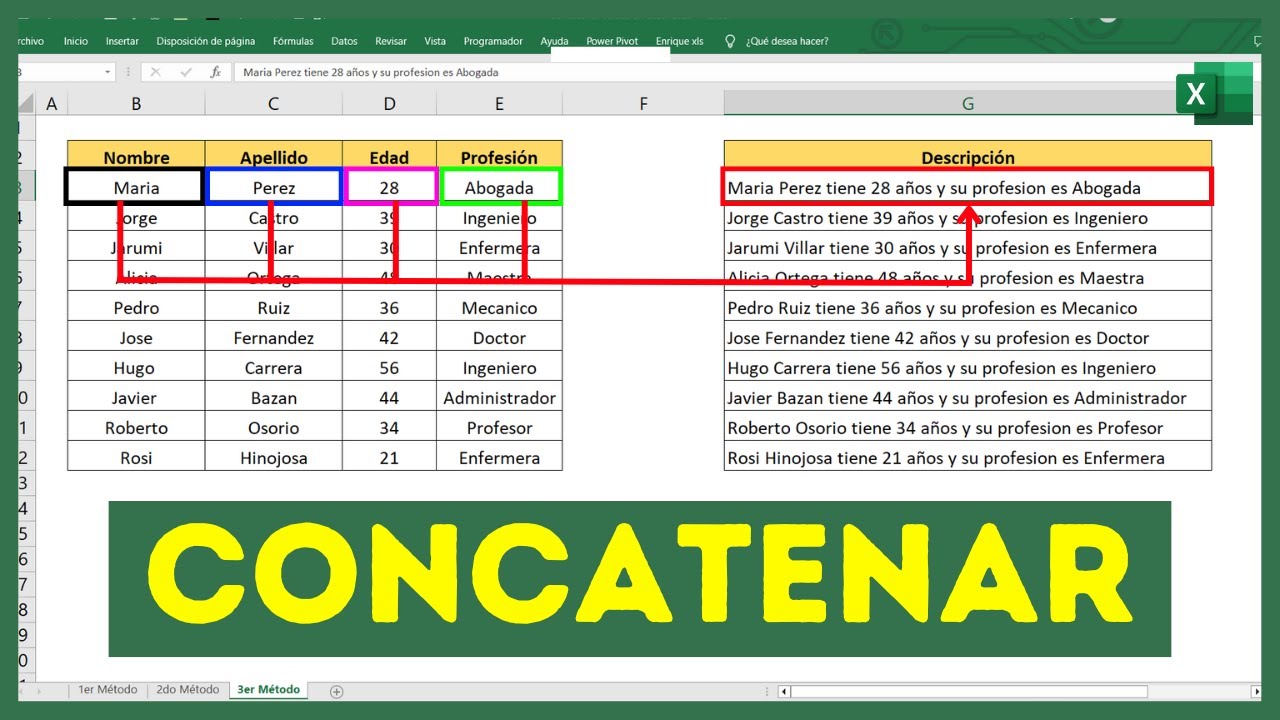
Los bloques de citas son una función de Excel que permite combinar texto de varias celdas en una sola celda. Esta técnica es útil para crear cadenas de texto personalizadas, concatenar datos de diferentes columnas o filas y generar resúmenes o informes.
Creación de bloques de citas
Para crear un bloque de citas, sigue estos pasos:
- Selecciona las celdas que contienen el texto que deseas unir.
- Haz clic en la pestaña “Inicio” en la cinta de opciones.
- En el grupo “Edición”, haz clic en el botón “Insertar” y selecciona “Bloque de citas”.
Utilización de bloques de citas para unir texto
Una vez que hayas creado un bloque de citas, puedes utilizarlo para unir el texto de las celdas seleccionadas. Para ello, sigue estos pasos:
- Selecciona la celda en la que deseas insertar el texto unido.
- Haz clic en la pestaña “Fórmulas” en la cinta de opciones.
- En el grupo “Funciones de texto”, haz clic en la función “UNIRTEXTO”.
- En el cuadro de diálogo “Función UNIRTEXTO”, haz clic en el botón “Seleccionar” para seleccionar el bloque de citas que creaste anteriormente.
- Haz clic en “Aceptar” para insertar el texto unido en la celda seleccionada.
Bloques de citas anidados y alineados
Puedes utilizar bloques de citas anidados para unir texto de múltiples bloques de citas. Por ejemplo, puedes crear un bloque de citas que contenga el texto de varias columnas y luego utilizar otro bloque de citas para unir el texto de varias filas.
También puedes utilizar la función “ALINEAR” para alinear el texto dentro de un bloque de citas.
Consideraciones y mejores prácticas
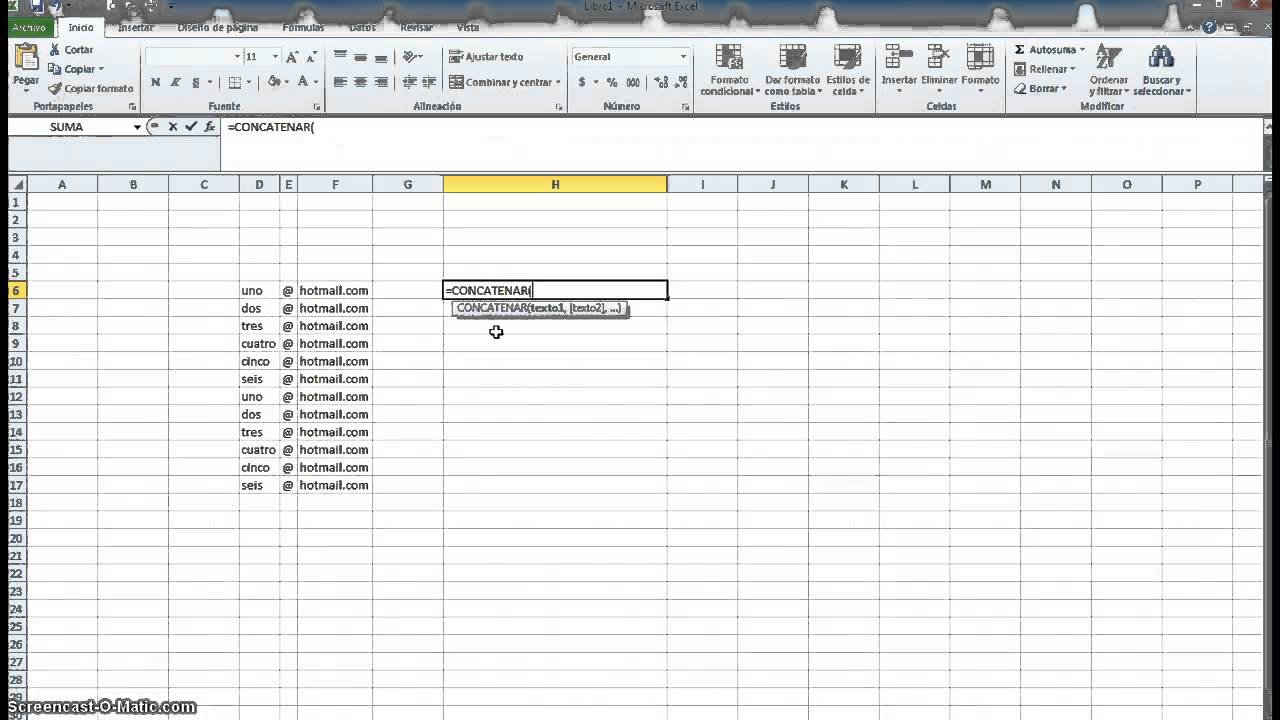
Al unir celdas de texto, es importante tener en cuenta algunas consideraciones y mejores prácticas para garantizar la precisión, legibilidad y rendimiento óptimo de los datos.
Una consideración clave es la limitación del número de caracteres que se pueden almacenar en una celda. En Excel, el límite es de 32.767 caracteres, lo que puede ser insuficiente para textos extensos. Si se supera este límite, se truncarán los datos, lo que provocará la pérdida de información.
Consejos para optimizar el rendimiento
- Utiliza fórmulas eficientes: Elige fórmulas que minimicen los cálculos innecesarios y eviten las referencias circulares.
- Limita el uso de funciones anidadas: Las funciones anidadas pueden ralentizar los cálculos, especialmente cuando se utilizan en rangos extensos.
- Evita utilizar funciones de texto en rangos grandes: Las funciones de texto, como CONCATENAR, pueden consumir muchos recursos cuando se aplican a un gran número de celdas.
- Considera el uso de Power Query: Power Query ofrece herramientas avanzadas para unir y transformar datos de forma eficiente, lo que puede mejorar el rendimiento en conjuntos de datos complejos.
Mejores prácticas para garantizar la precisión y legibilidad
- Verifica los datos de origen: Asegúrate de que los datos de origen sean precisos y estén libres de errores antes de unir las celdas.
- Utiliza delimitadores adecuados: Al unir celdas, utiliza delimitadores consistentes, como espacios, comas o punto y coma, para mejorar la legibilidad y facilitar la posterior manipulación de datos.
- Agrega etiquetas descriptivas: Si los datos unidos se utilizarán en análisis o informes, agrega etiquetas descriptivas para identificar claramente el contenido de cada celda.
- Realiza pruebas exhaustivas: Después de unir las celdas, realiza pruebas exhaustivas para verificar la precisión y legibilidad de los datos.
Al dominar las técnicas de unión de celdas de texto en Excel, los usuarios pueden mejorar significativamente la organización y presentación de sus datos, facilitando el análisis y la toma de decisiones.


