Como Transcribir De Voz A Texto En Word abre las puertas a un mundo de posibilidades, donde la palabra hablada se convierte en texto escrito con solo unos pocos clics. Sumérgete en esta guía paso a paso para descubrir los beneficios y técnicas de la transcripción de voz a texto en Word, ¡y lleva tu productividad a nuevas cotas!
Pasos para transcribir voz a texto en Word: Como Transcribir De Voz A Texto En Word

La transcripción de voz a texto es una herramienta valiosa en Microsoft Word que permite a los usuarios convertir grabaciones de audio en texto escrito. Este proceso automatizado puede ahorrar tiempo y esfuerzo, especialmente cuando se trabaja con grandes cantidades de contenido de audio.
paragraphPara transcribir voz a texto en Word, sigue estos pasos:
Paso 1: Insertar audio
- Ve a la pestaña “Insertar” en la cinta de opciones.
- Haz clic en “Audio” y selecciona “Audio en mi PC”.
- Selecciona el archivo de audio que deseas transcribir.
Paso 2: Iniciar la transcripción
- Haz clic derecho en el archivo de audio insertado.
- Selecciona “Transcribir” en el menú contextual.
- Elige el idioma del audio en el cuadro de diálogo que aparece.
Paso 3: Revisar y editar la transcripción
- Word comenzará a transcribir el audio. El texto transcrito aparecerá en un panel a la derecha del documento.
- Revisa la transcripción para detectar errores y haz las correcciones necesarias.
Paso 4: Guardar la transcripción
- Una vez que estés satisfecho con la transcripción, haz clic en “Guardar transcripción” en el panel de transcripción.
- Elige una ubicación para guardar el archivo de texto transcrito.
Beneficios de usar Word para la transcripción de voz a texto

Word ofrece varias ventajas como herramienta de transcripción de voz a texto:
En comparación con otras herramientas de transcripción, Word destaca por sus siguientes características únicas:
Integración con otros productos de Microsoft
- Integración perfecta con otros productos de Microsoft, como Outlook y OneDrive.
- Facilidad para importar archivos de audio desde diversas fuentes, como correo electrónico o almacenamiento en la nube.
Reconocimiento de voz preciso, Como Transcribir De Voz A Texto En Word
- Motor de reconocimiento de voz avanzado que proporciona transcripciones precisas y confiables.
- Capacidad para reconocer una amplia gama de acentos y dialectos.
Edición y formato fáciles
- Herramientas de edición sólidas para corregir y mejorar las transcripciones.
- Opciones de formato para personalizar la apariencia de las transcripciones, como fuente, tamaño y espaciado.
Colaboración y uso compartido
- Funcionalidad de colaboración que permite a múltiples usuarios trabajar en la misma transcripción simultáneamente.
- Opciones de uso compartido para facilitar la distribución de transcripciones con colegas o clientes.
Uso de herramientas y funciones específicas de Word para la transcripción
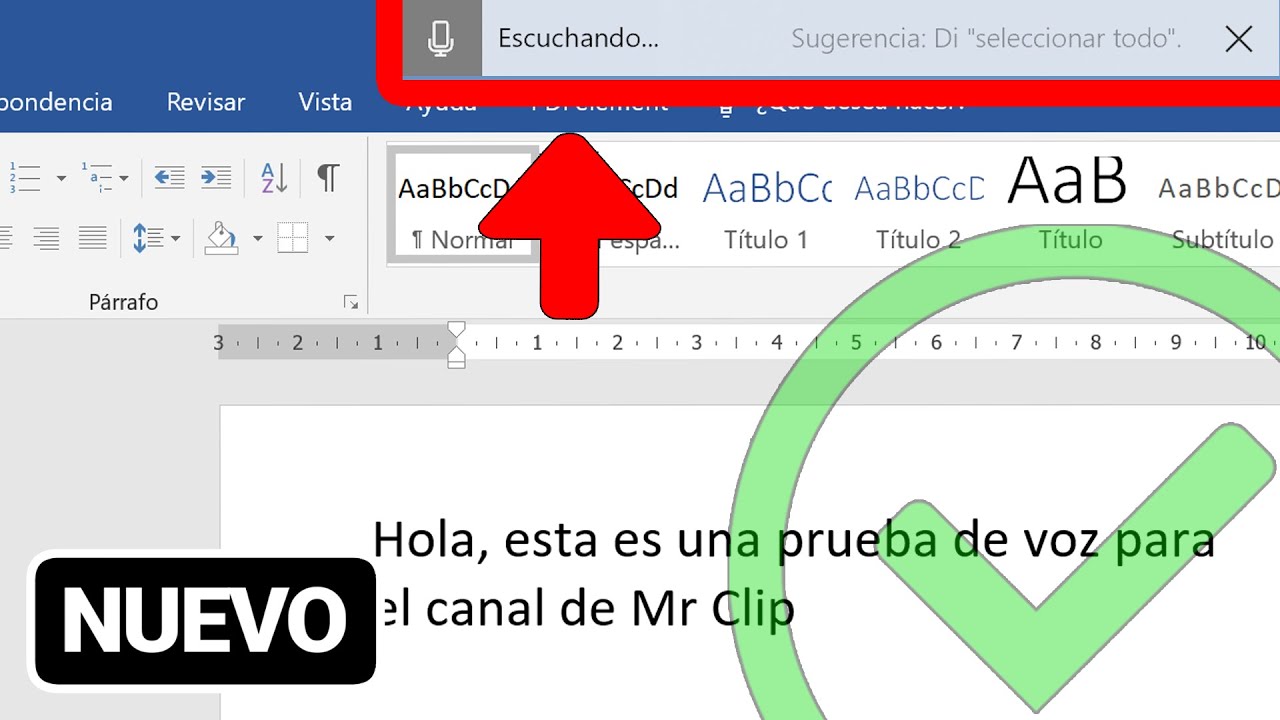
Word ofrece una variedad de herramientas y funciones diseñadas específicamente para facilitar la transcripción de voz a texto. Estas herramientas ayudan a mejorar la precisión y la eficiencia, lo que permite a los usuarios crear transcripciones precisas y de alta calidad.
Herramienta de dictado
La herramienta de dictado de Word permite a los usuarios transcribir su voz directamente en un documento de Word. Esta herramienta utiliza el reconocimiento de voz avanzado para convertir el habla en texto, lo que elimina la necesidad de escribir manualmente.
Para utilizar la herramienta de dictado, simplemente haga clic en la pestaña “Inicio” y seleccione “Dictar”.
Función de Autocorrección
La función de autocorrección de Word ayuda a corregir automáticamente los errores ortográficos y gramaticales mientras se transcribe. Esto reduce la necesidad de editar y corregir el texto manualmente, lo que ahorra tiempo y mejora la precisión.
Función de Autoformato
La función de autoformato de Word aplica automáticamente el formato a medida que se transcribe el texto. Esto incluye cosas como aplicar encabezados, listas y sangrías, lo que da como resultado una transcripción organizada y profesional.
Plantillas de transcripción
Word proporciona plantillas de transcripción que se pueden utilizar para crear transcripciones estandarizadas. Estas plantillas incluyen campos predefinidos para información como el nombre del orador, la fecha y la hora, lo que garantiza que las transcripciones sean completas y coherentes.
Consejos para mejorar la calidad de las transcripciones de voz a texto

Para lograr transcripciones de voz a texto de alta calidad, es esencial implementar prácticas eficaces. Estos consejos brindan orientación sobre cómo optimizar el proceso y minimizar los errores.
Hablar con claridad
Articule las palabras con precisión, evitando el habla rápida o indistinta. Pronuncie las palabras completas, especialmente los finales de las palabras, para garantizar una transcripción precisa.
Reducir el ruido de fondo
Elija un entorno tranquilo para grabar, libre de distracciones como el ruido de la calle o el zumbido de los electrodomésticos. Si es posible, utilice un micrófono externo para mejorar la calidad del audio.
Utilizar el software adecuado
Existen varios programas de software de transcripción de voz a texto disponibles, cada uno con sus fortalezas y debilidades. Investigue y elija un software que se adapte a sus necesidades específicas y proporcione resultados de alta calidad.
Ejemplos de uso de la transcripción de voz a texto en Word

La transcripción de voz a texto en Word ofrece numerosas aplicaciones prácticas en diversos ámbitos. A continuación, se presentan algunos ejemplos específicos de su uso:
Entrevistas
[detailed content here]- Permite capturar fácilmente las respuestas de los entrevistados, lo que ahorra tiempo y esfuerzo en la toma de notas manual.
- Facilita la transcripción posterior de entrevistas grabadas, garantizando la precisión y la exhaustividad de los registros.
Conferencias
[detailed content here]- Permite a los asistentes centrarse en el contenido de la conferencia sin preocuparse por tomar notas extensas.
- Ofrece una transcripción precisa de las presentaciones, lo que resulta útil para la revisión y el seguimiento posterior.
Notas personales
[detailed content here]- Proporciona un método rápido y conveniente para capturar ideas, pensamientos y recordatorios.
- Permite a los usuarios dictar sus notas directamente en Word, ahorrando tiempo y esfuerzo en la escritura manual.
En resumen, la transcripción de voz a texto en Word es una herramienta invaluable que agiliza la creación de contenido, mejora la accesibilidad y abre nuevas vías de comunicación. Al aprovechar las funciones únicas de Word y seguir los consejos prácticos descritos en esta guía, puedes dominar el arte de transcribir tu voz a texto de manera eficiente y precisa.





