Como Tomar Solo Una Parte Del Texto En Excel – En el ámbito de la manipulación de datos, la capacidad de extraer solo una parte del texto de una cadena de texto más grande es una habilidad esencial. En este artículo, exploraremos los métodos efectivos para “Cómo tomar solo una parte del texto en Excel”, brindando una guía completa para extraer, dividir y manipular texto con precisión.
A través de funciones incorporadas, delimitadores y técnicas avanzadas, demostraremos cómo aislar y recuperar partes específicas del texto, permitiéndote aprovechar al máximo las capacidades de Excel para el procesamiento de texto.
Extraer una parte del texto mediante funciones: Como Tomar Solo Una Parte Del Texto En Excel
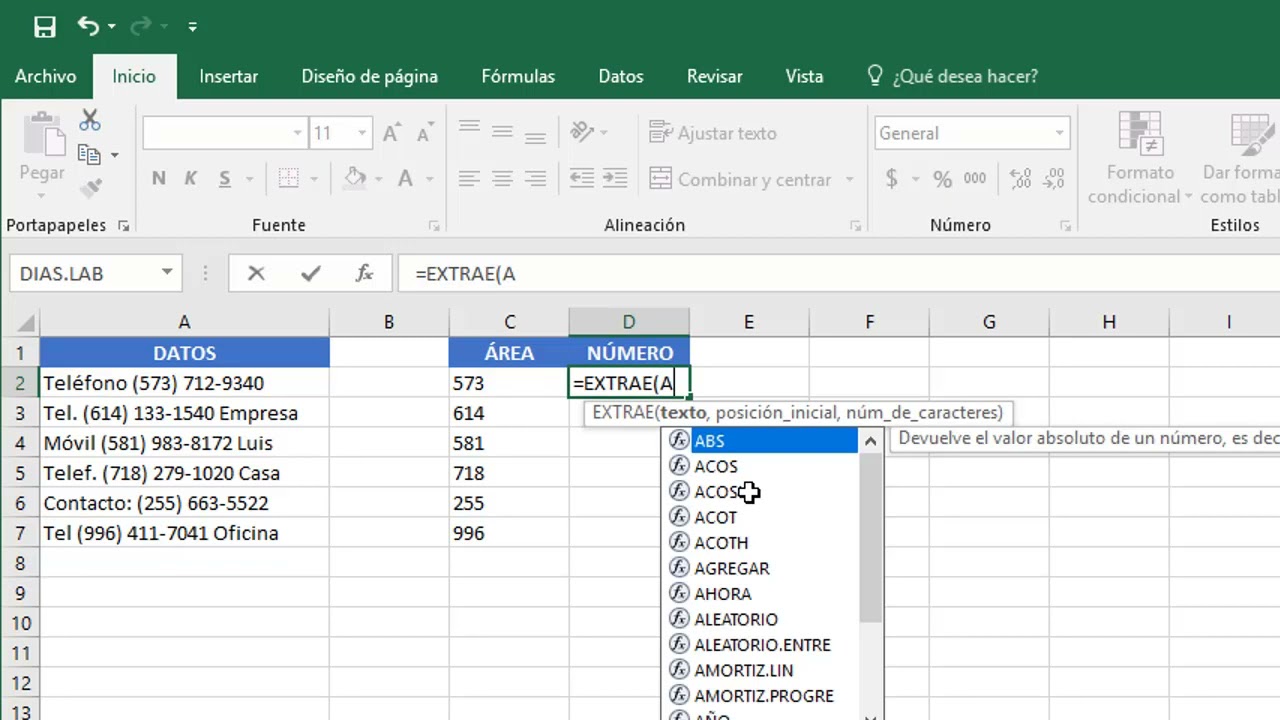
Las funciones de Excel permiten extraer una parte específica del texto de una celda. Estas funciones son especialmente útiles para manipular datos de texto y extraer información relevante para análisis o informes.
Función IZQUIERDA
La función IZQUIERDA extrae un número específico de caracteres del lado izquierdo de una cadena de texto. Su sintaxis es:“`=IZQUIERDA(texto, número_de_caracteres)“`Por ejemplo, para extraer los primeros 5 caracteres de la cadena de texto “Hola Mundo”, utilizaría la siguiente fórmula:“`=IZQUIERDA(“Hola Mundo”, 5)“`El resultado sería “Hola”.
Función DERECHA
La función DERECHA extrae un número específico de caracteres del lado derecho de una cadena de texto. Su sintaxis es:“`=DERECHA(texto, número_de_caracteres)“`Por ejemplo, para extraer los últimos 5 caracteres de la cadena de texto “Hola Mundo”, utilizaría la siguiente fórmula:“`=DERECHA(“Hola Mundo”, 5)“`El resultado sería “Mundo”.
Función EXTRAE
La función EXTRAE extrae una parte específica del texto de una cadena de texto, especificando el número de caracteres desde el inicio y el número de caracteres a extraer. Su sintaxis es:“`=EXTRAE(texto, posición_inicial, número_de_caracteres)“`Por ejemplo, para extraer los caracteres del 3 al 7 de la cadena de texto “Hola Mundo”, utilizaría la siguiente fórmula:“`=EXTRAE(“Hola Mundo”, 3, 5)“`El resultado sería “la Mu”.
Utilizar delimitadores para dividir el texto

Los delimitadores son caracteres especiales que se utilizan para separar diferentes partes de un texto. En Excel, podemos utilizar la función ENCONTRAR para localizar la posición de un delimitador específico dentro de una cadena de texto.
Una vez que hemos localizado el delimitador, podemos utilizar la función DIVIDIR.TEXTO para dividir el texto en varias partes. La sintaxis de la función DIVIDIR.TEXTO es la siguiente:
DIVIDIR.TEXTO(texto; delimitador)
Donde:
- texto es la cadena de texto que queremos dividir.
- delimitador es el carácter o caracteres que queremos utilizar como delimitador.
Por ejemplo, si tenemos la siguiente cadena de texto:
“Nombre: Juan Pérez; Edad: 30”
Podemos utilizar la función ENCONTRAR para localizar la posición del punto y coma (;):
ENCONTRAR(“;”, “Nombre: Juan Pérez; Edad: 30”)
El resultado de esta función será 16, que es la posición del punto y coma en la cadena de texto.
Ahora podemos utilizar la función DIVIDIR.TEXTO para dividir la cadena de texto en dos partes, utilizando el punto y coma como delimitador:
DIVIDIR.TEXTO(“Nombre: Juan Pérez; Edad: 30”, “;”)
El resultado de esta función será un array de dos elementos:
“Nombre: Juan Pérez”, “Edad: 30”
Podemos utilizar el índice del elemento para extraer una parte específica del texto dividido. Por ejemplo, para extraer el nombre, podemos utilizar el siguiente código:
DIVIDIR.TEXTO(“Nombre: Juan Pérez; Edad: 30”, “;”)(1)
El resultado de este código será “Nombre: Juan Pérez”.
3. Emplear técnicas avanzadas de manipulación de texto

Las técnicas avanzadas de manipulación de texto permiten extraer, modificar y combinar partes específicas del texto con precisión y eficiencia. En esta sección, exploraremos funciones como CONCATENAR, REEMPLAZAR y la combinación de funciones para lograr resultados más sofisticados.
Función CONCATENAR, Como Tomar Solo Una Parte Del Texto En Excel
La función CONCATENAR une múltiples fragmentos de texto en una sola cadena. Su sintaxis es: CONCATENAR(texto1, texto2, …). Cada argumento puede ser una cadena de texto, una referencia de celda o una fórmula que devuelva texto.
Ejemplo: La fórmula =CONCATENAR(“Hola”, ” “, “Mundo”) devuelve “Hola Mundo”.
Función REEMPLAZAR
La función REEMPLAZAR modifica una parte específica del texto reemplazándola con otro texto. Su sintaxis es: REEMPLAZAR(texto, posición_inicial, num_caracteres, texto_nuevo). La posición_inicial especifica el carácter donde comienza el reemplazo, num_caracteres indica el número de caracteres a reemplazar y texto_nuevo es el texto que sustituirá a los caracteres originales.
Ejemplo: La fórmula =REEMPLAZAR(“Texto original”, 7, 5, “modificado”) devuelve “Texto modificado”.
Combinación de funciones
Combinando funciones, podemos extraer y manipular partes específicas del texto de manera más flexible. Por ejemplo, podemos utilizar la función IZQUIERDA para extraer los primeros caracteres del texto y luego utilizar la función CONCATENAR para unirlos con un nuevo texto.
Ejemplo: La fórmula =CONCATENAR(IZQUIERDA(A2, 5), ” modificado”) extrae los primeros 5 caracteres de la celda A2 y los une con el texto “modificado”.
Crear tablas HTML para mostrar los resultados

Las tablas HTML proporcionan una forma estructurada y legible de presentar los datos extraídos. Permiten organizar y dar formato a los resultados de forma clara y concisa.
Creación de una tabla HTML responsiva
Para crear una tabla HTML con hasta 4 columnas responsivas, sigue estos pasos:
- Abre un editor de texto o HTML.
- Escribe el siguiente código para crear la estructura de la tabla:
- Reemplaza “Columna 1”, “Columna 2”, “Columna 3” y “Columna 4” con los nombres de tus columnas.
- Para hacer que la tabla sea responsiva, agrega el siguiente estilo CSS:
“`html
| Columna 1 | Columna 2 | Columna 3 | Columna 4 |
|---|
“`
“`csstable width: 100%; border-collapse: collapse;th, td border: 1px solid #ddd; padding: 8px;“`
Inserción de datos extraídos
Para insertar los datos extraídos en las celdas de la tabla, sigue estos pasos:
- Recorre los datos extraídos mediante un bucle.
- Para cada fila de datos, crea una nueva fila en la tabla usando el elemento
. - Para cada columna de datos, crea una nueva celda en la fila usando el elemento
. - Establece el contenido de la celda como el valor de la columna de datos.
Formato y personalización de la tabla
Puedes personalizar la apariencia de la tabla aplicando estilos CSS adicionales. Por ejemplo, para cambiar el color de fondo de las filas alternas, agrega el siguiente estilo:“`csstr:nth-child(odd) background-color: #f2f2f2;“`También puedes agregar encabezados, pies de página o títulos a la tabla para proporcionar contexto y mejorar la legibilidad.
5. Utilizar viñetas para presentar los resultados

Las viñetas son un elemento HTML que se utiliza para crear listas con elementos destacados. Pueden ser útiles para presentar los resultados extraídos de un texto de manera clara y concisa.
Crear una lista con viñetas en HTML
Para crear una lista con viñetas en HTML, se utiliza la etiqueta `
- `. Cada elemento de la lista se define mediante la etiqueta `
- `. Por ejemplo:
“`html
- Elemento 1
- Elemento 2
- Elemento 3
“`
Agregar los datos extraídos como elementos de la lista
Para agregar los datos extraídos como elementos de una lista con viñetas, simplemente se necesita asignar el valor extraído a la etiqueta `
- `. Por ejemplo:“`html
“`
Estilos y opciones de viñetas
HTML proporciona varios estilos y opciones para las viñetas. Se pueden especificar mediante el atributo `type` de la etiqueta `
- `. Algunos de los tipos de viñetas más comunes incluyen:
* `disc`: Viñetas redondas – `circle`: Viñetas circulares – `square`: Viñetas cuadradas – `none`: Sin viñetas
Al dominar las técnicas descritas en este artículo, los usuarios de Excel pueden obtener un control granular sobre la manipulación de texto, automatizar tareas repetitivas y mejorar la eficiencia en el análisis y la gestión de datos.
Previous Article Next Article
- Para cada columna de datos, crea una nueva celda en la fila usando el elemento





