Como Separar Un Texto En Dos Columnas En Word es una tarea esencial en el procesamiento de textos. Con las técnicas adecuadas, puedes dividir tu texto en columnas paralelas, mejorando la legibilidad y la organización. Este artículo te guiará a través de cinco métodos efectivos para separar texto en dos columnas en Word.
Desde el uso de tablas HTML hasta la aplicación de estilos de columna predefinidos, exploraremos diversas técnicas que se adaptan a diferentes necesidades y niveles de habilidad. Al dominar estas técnicas, podrás crear documentos profesionales y visualmente atractivos que cautiven a tu audiencia.
Separación de Texto en Dos Columnas con Tablas HTML: Como Separar Un Texto En Dos Columnas En Word
Las tablas HTML ofrecen un método sencillo para dividir texto en dos columnas. Estas tablas están compuestas por filas y celdas, y permiten controlar el ancho y la altura de cada columna.
Para crear una tabla HTML de dos columnas, sigue estos pasos:
- Crea una tabla con dos celdas en una fila utilizando el código
<table><tr><td></td><td></td></tr></table>. - Establece el ancho de cada columna utilizando el atributo
widthen la etiqueta<td>. Por ejemplo,<td width="50%">. - Ajusta la altura de las columnas agregando el atributo
heighta la etiqueta<tr>. Por ejemplo,<tr height="100px">.
A continuación se muestra un ejemplo de código HTML para una tabla de dos columnas:
<table><tr><td width="50%">Columna 1</td><td width="50%">Columna 2</td></tr></table>
División de Texto en Columnas con Párrafos y Márgenes

La división de texto en columnas utilizando párrafos y márgenes es un método simple y efectivo para crear un diseño visualmente atractivo y fácil de leer.
Para establecer columnas utilizando párrafos, se deben crear dos párrafos separados y ajustar los márgenes y sangrías de cada párrafo para crear la separación deseada.
Márgenes y Sangrías
Los márgenes definen el espacio alrededor del texto, mientras que las sangrías desplazan el texto hacia la izquierda o hacia la derecha desde el margen. Para crear columnas, se debe establecer un margen izquierdo o derecho para cada párrafo, mientras que el otro margen se establece en cero.
Por ejemplo, para crear dos columnas de ancho igual, se puede establecer un margen izquierdo de 5 cm para el párrafo izquierdo y un margen derecho de 5 cm para el párrafo derecho. Los márgenes superior e inferior se pueden ajustar según sea necesario para el diseño deseado.
Además de los márgenes, se pueden utilizar sangrías para crear una separación visual entre las columnas. Una sangría positiva desplaza el texto hacia la derecha, mientras que una sangría negativa lo desplaza hacia la izquierda.
Utilizando una combinación de márgenes y sangrías, se pueden crear columnas personalizadas con el espaciado y la alineación deseados.
Separación de Texto con Tabulaciones y Espacios

Las tabulaciones y los espacios son herramientas eficaces para alinear texto en columnas. Las tabulaciones insertan una cantidad fija de espacio horizontal, mientras que los espacios insertan una cantidad variable.
Inserción de Tabulaciones
Para insertar una tabulación, presiona la tecla “Tab” en tu teclado. Esto insertará un espacio horizontal del tamaño predeterminado (generalmente 0,5 pulgadas).
Ajuste del Espaciado entre Columnas
Para ajustar el espaciado entre columnas, utiliza el cuadro de diálogo “Párrafo”. Selecciona el texto que deseas alinear en columnas y haz clic en la pestaña “Inicio”. En el grupo “Párrafo”, haz clic en el botón “Tabulaciones”.
En el cuadro de diálogo “Tabulaciones”, puedes establecer la posición de las tabulaciones y el relleno entre ellas. Para crear dos columnas, establece dos tabulaciones con el mismo relleno.
Ejemplo, Como Separar Un Texto En Dos Columnas En Word
Para crear dos columnas con una tabulación, sigue estos pasos:
- Escribe el texto que deseas alinear en columnas.
- Selecciona el texto y haz clic en la pestaña “Inicio”.
- En el grupo “Párrafo”, haz clic en el botón “Tabulaciones”.
- En el cuadro de diálogo “Tabulaciones”, establece dos tabulaciones con el mismo relleno.
- Haz clic en “Aceptar” para cerrar el cuadro de diálogo.
El texto se alineará en dos columnas, separadas por la tabulación.
Uso de Estilos de Columna en Word

Los estilos de columna en Word ofrecen una forma sencilla y rápida de dividir el texto en columnas.
Word proporciona una variedad de estilos de columna predefinidos, como dos columnas, tres columnas y más. Estos estilos se pueden aplicar con unos pocos clics, ahorrando tiempo y esfuerzo.
Estilos de Columna Predefinidos
Para aplicar un estilo de columna predefinido, siga estos pasos:
- Seleccione el texto que desea dividir en columnas.
- Vaya a la pestaña “Diseño de página” en la cinta de opciones.
- En el grupo “Configurar página”, haga clic en el botón “Columnas”.
- Seleccione el estilo de columna deseado de la galería.
Estilos de Columna Personalizados
Si los estilos de columna predefinidos no satisfacen sus necesidades, puede crear sus propios estilos personalizados.
Para crear un estilo de columna personalizado, siga estos pasos:
- Vaya a la pestaña “Diseño de página” en la cinta de opciones.
- En el grupo “Configurar página”, haga clic en el botón “Columnas”.
- Seleccione la opción “Más columnas”.
- En el cuadro de diálogo “Columnas”, configure las opciones de columna según sus preferencias.
- Haga clic en el botón “Aceptar” para crear el estilo de columna personalizado.
Ejemplo de Uso
Para crear dos columnas utilizando estilos de columna, siga estos pasos:
- Seleccione el texto que desea dividir en dos columnas.
- Vaya a la pestaña “Diseño de página” en la cinta de opciones.
- En el grupo “Configurar página”, haga clic en el botón “Columnas”.
- Seleccione el estilo de columna “Dos”.
División de Texto con Secciones y Saltos de Sección
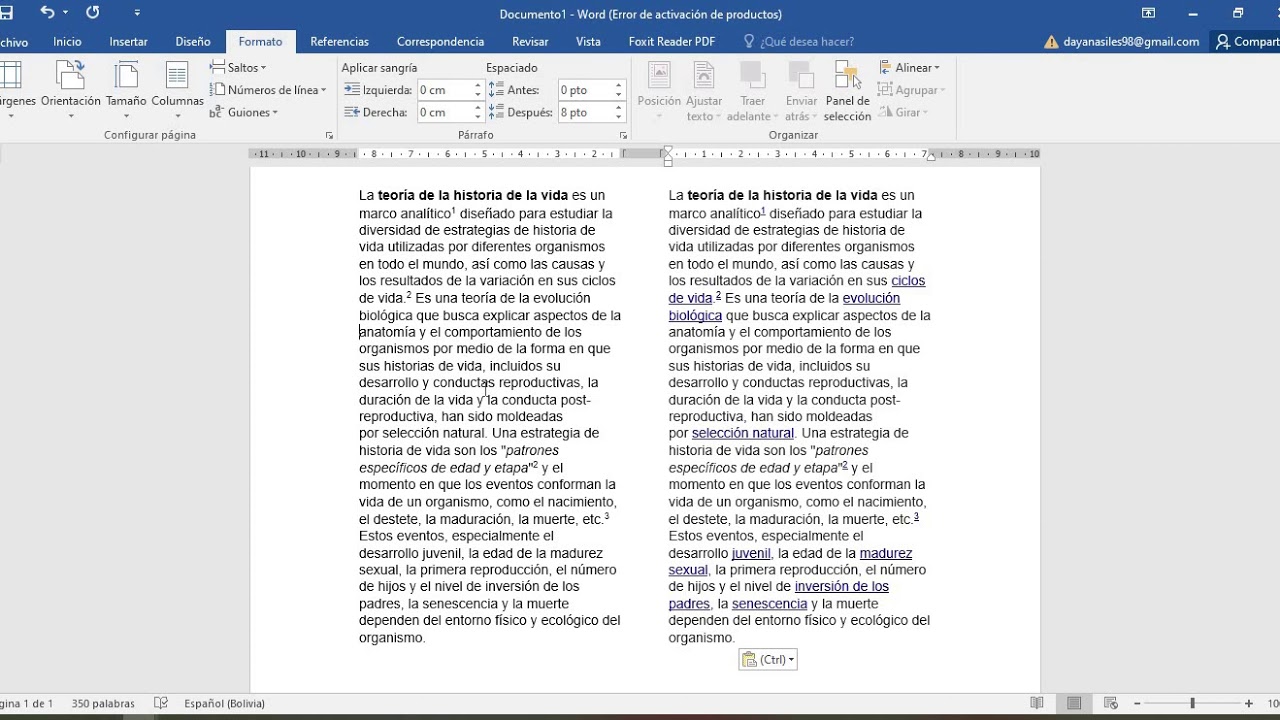
Las secciones en Word permiten dividir un documento en partes independientes, cada una con sus propios ajustes de formato, márgenes y columnas. Los saltos de sección marcan el inicio y el final de cada sección.
Para crear dos columnas utilizando secciones, sigue estos pasos:
Creación de Secciones
- Coloca el cursor al final del texto donde deseas dividirlo en columnas.
- Ve a la pestaña “Diseño de página” y haz clic en “Saltos”.
- En el menú desplegable, selecciona “Salto de sección siguiente”.
Vinculación de Secciones
- Repite el paso 2 para crear un segundo salto de sección.
- Selecciona la segunda sección (después del segundo salto de sección).
- En la pestaña “Diseño de página”, haz clic en “Columnas”.
- Selecciona “Dos” en el menú desplegable.
Las dos secciones ahora estarán vinculadas y tendrán dos columnas.
En resumen, Como Separar Un Texto En Dos Columnas En Word es un proceso versátil que ofrece múltiples opciones para dividir tu texto. Ya sea que utilices tablas HTML, párrafos y márgenes, tabulaciones y espacios, estilos de columna o secciones y saltos de sección, puedes lograr columnas paralelas personalizadas que mejoren la legibilidad y la organización de tus documentos.
Al aplicar estas técnicas de manera efectiva, puedes crear contenido atractivo y profesional que impresionará a tus lectores.





