Como Separar Texto En Una Celda De Excel – En el ámbito de las hojas de cálculo, la manipulación de texto es esencial. La separación de texto en celdas de Excel permite organizar y analizar datos de manera eficiente. Este artículo explora las funciones y métodos disponibles en Excel para lograr este objetivo, brindando ejemplos prácticos y consideraciones para un uso efectivo.
Las funciones como SEPARAR.TEXTO() y BUSCARV() ofrecen opciones versátiles para dividir texto, mientras que los atajos de teclado y las herramientas de división de columnas proporcionan métodos alternativos. Comprender estos enfoques permite aprovechar al máximo las capacidades de Excel para la gestión de texto.
Funciones de Excel para separar texto en celdas
Las funciones de Excel permiten separar texto en celdas, lo que facilita la manipulación y el análisis de datos.
Función SEPARAR.TEXTO()
La función SEPARAR.TEXTO() divide una cadena de texto en varias columnas según un delimitador especificado.
Sintaxis
=SEPARAR.TEXTO(texto; delimitador; [omitir_vacíos]; [retorno_como])
Argumentos
*
-*texto
La cadena de texto que se va a separar.
-
-*delimitador
El carácter o caracteres que separan los elementos del texto.
-*omitir_vacíos
(Opcional) Un valor booleano que indica si se deben omitir los valores vacíos.
-*retorno_como
(Opcional) El formato de los valores devueltos. Puede ser “columna” (predeterminado), “fila” o “matriz”.
Ejemplos
* Para separar una cadena de texto delimitada por comas en columnas separadas:“`=SEPARAR.TEXTO(“Juan, Pérez, 35”, “,”)“`* Para separar una cadena de texto delimitada por espacios en una fila:“`=SEPARAR.TEXTO(“Juan Pérez 35″, ” “, FALSO, “fila”)“`
Métodos alternativos para separar texto en celdas

Existen otros métodos para separar texto en celdas de Excel además de las funciones TEXTO.DIVIDIR y DIVIDIR.TEXTO.
Estos métodos alternativos pueden ser útiles en situaciones específicas o para lograr resultados particulares.
Atajos de teclado, Como Separar Texto En Una Celda De Excel
Excel ofrece atajos de teclado para dividir celdas rápidamente:
- Para dividir una celda por un salto de línea, presione Alt + Enter.
- Para dividir una celda por un punto y coma, presione Ctrl + Mayús + ;.
- Para dividir una celda por un espacio, presione Ctrl + Mayús + Barra espaciadora.
Función BUSCARV
La función BUSCARV se puede utilizar para extraer texto de otras celdas y separar el texto en celdas separadas.
Por ejemplo, si tiene una lista de nombres completos en una columna y desea separar los nombres y apellidos en columnas separadas, puede utilizar la siguiente fórmula:
=BUSCARV(IZQUIERDA(A2, ENCONTRAR(” “, A2)
1), A
A, 1, FALSO)
Esta fórmula extraerá el nombre del nombre completo en la celda A2 y lo colocará en la celda B2.
Dividir texto en varias columnas
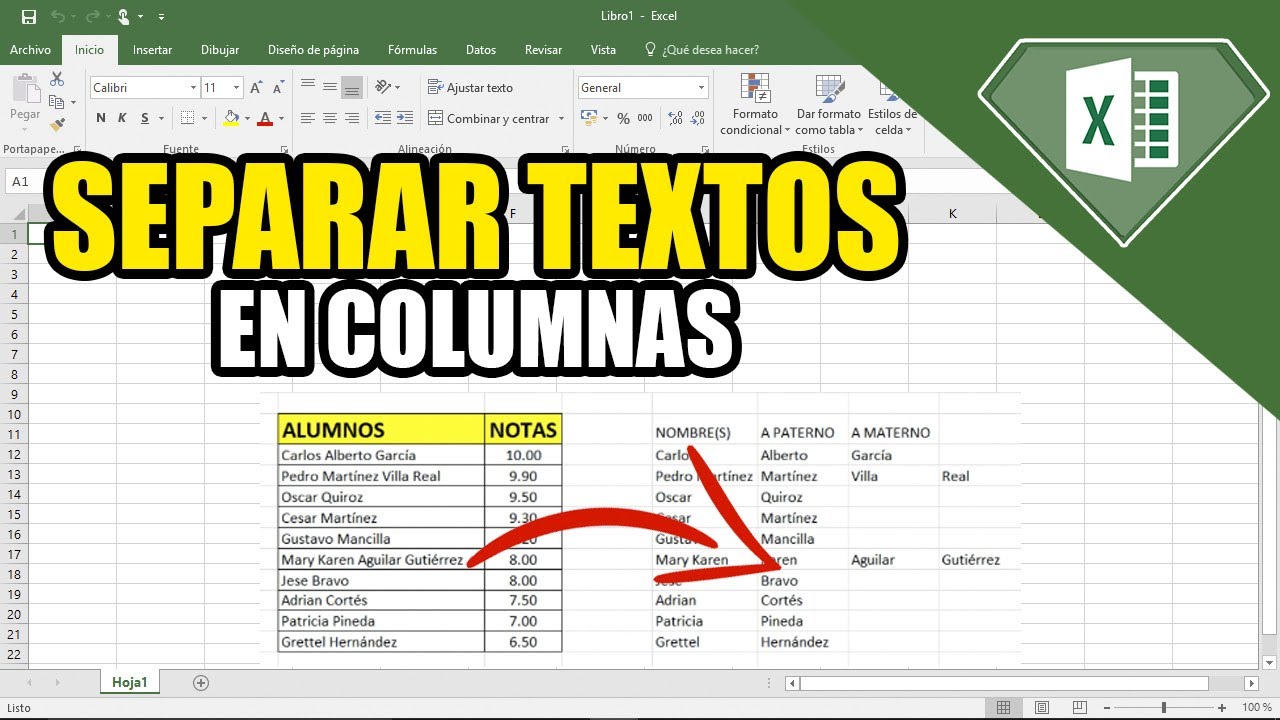
En ocasiones, puede resultar necesario dividir texto en una celda en varias columnas para facilitar su organización y análisis. Excel ofrece varias formas de realizar esta tarea, entre ellas:
Crear una tabla HTML con columnas responsivas
Una opción es crear una tabla HTML con columnas responsivas. Esto permite que las columnas se ajusten automáticamente al ancho de la ventana del navegador.
- Seleccione el texto que desea dividir.
- Vaya a la pestaña “Insertar” y haga clic en “Tabla”.
- En el cuadro de diálogo “Insertar tabla”, especifique el número de columnas y filas que desea crear.
- Haga clic en “Aceptar”.
- Excel creará una tabla con el texto dividido en columnas.
Utilizar el comando DIVIDIR.EN.COLUMNAS
Excel también proporciona un comando específico para dividir texto en columnas. Este comando se llama DIVIDIR.EN.COLUMNAS.
- Seleccione el texto que desea dividir.
- Vaya a la pestaña “Datos” y haga clic en “Texto en columnas”.
- En el asistente “Convertir texto en columnas”, seleccione el delimitador que separa el texto en columnas (por ejemplo, coma, punto y coma o espacio).
- Haga clic en “Siguiente”.
- En la página siguiente, especifique el formato de datos para cada columna.
- Haga clic en “Finalizar”.
- Excel dividirá el texto en columnas según el delimitador especificado.
Ejemplos de aplicaciones prácticas
Separar texto en celdas de Excel ofrece una amplia gama de aplicaciones prácticas en diversas industrias y funciones.
Las siguientes son algunas aplicaciones específicas que demuestran la utilidad de esta técnica:
Separar direcciones de correo electrónico de una lista de nombres
En la gestión de contactos, a menudo es necesario extraer direcciones de correo electrónico de una lista de nombres. Utilizando funciones de texto como DERECHA e IZQUIERDA, se puede separar fácilmente la parte del correo electrónico de una cadena de texto que contiene tanto el nombre como la dirección de correo electrónico.
Organizar datos de clientes extrayendo información de una columna de texto
Los datos de los clientes a menudo se almacenan en una sola columna de texto, lo que dificulta su organización y análisis. Mediante el uso de funciones de texto como ENCONTRAR y EXTRAE, se puede dividir la columna de texto en campos individuales, como nombre, dirección, número de teléfono y dirección de correo electrónico, lo que permite una gestión y un análisis más eficientes.
Consideraciones y precauciones: Como Separar Texto En Una Celda De Excel

Las funciones de separación de texto tienen ciertas limitaciones que es importante tener en cuenta al utilizarlas.
Manejo de caracteres especiales y texto formateado
Los caracteres especiales, como comas, puntos y espacios, pueden causar problemas al separar texto. Para evitar estos problemas, se recomienda utilizar funciones como SUSTITUIR o LIMPIAR para eliminar o reemplazar caracteres especiales antes de separar el texto.Además, el texto formateado, como el texto en negrita o cursiva, puede interferir con las funciones de separación de texto.
Para evitar este problema, se recomienda convertir el texto formateado a texto sin formato antes de separarlo.
En conclusión, la separación de texto en celdas de Excel es una habilidad valiosa que mejora la organización y el análisis de datos. Las funciones, métodos y consideraciones presentados en este artículo equipan a los usuarios con las herramientas necesarias para manipular texto de manera eficiente, lo que lleva a resultados precisos y una mayor productividad.





