Como Separar Texto Delimitado Por Comas En Columnas En Excel – El proceso de separar texto delimitado por comas en columnas en Excel es una tarea común que puede resultar esencial para organizar y analizar datos de manera efectiva. Este tutorial completo te guiará a través de los pasos detallados, proporcionando instrucciones claras y ejemplos prácticos para ayudarte a dominar esta técnica esencial.
Al importar datos delimitados por comas a Excel, puedes aprovechar las potentes funciones de la herramienta para dividir el texto en columnas individuales, creando un conjunto de datos estructurado y fácil de usar. Este proceso no solo simplifica la manipulación y el análisis de datos, sino que también sienta las bases para visualizaciones y cálculos más avanzados.
Importar datos delimitados por comas: Como Separar Texto Delimitado Por Comas En Columnas En Excel
Para importar un archivo CSV a Excel, sigue estos pasos:
Abrir el archivo CSV
Haz clic en la pestaña “Datos” y selecciona “Obtener datos externos” > “Desde un archivo de texto/CSV”.
Configurar las opciones de importación
En el asistente de importación de texto, selecciona el archivo CSV y haz clic en “Importar”. En la ventana “Asistente para importar texto”, configura las siguientes opciones:
- Delimitadores:Selecciona “Coma” como delimitador.
- Formato de datos de columna:Especifica el formato de datos para cada columna, como “Texto”, “Número” o “Fecha”.
Previsualizar los datos
Haz clic en “Vista previa” para ver cómo se importarán los datos. Asegúrate de que los datos se alineen correctamente con las columnas.
Cargar los datos
Una vez que estés satisfecho con la vista previa, haz clic en “Cargar” para importar los datos a una nueva hoja de cálculo.
Cómo separar texto delimitado por comas en columnas en Excel
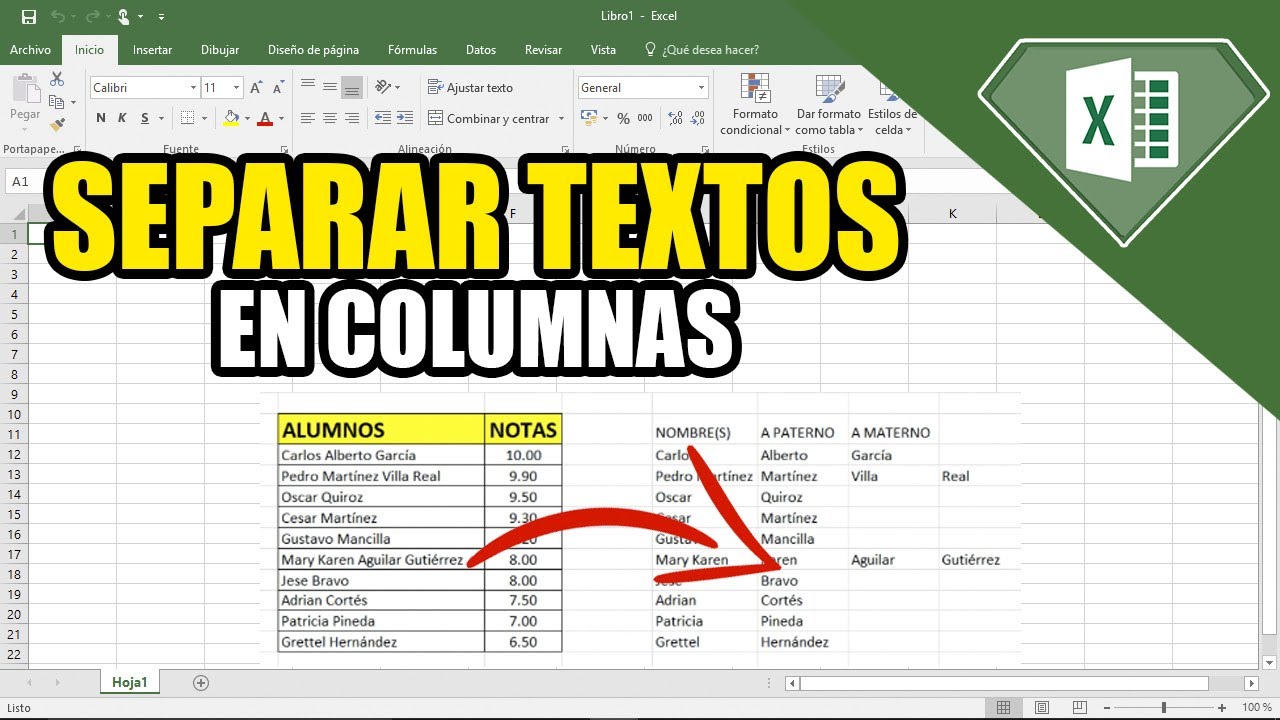
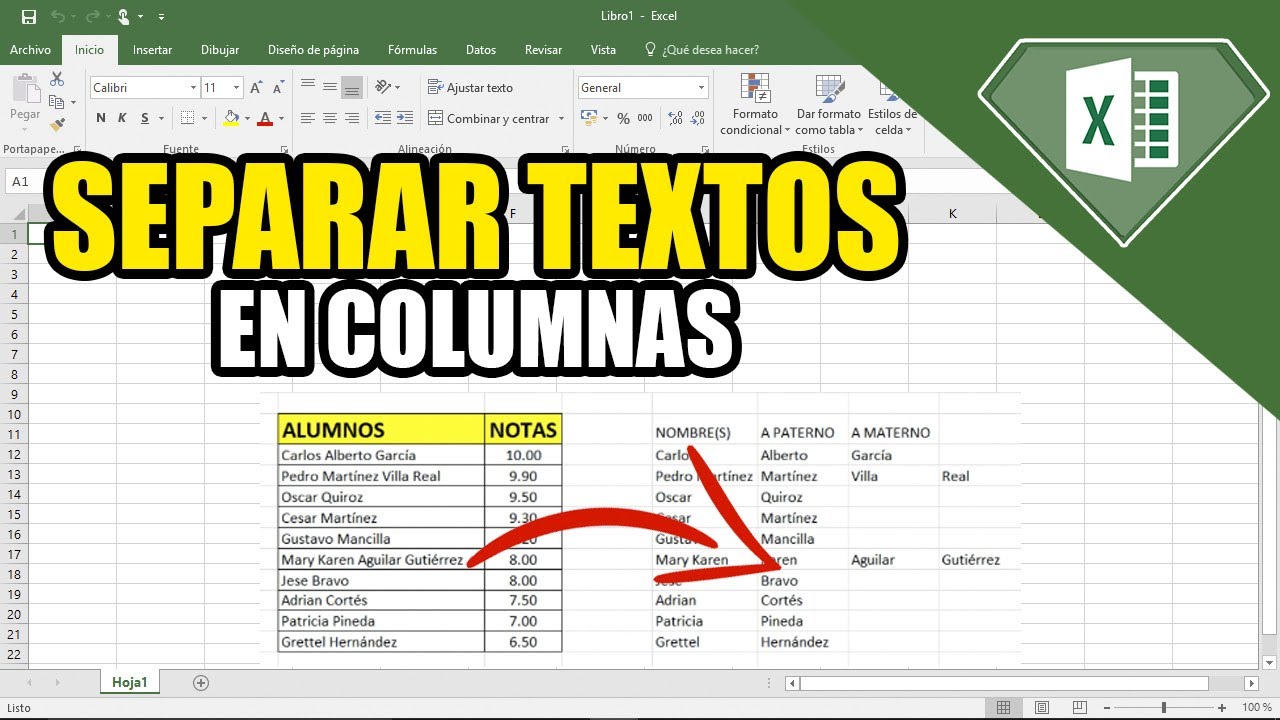
Para separar texto delimitado por comas en columnas en Excel, puedes utilizar la función TEXTO.DIVIDIR.
Separar texto por comas
La función TEXTO.DIVIDIR divide un texto en varias columnas según un delimitador especificado. Para separar texto por comas, utiliza la siguiente sintaxis:
=TEXTO.DIVIDIR(texto; “,”)
Donde:
- textoes el texto que deseas dividir.
- “,”es el delimitador (en este caso, una coma).
Por ejemplo, si tienes el siguiente texto en la celda A1:
“Nombre,Apellido,Ciudad”
Puedes utilizar la siguiente fórmula para dividirlo en tres columnas:
=TEXTO.DIVIDIR(A1; “,”)
El resultado será:
- Columna A:Nombre
- Columna B:Apellido
- Columna C:Ciudad
Proporcionar ejemplos de cómo usar la función con diferentes delimitadores.
La función TEXTO.DIVIDIR también se puede utilizar con otros delimitadores, como puntos y comas o tabulaciones. Por ejemplo, si tienes el siguiente texto en la celda A1:
“Nombre;Apellido;Ciudad”
Puedes utilizar la siguiente fórmula para dividirlo en tres columnas:
=TEXTO.DIVIDIR(A1; “;”)
El resultado será:
- Columna A:Nombre
- Columna B:Apellido
- Columna C:Ciudad
Explicar cómo especificar el número de columnas en las que se dividirán los datos.
De forma predeterminada, la función TEXTO.DIVIDIR divide el texto en tantas columnas como delimitadores haya. Sin embargo, puedes especificar el número de columnas en las que deseas dividir los datos utilizando el argumento omitir_vacíos.
El argumento omitir_vacíosindica cuántas columnas vacías se deben omitir después de cada columna que contenga datos. Por ejemplo, si tienes el siguiente texto en la celda A1:
“Nombre,,Apellido,Ciudad”
Y deseas dividirlo en tres columnas, puedes utilizar la siguiente fórmula:
=TEXTO.DIVIDIR(A1; “,”; 1)
El argumento 1indica que se debe omitir una columna vacía después de cada columna que contenga datos. El resultado será:
- Columna A:Nombre
- Columna B:Apellido
- Columna C:Ciudad
Cómo separar texto delimitado por comas en columnas en Excel
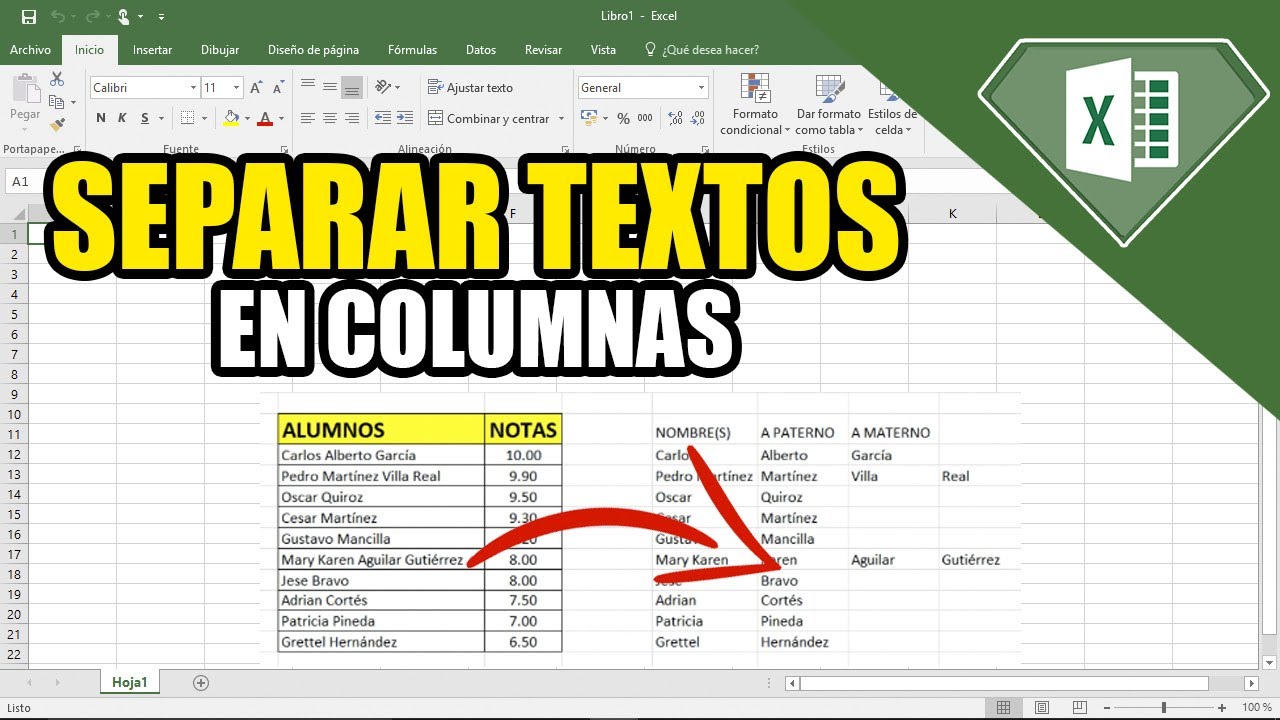
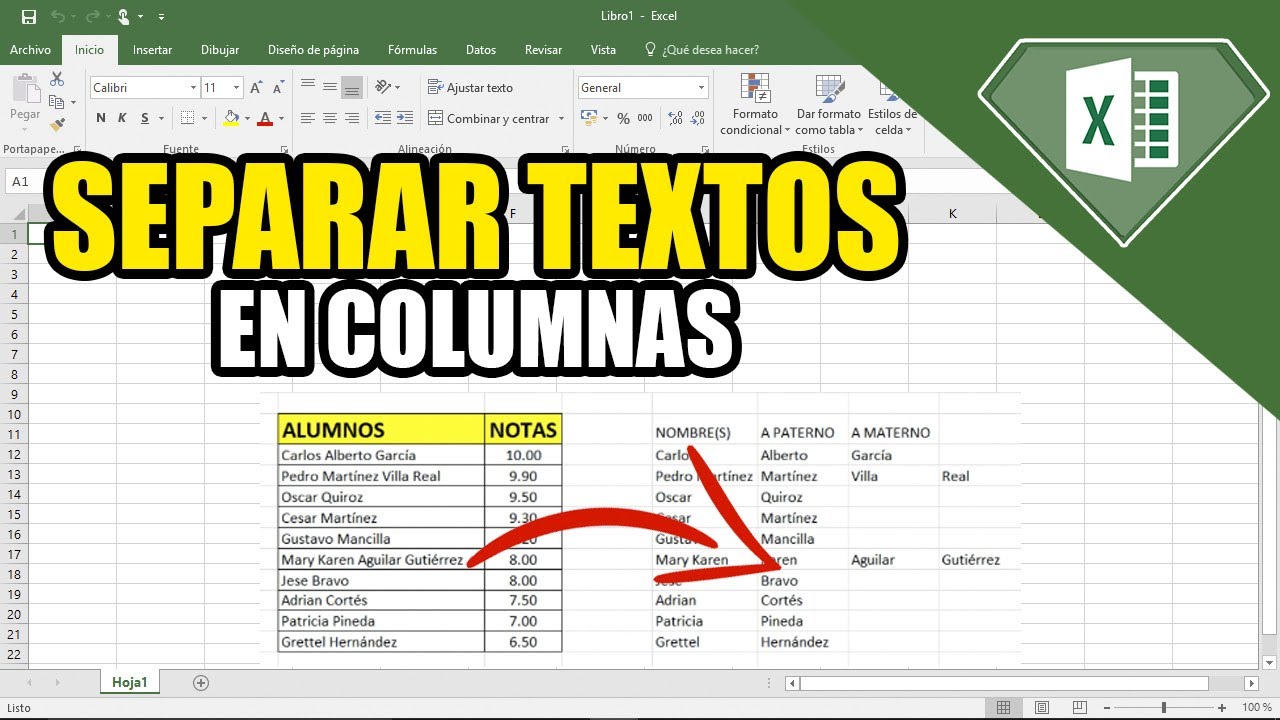
Una vez que los datos delimitados por comas se hayan importado en una hoja de cálculo de Excel, el siguiente paso es crear columnas a partir de los datos separados.
Crear columnas a partir de datos separados
Para crear columnas a partir de los datos separados, siga estos pasos:
- Inserte nuevas columnas en la hoja de cálculo. Para ello, seleccione la columna situada a la derecha de los datos separados y haga clic en la pestaña “Inicio”. En el grupo “Celdas”, haga clic en “Insertar” y seleccione “Insertar columnas de hoja”.
- Asigne los datos separados a las columnas recién creadas. Para ello, seleccione la columna que contiene los datos separados y arrastre el cursor sobre las columnas recién insertadas. Excel asignará automáticamente los datos a las columnas.
- Utilice fórmulas para extraer datos específicos de las columnas separadas. Para ello, haga clic en la celda en la que desea que aparezca el dato extraído y escriba una fórmula que haga referencia a la columna correspondiente. Por ejemplo, para extraer el primer nombre de la columna “Nombre”, escriba la fórmula “=IZQUIERDA(A2,BUSCAR(“,”,A2,1)-1)”.
Organizar datos en una tabla

Una vez que los datos estén separados en columnas, puedes organizarlos en una tabla HTML para facilitar su visualización y gestión.
Crear una tabla HTML, Como Separar Texto Delimitado Por Comas En Columnas En Excel
- En HTML, puedes crear una tabla usando la etiqueta
.
- Cada fila de la tabla se define con la etiqueta
. - Cada celda de la tabla se define con la etiqueta
. Por ejemplo, el siguiente código crea una tabla con dos filas y tres columnas:
“`html
Nombre Edad Ciudad Juan 30 Madrid “`
Personalizar la tabla
Puedes personalizar la tabla agregando estilos y atributos:
- Usa la propiedad borderpara agregar un borde alrededor de la tabla.
- Usa la propiedad cellpaddingpara agregar espacio entre el texto y los bordes de las celdas.
- Usa la propiedad cellspacingpara agregar espacio entre las celdas.
Por ejemplo, el siguiente código agrega un borde a la tabla y espacio entre las celdas:
“`html
Nombre Edad Ciudad Juan 30 Madrid “`
Vincular la tabla a datos de Excel
Si los datos están en un archivo de Excel, puedes vincular la tabla HTML a los datos de Excel:
- Exporta los datos de Excel como un archivo CSV.
- En HTML, usa la etiqueta
y el atributo data-csvpara vincular la tabla al archivo CSV.
Por ejemplo, el siguiente código vincula la tabla HTML al archivo CSV “datos.csv”:
“`html
Nombre Edad Ciudad Juan 30 Madrid “`
5. Manipular datos en columnas

Las funciones de Excel permiten manipular datos en columnas separadas, lo que facilita su organización, análisis y presentación.
Las funciones básicas para manipular datos en columnas incluyen:
- Ordenar: Organiza los datos en orden ascendente o descendente según un criterio específico.
- Filtrar: Muestra solo los datos que cumplen con criterios específicos, lo que permite enfocarse en información relevante.
- Realizar cálculos: Aplica funciones matemáticas, estadísticas o lógicas a los datos para obtener información resumida o valores derivados.
Tablas dinámicas
Las tablas dinámicas son herramientas poderosas que permiten resumir y analizar datos en columnas de manera flexible e interactiva.
- Creación de resúmenes: Genera tablas de resumen que muestran subtotales, totales y otras estadísticas de los datos.
- Agrupación de datos: Organiza los datos en grupos lógicos, lo que facilita el análisis y la comparación.
- Filtrado y ordenación dinámicos: Permite filtrar y ordenar los datos sobre la marcha, proporcionando información personalizada en tiempo real.
En resumen, separar texto delimitado por comas en columnas en Excel es una habilidad fundamental que empodera a los usuarios para organizar y analizar datos de manera eficiente. Al seguir los pasos descritos en este tutorial, puedes aprovechar las capacidades de Excel para transformar datos sin procesar en información significativa, lo que te permite tomar decisiones informadas y obtener información valiosa de tus conjuntos de datos.
Previous Article Next Article
- Cada fila de la tabla se define con la etiqueta




