Como Seleccionar Varios Cuadros De Texto En Word – En el mundo de la edición de documentos, Microsoft Word se destaca como una herramienta indispensable. Una habilidad crucial para aprovechar al máximo Word es la capacidad de seleccionar múltiples cuadros de texto. Esta guía integral lo guiará a través de los diversos métodos para lograr esta tarea con precisión y eficiencia.
Desde la selección de cuadros de texto contiguos hasta la selección de cuadros de texto dispersos, esta guía cubre una amplia gama de escenarios. También exploraremos el uso del panel de selección y las macros personalizadas para automatizar el proceso de selección.
Ya sea que sea un principiante o un usuario avanzado, esta guía lo equipará con las habilidades necesarias para dominar la selección de cuadros de texto en Microsoft Word.
Seleccionar varios cuadros de texto contiguos: Como Seleccionar Varios Cuadros De Texto En Word

La selección de varios cuadros de texto contiguos en Word es una tarea sencilla que se puede realizar de dos maneras:
Clic y arrastre
Para seleccionar varios cuadros de texto contiguos utilizando el método de clic y arrastre, sigue estos pasos:
- Coloca el cursor del mouse sobre el primer cuadro de texto.
- Haz clic y mantén presionado el botón izquierdo del mouse.
- Arrastra el cursor sobre los cuadros de texto contiguos que deseas seleccionar.
- Suelta el botón del mouse.
Todos los cuadros de texto dentro del área seleccionada se resaltarán, lo que indica que están seleccionados.
Tecla Shift
Para seleccionar varios cuadros de texto contiguos utilizando la tecla Shift, sigue estos pasos:
- Haz clic en el primer cuadro de texto para seleccionarlo.
- Mantén presionada la tecla Shift.
- Haz clic en cada uno de los cuadros de texto contiguos que deseas seleccionar.
- Suelta la tecla Shift.
Los cuadros de texto seleccionados se resaltarán, lo que indica que están seleccionados.
Ejemplo:
Para seleccionar tres cuadros de texto contiguos uno al lado del otro, puedes utilizar cualquiera de los métodos descritos anteriormente. Si utilizas el método de clic y arrastre, arrastra el cursor desde el primer cuadro de texto hasta el último cuadro de texto contiguo.
Si utilizas la tecla Shift, haz clic en el primer cuadro de texto, mantén presionada la tecla Shift y haz clic en el segundo y tercer cuadro de texto.
2. Seleccionar varios cuadros de texto no contiguos
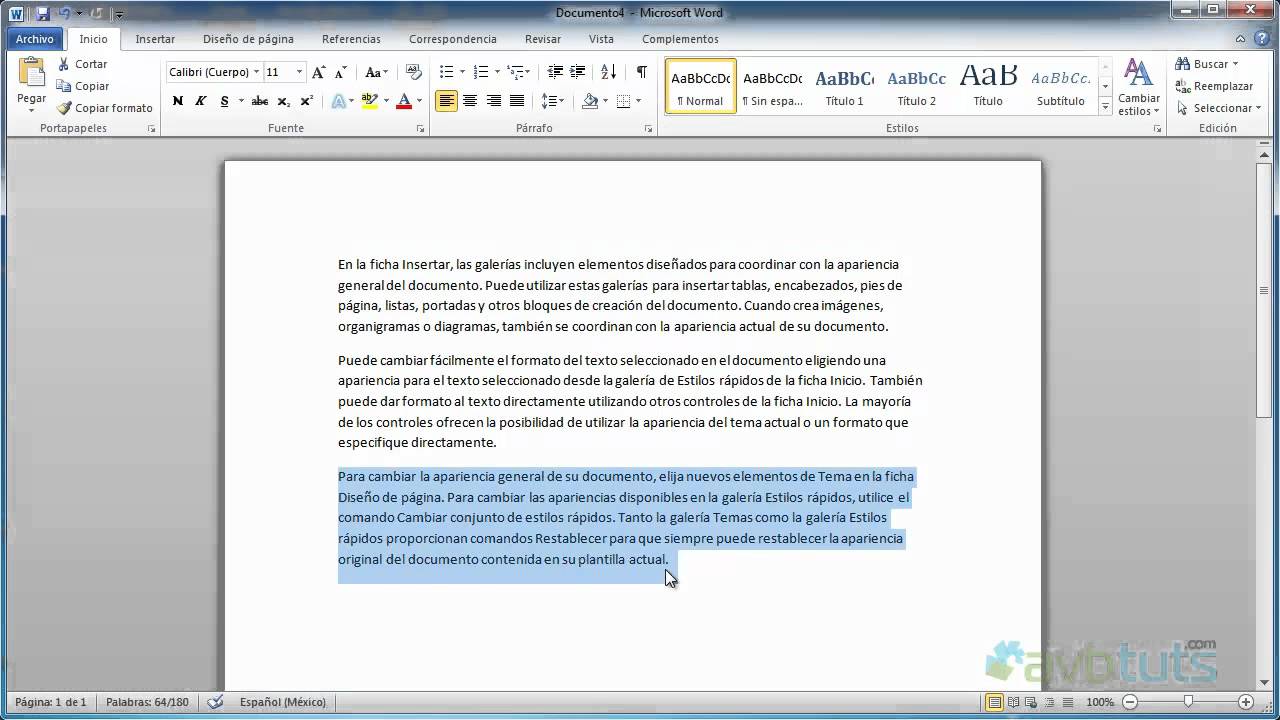
Existen dos métodos principales para seleccionar varios cuadros de texto no contiguos en Word:
- Usando la tecla Ctrl
- Usando la tecla Mayús
Usando la tecla Ctrl
Para seleccionar varios cuadros de texto no contiguos utilizando la tecla Ctrl, sigue estos pasos:
- Haz clic en el primer cuadro de texto que deseas seleccionar.
- Mantén presionada la tecla Ctrl mientras haces clic en los otros cuadros de texto que deseas seleccionar.
- Suelta la tecla Ctrl cuando hayas seleccionado todos los cuadros de texto deseados.
Usando la tecla Mayús
Para seleccionar varios cuadros de texto no contiguos utilizando la tecla Mayús, sigue estos pasos:
- Haz clic en el primer cuadro de texto que deseas seleccionar.
- Mantén presionada la tecla Mayús mientras haces clic en el último cuadro de texto que deseas seleccionar.
- Suelta la tecla Mayús. Todos los cuadros de texto entre el primero y el último cuadro de texto que hiciste clic quedarán seleccionados.
Ejemplo, Como Seleccionar Varios Cuadros De Texto En Word
Imagina que tienes varios cuadros de texto dispersos en un documento de Word. Para seleccionar los cuadros de texto 1, 3 y 5 utilizando la tecla Ctrl, haz clic en el cuadro de texto 1, mantén presionada la tecla Ctrl y haz clic en los cuadros de texto 3 y 5. Para seleccionar los cuadros de texto 2, 4 y 6 utilizando la tecla Mayús, haz clic en el cuadro de texto 2, mantén presionada la tecla Mayús y haz clic en el cuadro de texto 6. Todos los cuadros de texto entre el 2 y el 6 quedarán seleccionados.
Seleccionar cuadros de texto dentro de una tabla
Para seleccionar cuadros de texto dentro de una tabla, existen dos métodos principales:
Clic en la celda
Este método es el más sencillo y directo. Simplemente haga clic en la celda que contiene el cuadro de texto que desea seleccionar.
Tecla Tab
También puede utilizar la tecla Tab para seleccionar cuadros de texto dentro de una tabla. Para ello, siga estos pasos:
- Haga clic en la celda que contiene el primer cuadro de texto que desea seleccionar.
- Presione la tecla Tab para pasar al siguiente cuadro de texto.
- Repita el paso 2 hasta que haya seleccionado todos los cuadros de texto deseados.
Ejemplo, Como Seleccionar Varios Cuadros De Texto En Word
Supongamos que tiene una tabla con tres celdas, cada una de las cuales contiene un cuadro de texto. Para seleccionar los tres cuadros de texto, puede:
- Hacer clic en la primera celda y luego presionar la tecla Tab dos veces.
- Hacer clic en la segunda celda y luego presionar la tecla Tab una vez.
- Hacer clic en la tercera celda.
De cualquiera de las dos maneras, los tres cuadros de texto estarán seleccionados.
Crear una macro para seleccionar cuadros de texto

Las macros son herramientas automatizadas que permiten realizar tareas repetitivas en Word de forma rápida y eficiente. En este apartado, explicaremos cómo crear una macro para seleccionar cuadros de texto.
Elaborar un código de macro de muestra
El siguiente código de macro selecciona todos los cuadros de texto del documento activo:“`Sub SeleccionarCuadrosTexto() Dim oShape As Shape For Each oShape In ActiveDocument.Shapes If oShape.Type = msoTextBox Then oShape.Select
End If Next oShapeEnd Sub“`
Asignar la macro a un botón o tecla de acceso rápido
Para asignar la macro a un botón o tecla de acceso rápido:*
-*Botón
Vaya a la pestaña “Insertar” > “Botones”
Seleccione “Botón” y haga clic en “Aceptar”
- En el cuadro de diálogo “Asignar macro”, seleccione la macro “SeleccionarCuadrosTexto” y haga clic en “Aceptar”
-*Tecla de acceso rápido
Vaya a la pestaña “Archivo” > “Opciones”
Haga clic en “Personalizar cinta de opciones”
En la sección “Teclas de acceso rápido”, haga clic en “Personalizar…”
En el cuadro de diálogo “Personalizar teclado”, seleccione la macro “SeleccionarCuadrosTexto” y asigne una tecla de acceso rápido
Demostrar el uso de la macro para seleccionar cuadros de texto automáticamente
Una vez asignada la macro, puede utilizarla para seleccionar cuadros de texto automáticamente:*
-*Botón
Haga clic en el botón asignado para seleccionar todos los cuadros de texto del documento.
-*Tecla de acceso rápido
Presione la tecla de acceso rápido asignada para seleccionar todos los cuadros de texto del documento.
En resumen, la selección de múltiples cuadros de texto en Microsoft Word es una habilidad esencial que mejora significativamente el flujo de trabajo de edición. Esta guía ha presentado una variedad de métodos para lograr esta tarea, desde técnicas manuales hasta soluciones automatizadas.
Al dominar estas técnicas, los usuarios pueden optimizar su eficiencia, mejorar la precisión y crear documentos de Word impecables.





