Como Seleccionar Varias Partes De Un Texto En Word – La selección de texto en Microsoft Word es una habilidad esencial para cualquier usuario que desee editar y manipular documentos de manera eficiente. En este artículo, nos sumergiremos en las diversas técnicas para seleccionar varias partes de un texto en Word, desde bloques contiguos hasta celdas y columnas en tablas, proporcionando una guía completa para dominar esta función crucial.
Comenzaremos explorando los métodos para seleccionar texto contiguo y no contiguo, seguido de instrucciones detalladas sobre cómo seleccionar líneas, párrafos, celdas y columnas. Además, cubriremos técnicas para seleccionar texto con formato específico, brindando a los lectores un conocimiento integral de todas las opciones de selección disponibles en Word.
Seleccionar texto contiguo

Seleccionar texto contiguo, es decir, segmentos de texto adyacentes, es una tarea fundamental en el procesamiento de textos. En Microsoft Word, existen varias técnicas para realizar esta selección, utilizando el cursor, el teclado o las opciones de menú.
Selección con el cursor
Para seleccionar texto contiguo con el cursor, simplemente haga clic y arrastre sobre el texto deseado. Al arrastrar, el texto quedará resaltado en azul.
Selección con el teclado
También puede utilizar el teclado para seleccionar texto contiguo. Mantenga presionada la tecla Shift mientras usa las teclas de flecha para extender la selección. Alternativamente, puede utilizar las siguientes teclas de acceso rápido:
- Shift + Inicio: selecciona todo el texto desde el cursor hasta el principio del documento.
- Shift + Fin: selecciona todo el texto desde el cursor hasta el final del documento.
- Shift + Ctrl + Inicio: selecciona todo el texto desde el cursor hasta el principio de la línea actual.
- Shift + Ctrl + Fin: selecciona todo el texto desde el cursor hasta el final de la línea actual.
Selección con opciones de menú y herramientas
Además de los métodos anteriores, también puede seleccionar texto contiguo utilizando las opciones de menú y las herramientas de Word. En la pestaña “Inicio”, encontrará el botón “Seleccionar” en el grupo “Edición”. Al hacer clic en este botón, se desplegará un menú con varias opciones de selección, que incluyen:
- Seleccionar todo: selecciona todo el texto en el documento.
- Seleccionar formato: selecciona todo el texto con el mismo formato que el texto seleccionado actualmente.
- Seleccionar objeto: selecciona un objeto (imagen, gráfico, etc.) en el documento.
Seleccionar texto no contiguo
Para seleccionar texto no contiguo en Microsoft Word, existen dos métodos principales: utilizando el mouse o el teclado.
Selección con el mouse
Para seleccionar texto no contiguo con el mouse, mantenga presionada la tecla Ctrl mientras hace clic en cada sección de texto que desee seleccionar. Las secciones seleccionadas se resaltarán en azul.
Selección con el teclado
Para seleccionar texto no contiguo con el teclado, utilice la tecla Mayús junto con las teclas de dirección. Coloque el cursor al principio de la primera sección de texto que desee seleccionar y mantenga presionada la tecla Mayús. Luego, use las teclas de dirección para navegar a la siguiente sección de texto y haga clic para seleccionarla.
Las secciones seleccionadas se resaltarán en azul.
Selección en diferentes secciones del documento
Para seleccionar texto no contiguo en diferentes secciones del documento, primero seleccione la primera sección utilizando cualquiera de los métodos descritos anteriormente. Luego, mantenga presionada la tecla Ctrl o Mayús y navegue a la siguiente sección. Haga clic en el texto para agregarlo a la selección.
Puede repetir este proceso para seleccionar varias secciones no contiguas en todo el documento.
Seleccionar líneas o párrafos completos: Como Seleccionar Varias Partes De Un Texto En Word
Seleccionar líneas o párrafos completos en Word es una tarea sencilla que puede agilizar significativamente el proceso de edición y revisión de documentos.
Seleccionar líneas completas
Existen dos métodos principales para seleccionar líneas completas en Word:
- Usando el cursor:Coloca el cursor al principio de la línea que deseas seleccionar y haz clic y arrastra hasta el final de la línea.
- Usando el teclado:Mantén presionada la tecla Shiftmientras usas las teclas de dirección (flechas arriba/abajo) para mover el cursor hacia arriba o hacia abajo, seleccionando líneas completas a medida que avanzas.
Seleccionar párrafos completos
Seleccionar párrafos completos en Word es aún más fácil:
- Haz clic en el párrafo:Simplemente haz clic una vez en cualquier parte del párrafo para seleccionarlo completo.
- Usa el teclado:Coloca el cursor al principio o al final del párrafo y presiona Ctrl + Shift + Flecha derechao Ctrl + Shift + Flecha izquierdapara seleccionar el párrafo completo.
Opciones de menú y herramientas
Además de los métodos descritos anteriormente, Word también ofrece opciones de menú y herramientas para seleccionar líneas o párrafos:
- Menú Inicio:En la pestaña “Inicio”, haz clic en el botón “Seleccionar” y elige “Seleccionar todo” para seleccionar todo el documento, o “Seleccionar objeto” para seleccionar líneas o párrafos específicos.
- Herramienta de selección:Haz clic en la pestaña “Inicio” y selecciona “Herramienta de selección”. Luego, haz clic y arrastra sobre el texto para seleccionar líneas o párrafos.
Seleccionar celdas o columnas en tablas
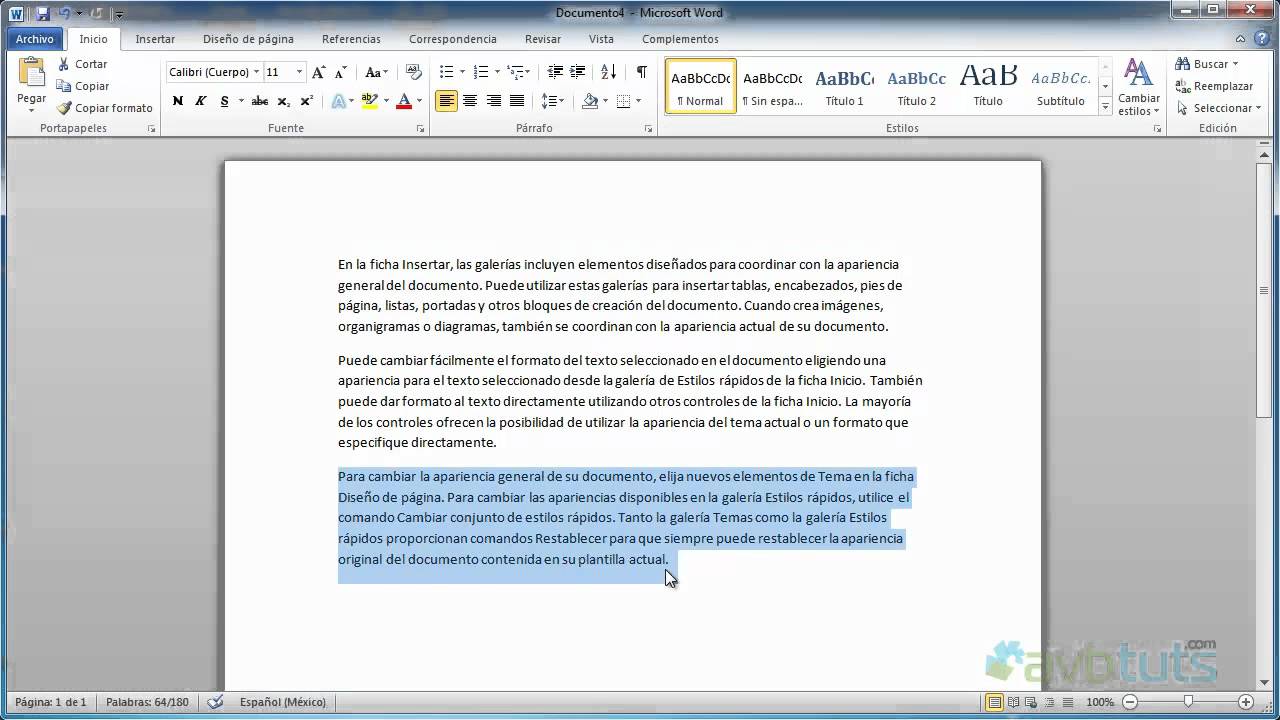
Las tablas en Microsoft Word son una forma conveniente de organizar y presentar datos. Para trabajar eficazmente con tablas, es esencial saber cómo seleccionar celdas o columnas específicas. Esta sección proporcionará instrucciones paso a paso sobre cómo seleccionar celdas o columnas individuales, así como múltiples celdas o columnas contiguas o no contiguas en una tabla.
Seleccionar celdas individuales
Para seleccionar una celda individual, simplemente haga clic en ella con el mouse. La celda seleccionada se resaltará con un borde oscuro.
Seleccionar columnas individuales
Para seleccionar una columna individual, coloque el puntero del mouse sobre el encabezado de la columna (la letra o número en la parte superior de la columna) y haga clic. La columna seleccionada se resaltará con un borde oscuro.
Seleccionar celdas o columnas contiguas
Para seleccionar varias celdas o columnas contiguas, haga clic y arrastre el mouse sobre las celdas o columnas que desea seleccionar. Las celdas o columnas seleccionadas se resaltarán con un borde oscuro.
Seleccionar celdas o columnas no contiguas, Como Seleccionar Varias Partes De Un Texto En Word
Para seleccionar celdas o columnas no contiguas, mantenga presionada la tecla “Ctrl” mientras hace clic en cada celda o columna que desea seleccionar. Las celdas o columnas seleccionadas se resaltarán con un borde oscuro.
Seleccionar texto con formato

Para seleccionar texto con un formato específico, como negrita, cursiva o subrayado, existen varios métodos:
Lista de métodos
- Usar el ratón:Mantén pulsada la tecla Ctrl mientras seleccionas el texto con el ratón.
- Usar el teclado:Utiliza las teclas de dirección para navegar por el texto y las teclas Mayús + Tecla de dirección para seleccionar el texto con formato.
- Usar el comando “Buscar y reemplazar”:Abre el cuadro de diálogo “Buscar y reemplazar” (Ctrl + B) y selecciona la pestaña “Opciones de búsqueda”. Activa la casilla “Coincidir con el formato” y especifica el formato que deseas seleccionar.
Ejemplo de bloque de citas
El texto con formato puede seleccionarse fácilmente utilizando las técnicas descritas anteriormente. Por ejemplo, este texto está en negrita y puede seleccionarse manteniendo pulsada la tecla Ctrl y haciendo clic en él.
Opciones de menú y herramientas
Además de los métodos anteriores, también puedes utilizar las opciones de menú y las herramientas para seleccionar texto con formato:
- Menú “Inicio”:Utiliza el botón “Seleccionar” para acceder a opciones como “Seleccionar todo” y “Seleccionar formato”.
- Herramienta “Buscar”:Activa la opción “Coincidir con el formato” en la barra de herramientas “Buscar” para seleccionar texto con formato específico.
En conclusión, dominar las técnicas de selección de texto en Word permite a los usuarios editar y manipular documentos con precisión y eficiencia. Este artículo ha proporcionado una guía completa sobre cómo seleccionar varias partes de un texto, cubriendo todos los métodos esenciales para una navegación y edición fluidas.
Al aplicar estas técnicas, los usuarios pueden aprovechar al máximo las capacidades de Word y mejorar su productividad.





