Como Seleccionar Un Cuadro De Texto En Word es una habilidad esencial para dar formato y organizar documentos de Word. En este artículo, exploraremos los pasos para seleccionar un cuadro de texto, personalizarlo y utilizarlo eficazmente para mejorar la presentación y la legibilidad.
Selecciona un cuadro de texto en Word
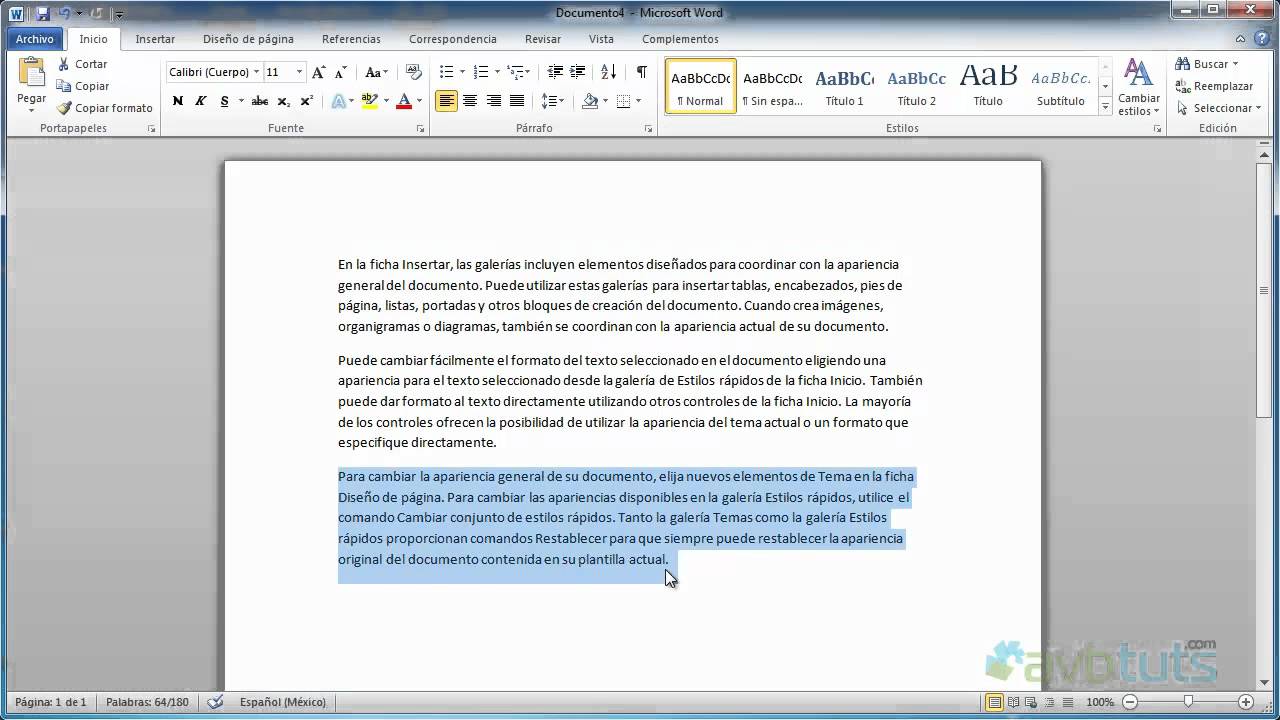
En Microsoft Word, los cuadros de texto son objetos que permiten insertar y editar texto en cualquier lugar del documento. Seleccionar un cuadro de texto es el primer paso para modificarlo o moverlo.
Pasos para seleccionar un cuadro de texto
- Haga clic una vez en el borde del cuadro de texto.
- Aparecerán ocho pequeños círculos alrededor del cuadro de texto, llamados controladores de tamaño.
- El cuadro de texto ahora está seleccionado y listo para ser modificado.
Atajos de teclado
- F8: activa el modo de selección, donde puede seleccionar objetos con las teclas de flecha.
- Mayús + F8: extiende la selección a objetos adicionales.
Opciones de menú, Como Seleccionar Un Cuadro De Texto En Word
- Inicio > Seleccionar > Objeto: selecciona todos los cuadros de texto en el documento.
- Formato de forma > Selección de forma > Seleccionar: selecciona todos los cuadros de texto con el mismo formato.
Selección múltiple
- Mayús + clic: selecciona varios cuadros de texto mientras mantiene presionada la tecla Mayús.
- Ctrl + clic: selecciona varios cuadros de texto sin deseleccionar los anteriores.
Personaliza el cuadro de texto: Como Seleccionar Un Cuadro De Texto En Word

Los cuadros de texto en Word ofrecen amplias opciones de personalización para adaptar su apariencia y contenido a las necesidades específicas. Estas opciones permiten mejorar la legibilidad, el atractivo visual y la organización del documento.
Formato de relleno
- Cambia el color de fondo del cuadro de texto utilizando la opción “Relleno de forma”.
- Agrega patrones, degradados o texturas al fondo para mejorar el contraste o crear un efecto decorativo.
- Establece la transparencia del cuadro de texto para permitir que el texto o las imágenes subyacentes sean visibles.
Bordes y efectos
- Modifica el grosor, el color y el estilo del borde del cuadro de texto para enfatizarlo o separarlo del resto del documento.
- Aplica efectos de sombra, resplandor o bisel para agregar profundidad y dimensión al cuadro de texto.
- Utiliza efectos de texto como subrayado, tachado o mayúsculas para resaltar palabras o frases clave.
Tamaño, rotación y movimiento
Ajusta el tamaño del cuadro de texto arrastrando sus bordes para adaptarlo al contenido. Rota el cuadro de texto en cualquier ángulo para una presentación más dinámica. Mueve el cuadro de texto a cualquier ubicación dentro del documento para mejorar el flujo y la organización.
Inserción de imágenes y gráficos
Mejora el impacto visual insertando imágenes o gráficos dentro de los cuadros de texto. Esto permite ilustrar conceptos, agregar interés visual o complementar el texto. Las imágenes se pueden escalar, recortar y rotar para ajustarse al cuadro de texto.
Agrega cuadros de texto dinámicos

Los cuadros de texto dinámicos en Word permiten vincular cuadros de texto a datos específicos o campos en un documento. Esto garantiza que los cuadros de texto se actualicen automáticamente cuando cambien los datos subyacentes. Esta función es útil para crear plantillas y documentos interactivos.
Creación de cuadros de texto dinámicos
- Selecciona el cuadro de texto que deseas vincular a los datos.
- Haz clic en la pestaña “Insertar” y selecciona “Campo rápido”.
- En el cuadro de diálogo “Campo rápido”, selecciona la categoría “Información del documento” y luego el campo específico que deseas vincular.
- Haz clic en “Aceptar”.
Actualización automática de cuadros de texto
Cuando los datos vinculados a un cuadro de texto dinámico cambian, el cuadro de texto se actualizará automáticamente. Por ejemplo, si un cuadro de texto está vinculado al campo “Fecha”, el cuadro de texto se actualizará automáticamente a la fecha actual cada vez que se abra el documento.
Plantillas y documentos interactivos
Los cuadros de texto dinámicos se pueden utilizar para crear plantillas y documentos interactivos. Por ejemplo, puedes crear una plantilla de factura que vincule los cuadros de texto al campo “Nombre del cliente”, “Dirección del cliente” y “Total”. Cuando ingresas información en estos campos, los cuadros de texto se actualizarán automáticamente, creando una factura personalizada.
Colabora en cuadros de texto

Los cuadros de texto en Word ofrecen funciones de colaboración que permiten a varios usuarios editar y comentar sobre ellos.
Compartir documentos
Para compartir un documento con otros, haz clic en el botón “Compartir” en la esquina superior derecha de la ventana de Word. Introduce las direcciones de correo electrónico de los colaboradores y selecciona los permisos que deseas otorgarles (por ejemplo, editar, comentar o ver).
Controlar el acceso a los cuadros de texto
Una vez que un documento se comparte, puedes controlar el acceso a cuadros de texto individuales. Selecciona el cuadro de texto y haz clic en la pestaña “Revisar”. En la sección “Comentarios”, haz clic en “Permisos” y selecciona las opciones deseadas.
Consejos para la colaboración eficaz
- Utiliza comentarios y anotaciones para proporcionar retroalimentación específica sobre los cuadros de texto.
- Usa la función “Respuestas” para responder a los comentarios de otros colaboradores y mantener la conversación organizada.
- Utiliza colores y estilos de fuente diferentes para diferenciar los comentarios de diferentes colaboradores.
- Establece reglas claras sobre la edición y el formato de los cuadros de texto para evitar conflictos.
- Utiliza la función “Control de cambios” para rastrear los cambios realizados por cada colaborador.
En resumen, seleccionar y utilizar cuadros de texto en Word es una técnica versátil que permite a los usuarios mejorar la estética y la funcionalidad de sus documentos. Al comprender los conceptos descritos en esta guía, los usuarios pueden aprovechar todo el potencial de los cuadros de texto para crear documentos profesionales y atractivos.

.gallery-container {
display: flex;
flex-wrap: wrap;
gap: 10px;
justify-content: center;
}
.gallery-item {
flex: 0 1 calc(33.33% – 10px); /* Fleksibilitas untuk setiap item galeri */
overflow: hidden; /* Pastikan gambar tidak melebihi batas kotak */
position: relative;
margin-bottom: 20px; /* Margin bawah untuk deskripsi */
}
.gallery-item img {
width: 100%;
height: 200px;
object-fit: cover; /* Gambar akan menutupi area sepenuhnya */
object-position: center; /* Pusatkan gambar */
}
.image-description {
text-align: center; /* Rata tengah deskripsi */
}
@media (max-width: 768px) {
.gallery-item {
flex: 1 1 100%; /* Full width di layar lebih kecil dari 768px */
}
}





