Como Seleccionar Un Campo De Texto En Word es una habilidad esencial para trabajar eficientemente con documentos. En este artículo, exploraremos los diversos métodos y opciones para seleccionar texto en Word, desde los básicos hasta los avanzados, brindándote una guía completa para dominar esta técnica crucial.
Comprender cómo seleccionar texto con precisión y rapidez te permitirá editar, formatear y navegar tus documentos con facilidad, ahorrando tiempo y mejorando tu productividad.
Pasos para seleccionar un campo de texto en Word
Para seleccionar un campo de texto en Word, sigue estos pasos:
- Coloca el cursor dentro del campo de texto.
- Haz clic y arrastra el ratón sobre el campo de texto para seleccionarlo.
- Alternativamente, puedes hacer doble clic dentro del campo de texto para seleccionarlo.
Métodos para seleccionar texto en Word: Como Seleccionar Un Campo De Texto En Word

Existen varios métodos para seleccionar texto en Microsoft Word, cada uno con sus propias ventajas y desventajas.
Arrastrar el cursor
El método más sencillo es arrastrar el cursor sobre el texto que se desea seleccionar. Este método es preciso y permite seleccionar texto con precisión, incluso si está en diferentes líneas o párrafos.
Usar el teclado
También es posible seleccionar texto usando el teclado. Las siguientes combinaciones de teclas pueden ser útiles:
- Mayúsculas + Flechas: Mueve el cursor y selecciona el texto en la dirección indicada por las flechas.
- Ctrl + Mayúsculas + Flechas: Extiende la selección hasta el final de la palabra o párrafo en la dirección indicada por las flechas.
- Ctrl + A: Selecciona todo el texto en el documento.
Usar comandos
Word también ofrece comandos para seleccionar texto. Estos comandos se encuentran en la pestaña “Inicio” en la cinta de opciones:
- Seleccionar: Abre un menú con opciones para seleccionar texto, como “Seleccionar todo” o “Seleccionar objeto”.
- Buscar y seleccionar: Abre el panel “Buscar” para buscar y seleccionar texto específico.
Opciones de selección avanzadas en Word

Además de las técnicas básicas de selección, Word ofrece opciones avanzadas para seleccionar texto de manera eficiente. Estas opciones permiten seleccionar líneas, párrafos o incluso el documento completo con solo unos pocos clics.
Para utilizar estas opciones, selecciona la pestaña “Inicio” en la cinta de opciones y haz clic en el botón “Seleccionar”. Aparecerá un menú desplegable con las siguientes opciones:
Ir a
Esta opción permite navegar rápidamente a una ubicación específica dentro del documento. Introduce el número de página, línea o párrafo al que deseas ir y haz clic en “Ir a”.
Seleccionar
Esta opción ofrece varias subopciones para seleccionar texto:
- Todo:Selecciona todo el documento.
- Página actual:Selecciona la página actual.
- Desde el principio del documento:Selecciona desde el principio del documento hasta el punto de inserción.
- Hasta el final del documento:Selecciona desde el punto de inserción hasta el final del documento.
- Objeto:Selecciona el objeto más cercano al punto de inserción, como una imagen o un gráfico.
- Tabla:Selecciona la tabla más cercana al punto de inserción.
- Párrafo:Selecciona el párrafo actual.
- Línea:Selecciona la línea actual.
Extender selección
Esta opción permite ampliar la selección actual utilizando las teclas de flecha o el mouse.
- Extender selección:Amplía la selección en la dirección indicada por las teclas de flecha.
- Extender selección a:Amplía la selección a una ubicación específica, como el principio o el final del documento.
Estas opciones de selección avanzadas permiten una selección de texto eficiente y precisa, ahorrando tiempo y esfuerzo al trabajar con documentos largos o complejos.
Cómo seleccionar campos de texto en tablas

Las tablas son una herramienta útil para organizar y presentar información en Word. A menudo, es necesario seleccionar campos de texto específicos dentro de una tabla para editar o formatear su contenido. Este artículo proporcionará instrucciones detalladas sobre cómo seleccionar campos de texto dentro de tablas en Word, explicando cómo seleccionar celdas individuales, filas o columnas.
Selección de celdas individuales
Para seleccionar una sola celda, coloque el cursor en cualquier lugar dentro de la celda y haga clic. También puede seleccionar varias celdas contiguas haciendo clic y arrastrando el cursor sobre ellas.
Selección de filas
Para seleccionar una fila completa, haga clic en el encabezado de fila en el lado izquierdo de la tabla. También puede seleccionar varias filas contiguas haciendo clic y arrastrando el cursor sobre sus encabezados.
Selección de columnas
Para seleccionar una columna completa, haga clic en el encabezado de columna en la parte superior de la tabla. También puede seleccionar varias columnas contiguas haciendo clic y arrastrando el cursor sobre sus encabezados.
Consejos para seleccionar texto de manera eficiente
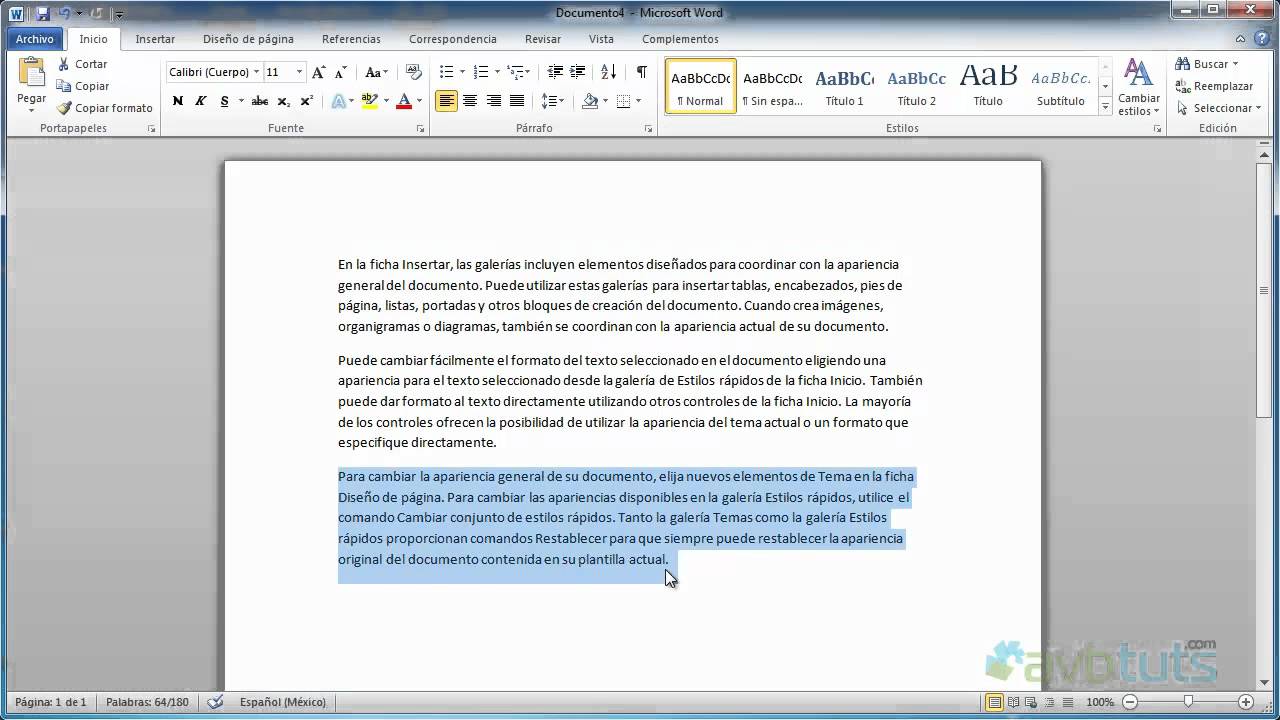
Seleccionar texto de manera eficiente en Word puede ahorrar tiempo y esfuerzo. Aquí hay algunos consejos y trucos para ayudarlo a hacerlo rápidamente y con precisión:
Atajos de teclado, Como Seleccionar Un Campo De Texto En Word
- Use la tecla Mayús + Flechaspara seleccionar texto carácter por carácter, palabra por palabra o línea por línea.
- Presione Ctrl + Apara seleccionar todo el documento.
- Mantenga presionada la tecla Mayúsmientras hace clic para seleccionar texto no contiguo.
Autoselección
Word ofrece funciones de autoselección que pueden facilitar la selección de texto específico:
- Haga doble clic en una palabra para seleccionar toda la palabra.
- Haga triple clic en un párrafo para seleccionar todo el párrafo.
- Haga cuádruple clic en un encabezado para seleccionar todo el encabezado.
Otros consejos
- Utilice la función Buscar y reemplazar(Ctrl + H) para seleccionar rápidamente texto específico.
- Active la opción Mostrar todos los caracteres no imprimibles(Inicio > Párrafo > Mostrar todo) para ver caracteres ocultos como espacios y saltos de línea, lo que facilita la selección precisa.
- Use la función Ir a(Ctrl + G) para navegar a ubicaciones específicas en el documento y seleccionar texto fácilmente.
Dominar las técnicas descritas en este artículo te permitirá seleccionar texto en Word con confianza y eficiencia. Recuerda practicar regularmente para mejorar tus habilidades y aprovechar al máximo las funciones de selección avanzadas. Ya sea que seas un usuario ocasional o un profesional de procesamiento de textos, estas técnicas te ayudarán a trabajar de manera más inteligente y productiva con Word.





