Como Seleccionar Todos Los Cuadros De Texto En Word es una habilidad esencial para manipular documentos de manera eficiente. Esta guía completa proporcionará una descripción detallada de los métodos para seleccionar cuadros de texto individuales y múltiples, explorando técnicas avanzadas y aplicaciones prácticas para mejorar la edición y el formateo de documentos.
Desde atajos de teclado hasta expresiones regulares y VBA, este artículo cubrirá una amplia gama de opciones para satisfacer las necesidades de usuarios principiantes y avanzados.
Métodos de selección de cuadros de texto

Los cuadros de texto en Word son objetos independientes que se pueden seleccionar y manipular por separado del texto circundante. Existen varios métodos para seleccionar cuadros de texto:
Método del atajo de teclado
* Coloque el cursor dentro del cuadro de texto.
- Presione la combinación de teclas
- *Ctrl + A.
- Esto seleccionará todo el contenido del cuadro de texto, incluidas las imágenes y el texto.
Método del ratón
* Coloque el cursor sobre el borde del cuadro de texto.
- Haga clic y arrastre el cursor alrededor del cuadro de texto para crear un rectángulo de selección.
- Suelte el botón del ratón cuando el rectángulo de selección rodee todo el cuadro de texto.
Método del menú “Edición”
* Haga clic en la pestaña
- *Inicio.
- En el grupo
- *Edición, haga clic en
- *Seleccionar.
- Seleccione
- *Seleccionar objetos.
- Haga clic en el cuadro de texto que desea seleccionar.
Selección de cuadros de texto específicos
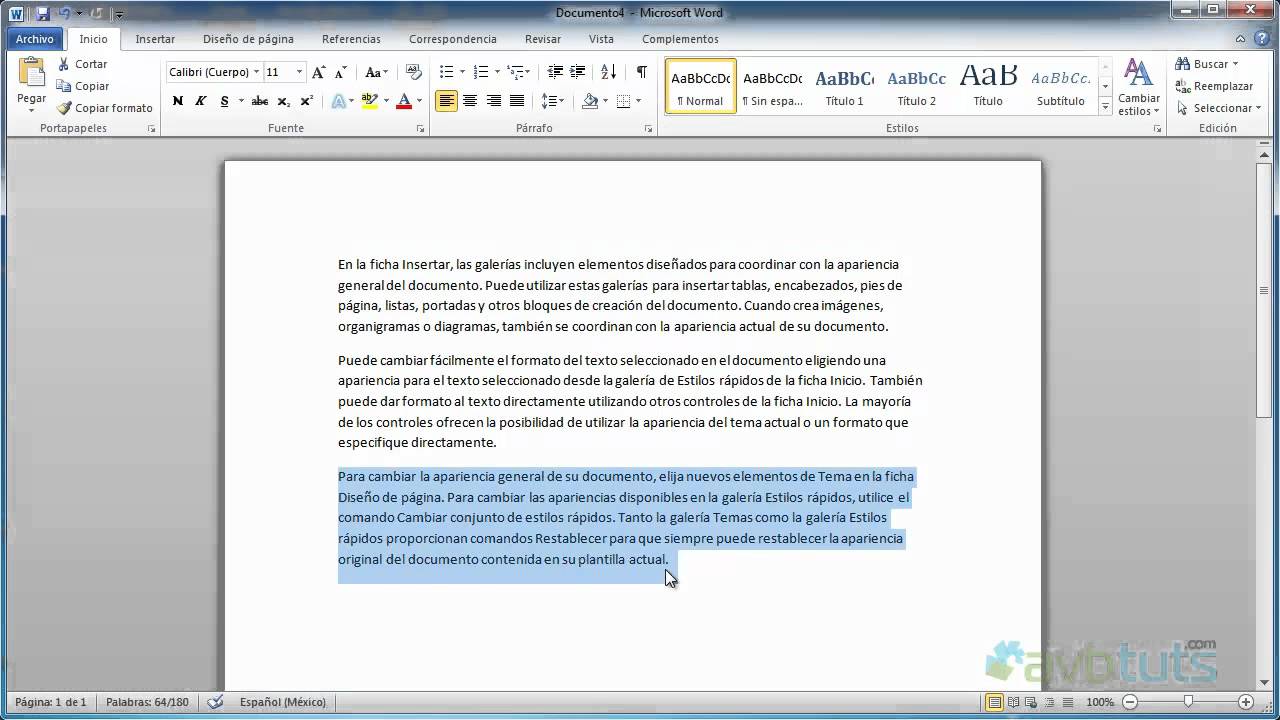
Los cuadros de texto específicos se pueden seleccionar mediante comandos específicos que permiten identificarlos por nombre o ubicación. Además, es posible seleccionar cuadros de texto ocultos o superpuestos, así como cuadros de texto vinculados o agrupados.
Selección por nombre
Para seleccionar un cuadro de texto por su nombre, utilice el siguiente comando:“`Selection.Find.Execute FindText:=”NombreCuadroTexto”, Forward:=True“`Reemplace “NombreCuadroTexto” con el nombre real del cuadro de texto que desea seleccionar.
Selección por ubicación
Para seleccionar un cuadro de texto por su ubicación, utilice el siguiente comando:“`Selection.Find.Execute FindText:=”^x^y”, Forward:=True“`Reemplace “^x” con la coordenada X del cuadro de texto y “^y” con la coordenada Y del cuadro de texto.
Selección de cuadros de texto ocultos o superpuestos
Para seleccionar cuadros de texto ocultos o superpuestos, utilice el siguiente comando:“`Selection.Find.Execute FindText:=”^g”, Forward:=True“`Este comando seleccionará todos los cuadros de texto ocultos o superpuestos en el documento.
Selección de cuadros de texto vinculados o agrupados
Para seleccionar cuadros de texto vinculados o agrupados, utilice el siguiente comando:“`Selection.Find.Execute FindText:=”^l”, Forward:=True“`Este comando seleccionará todos los cuadros de texto vinculados o agrupados en el documento.
Técnicas avanzadas de selección

Las técnicas avanzadas de selección permiten a los usuarios seleccionar cuadros de texto con precisión y eficiencia. Estas técnicas incluyen el uso de expresiones regulares, VBA y opciones de selección basadas en atributos.
Uso de expresiones regulares para seleccionar cuadros de texto
Las expresiones regulares son patrones que se utilizan para buscar y reemplazar texto. En Word, las expresiones regulares se pueden utilizar para seleccionar cuadros de texto que coincidan con un patrón específico. Por ejemplo, la siguiente expresión regular seleccionará todos los cuadros de texto que contengan la palabra “texto”:“`^.*texto.*$“`
Método VBA para seleccionar cuadros de texto mediante programación
VBA (Visual Basic for Applications) es un lenguaje de programación que se puede utilizar para automatizar tareas en Word. El método VBA para seleccionar cuadros de texto mediante programación es el siguiente:“`Selection.Find.Execute FindText:=”texto”, MatchCase:=False, MatchWholeWord:=True, MatchWildcards:=False, Forward:=True, Wrap:=wdFindContinue, Format:=False, Replace:=wdReplaceNone, ReplaceWith:=””, MatchKashida:=False, MatchDiacritics:=False, MatchAlefHamza:=False, MatchControlCharacters:=False“`
Opciones de selección basadas en atributos
Word también proporciona opciones de selección basadas en atributos, como color, fuente y tamaño. Para seleccionar cuadros de texto basados en un atributo específico, siga estos pasos:
- Haga clic en la pestaña “Inicio”.
- Haga clic en la flecha hacia abajo junto al botón “Buscar”.
- Seleccione “Selección avanzada”.
- En el cuadro de diálogo “Buscar y reemplazar”, haga clic en la pestaña “Opciones”.
- Seleccione el atributo deseado en el menú desplegable “Buscar”.
- Especifique el valor del atributo en el campo “Valor”.
- Haga clic en “Buscar siguiente” para seleccionar el primer cuadro de texto que coincida con el atributo especificado.
Organización y gestión de cuadros de texto seleccionados
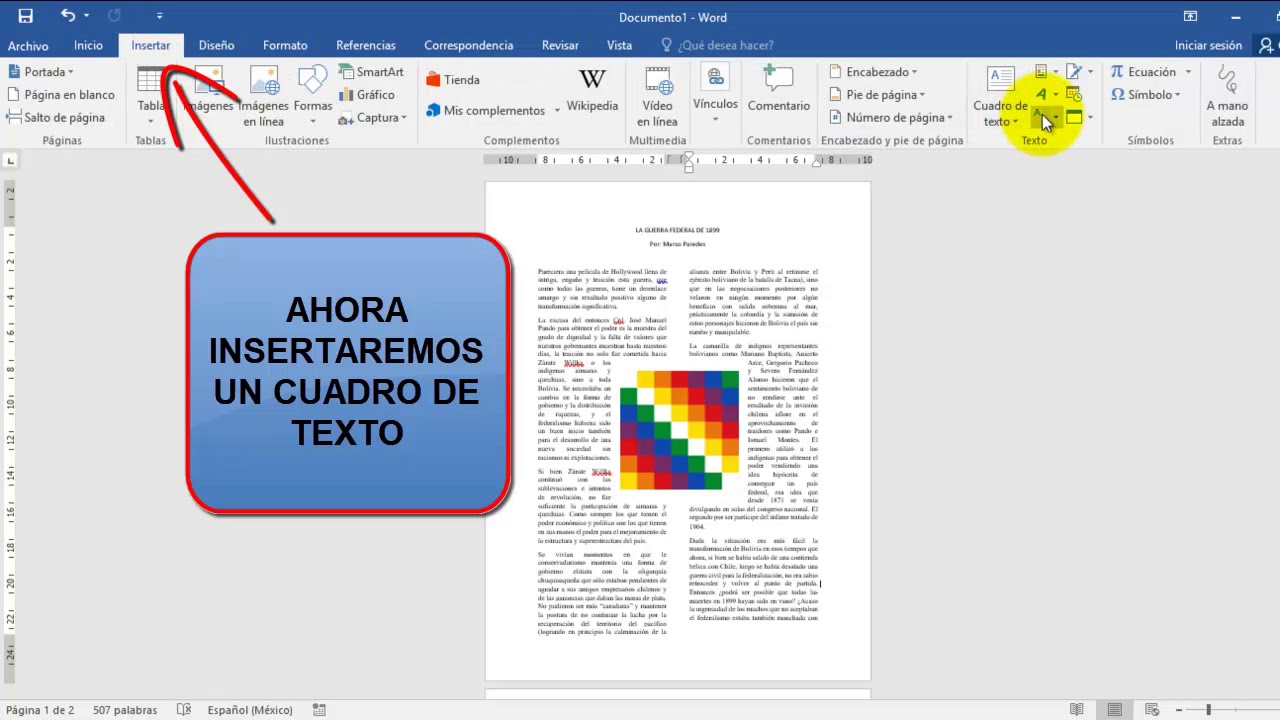
Una vez que haya seleccionado varios cuadros de texto, es esencial organizarlos y administrarlos de manera efectiva para mantener un documento bien estructurado. Hay varias opciones disponibles para manipular y organizar los cuadros de texto seleccionados.
Creación de una tabla HTML para mostrar los cuadros de texto seleccionados y sus propiedades
Crear una tabla HTML puede ser beneficioso para visualizar y administrar los cuadros de texto seleccionados. La tabla puede incluir columnas para propiedades como el nombre del cuadro de texto, el texto contenido, las dimensiones y la posición. Esto proporciona una representación clara de cada cuadro de texto y sus atributos, lo que facilita la identificación y la edición posterior.
Opciones para mover, copiar o eliminar cuadros de texto seleccionados
Existen varias opciones para mover, copiar o eliminar cuadros de texto seleccionados. Para mover un cuadro de texto, simplemente arrastre y suelte en la nueva ubicación deseada. Para copiar un cuadro de texto, mantén presionada la tecla Ctrl (o Cmd en Mac) mientras arrastras y sueltas.
Para eliminar un cuadro de texto, selecciónelo y presione la tecla Eliminar.
Agrupación o vinculación de cuadros de texto seleccionados, Como Seleccionar Todos Los Cuadros De Texto En Word
Agrupar o vincular cuadros de texto seleccionados puede ser útil para manipularlos como una sola unidad. La agrupación permite mover o formatear varios cuadros de texto simultáneamente, mientras que la vinculación mantiene el contenido de los cuadros de texto sincronizado, actualizándose automáticamente cuando se realizan cambios en un cuadro de texto vinculado.
Aplicaciones prácticas de la selección de cuadros de texto: Como Seleccionar Todos Los Cuadros De Texto En Word
La selección de cuadros de texto ofrece una amplia gama de aplicaciones prácticas que mejoran significativamente la edición, el formateo y la gestión de documentos de Word. Estas aplicaciones abarcan desde tareas sencillas hasta procesos automatizados complejos.
Entre los escenarios más comunes donde la selección de cuadros de texto resulta crucial se encuentran:
- Edición y formateo rápido:Permite seleccionar y modificar rápidamente múltiples cuadros de texto a la vez, ahorrando tiempo y esfuerzo.
- Alineación precisa:Facilita la alineación de varios cuadros de texto con precisión, asegurando una presentación uniforme y profesional.
- Cambios masivos de estilo:Permite aplicar cambios de estilo (fuente, tamaño, color, etc.) a varios cuadros de texto simultáneamente, ahorrando tiempo y garantizando la coherencia.
- Reordenamiento eficiente:Permite reorganizar fácilmente los cuadros de texto dentro del documento, arrastrándolos y soltándolos en la posición deseada.
- Automatización de tareas:Las macros y los complementos pueden aprovechar la selección de cuadros de texto para automatizar tareas repetitivas, como la inserción, eliminación o actualización de contenido.
Ejemplos específicos
Algunos ejemplos específicos de cómo la selección de cuadros de texto mejora la edición y el formateo incluyen:
- Alineación de encabezados y pies de página:Seleccionar y alinear todos los cuadros de texto que contienen encabezados o pies de página garantiza una presentación uniforme y profesional.
- Aplicación de un tema de diseño:Seleccionar todos los cuadros de texto relevantes y aplicar un tema de diseño predefinido crea una apariencia cohesiva y atractiva.
- Actualización de información de contacto:Seleccionar y actualizar todos los cuadros de texto que contienen información de contacto garantiza que los datos sean consistentes y estén actualizados.
li> Inserción de hipervínculos:Seleccionar y vincular múltiples cuadros de texto a recursos externos o páginas web específicas mejora la navegación y la experiencia del usuario.
Consejos para la automatización de tareas
Para aprovechar al máximo la selección de cuadros de texto para la automatización de tareas, considere los siguientes consejos:
- Identifique tareas repetitivas:Busque tareas que impliquen modificar o gestionar varios cuadros de texto de manera repetitiva.
- Utilice macros o complementos:Cree macros o utilice complementos para automatizar estas tareas, ahorrando tiempo y esfuerzo.
- Pruebe y refine:Pruebe las macros o complementos cuidadosamente y realice los ajustes necesarios para garantizar un funcionamiento preciso y eficiente.
Dominar las técnicas de selección de cuadros de texto en Word empodera a los usuarios para optimizar sus flujos de trabajo, mejorar la precisión y ahorrar tiempo. Al comprender las diversas opciones disponibles, los usuarios pueden aprovechar al máximo esta poderosa herramienta para crear documentos profesionales y efectivos.





