Como Seleccionar Todo El Texto En Word En Mac, una guía integral, explora técnicas eficientes para seleccionar todo el texto en documentos de Word en sistemas Mac, brindando a los usuarios un control preciso sobre sus contenidos y mejorando su productividad.
Esta guía abarca métodos abreviados de teclado, funciones de interfaz de usuario, opciones de selección avanzadas y personalizaciones para garantizar que los usuarios puedan abordar cualquier tarea de selección de texto con facilidad y eficiencia.
Métodos abreviados de teclado

Los métodos abreviados de teclado ofrecen una forma rápida y eficiente de seleccionar todo el texto en un documento de Word en Mac.
Existen varios atajos de teclado que pueden utilizarse para este propósito. La siguiente tabla resume los atajos más comunes:
| Atajo de teclado | Función |
|---|---|
| ⌘ + A | Selecciona todo el texto en el documento |
| ⇧ + ⌘ + ⬅️ o ⇧ + ⌘ + ➡️ | Extiende la selección de texto hasta el principio o el final del documento |
| ⇧ + ⌘ + ↑ o ⇧ + ⌘ + ↓ | Extiende la selección de texto hasta el principio o el final de la página |
Uso de la interfaz de usuario

Seleccionar todo el texto en Word en Mac es una tarea sencilla que se puede realizar utilizando la interfaz de usuario. Aquí tienes los pasos para hacerlo:
Pasos para seleccionar todo el texto utilizando la interfaz de usuario
- Coloca el cursor en cualquier parte del documento.
- Ve al menú “Edición” en la barra de menú.
- Selecciona la opción “Seleccionar todo”.
Todo el texto del documento quedará seleccionado.
Diagrama de flujo para seleccionar todo el texto utilizando la interfaz de usuario, Como Seleccionar Todo El Texto En Word En Mac
El siguiente diagrama de flujo ilustra los pasos descritos anteriormente:
+--------------------+
| Colocar el cursor |
| en cualquier parte |
| del documento |
+--------------------+
|
V
+--------------------+
| Seleccionar "Edición" |
| en la barra de menú |
+--------------------+
|
V
+--------------------+
| Seleccionar "Seleccionar todo" |
+--------------------+
Funciones de selección avanzada: Como Seleccionar Todo El Texto En Word En Mac

Además de los métodos básicos de selección, Word para Mac ofrece funciones de selección avanzadas que permiten realizar selecciones específicas y precisas.
Seleccionar todo excepto tablas
Esta función permite seleccionar todo el texto de un documento, excluyendo las tablas. Es útil cuando se desea editar o formatear el texto sin afectar las tablas.
Para utilizar esta función, siga estos pasos:
- Haga clic en el menú “Edición” en la barra de menú.
- Seleccione la opción “Seleccionar” y luego “Seleccionar todo excepto tablas”.
Seleccionar todo el texto formateado
Esta función permite seleccionar todo el texto que tiene el mismo formato, como el mismo tipo de fuente, tamaño o color. Es útil cuando se desea cambiar rápidamente el formato de una parte específica del texto.
Para utilizar esta función, siga estos pasos:
- Seleccione una parte del texto con el formato deseado.
- Haga clic en el botón “Formato” en la barra de herramientas.
- Seleccione la opción “Seleccionar todo el texto formateado”.
Selección de texto en documentos específicos
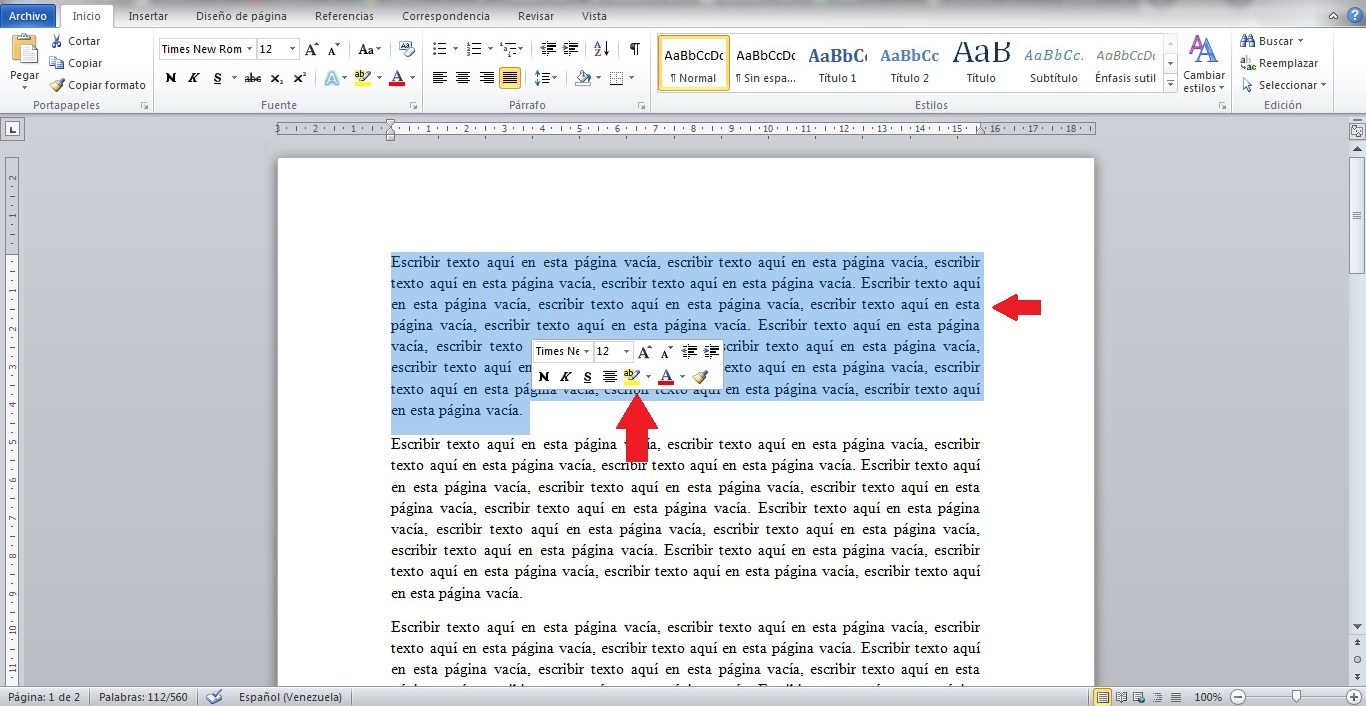
Al trabajar con documentos extensos o complejos, seleccionar todo el texto puede resultar una tarea ardua. En esta sección, proporcionaremos consejos y técnicas específicas para abordar este desafío.
En documentos extensos, es esencial utilizar atajos de teclado para seleccionar rápidamente todo el texto. La combinación de teclas “Comando + A” selecciona todo el contenido visible en el documento, mientras que “Comando + Opción + A” selecciona todo el texto, incluidos los objetos ocultos y los saltos de página.
Selección de texto en tablas y gráficos
Las tablas y gráficos requieren técnicas de selección específicas. Para seleccionar todo el texto dentro de una tabla, coloque el cursor en cualquier celda y presione “Comando + A”. Alternativamente, puede hacer clic y arrastrar para seleccionar filas o columnas individuales.
Para seleccionar todo el texto dentro de un gráfico, haga clic en el gráfico y luego presione “Comando + A”. Esto seleccionará todos los elementos del gráfico, incluidos los títulos, etiquetas y valores de datos.
Selección de texto en elementos incrustados
Los documentos pueden contener elementos incrustados como imágenes, formas o ecuaciones. Para seleccionar el texto dentro de estos elementos, haga doble clic en el elemento para abrirlo como un objeto separado. Una vez abierto, puede utilizar los atajos de teclado o la interfaz de usuario para seleccionar el texto.
Personalización de opciones de selección
Word en Mac ofrece varias opciones de personalización para las funciones de selección. Estas opciones permiten a los usuarios adaptar la experiencia de selección a sus preferencias y necesidades específicas.
Cambiar atajos de teclado
Para cambiar los atajos de teclado para las funciones de selección, sigue estos pasos:
- Haz clic en el menú “Word” en la barra de menú.
- Selecciona “Preferencias”.
- Haz clic en la pestaña “Atajos de teclado”.
- En el panel izquierdo, selecciona “Todos los comandos”.
- En el cuadro de búsqueda, escribe el comando que deseas modificar (por ejemplo, “Seleccionar todo”).
- Selecciona el comando en la lista y haz clic en el botón “Modificar”.
- Ingresa el nuevo atajo de teclado y haz clic en “Asignar”.
Habilitar funciones de selección específicas
Para habilitar funciones de selección específicas, sigue estos pasos:
- Haz clic en el menú “Word” en la barra de menú.
- Selecciona “Preferencias”.
- Haz clic en la pestaña “Edición”.
- En la sección “Opciones de selección”, marca o desmarca las casillas de verificación para habilitar o deshabilitar las funciones de selección deseadas.
En resumen, Como Seleccionar Todo El Texto En Word En Mac equipa a los usuarios con un conjunto completo de conocimientos y técnicas para navegar hábilmente los documentos de Word en Mac, permitiéndoles manipular y editar texto con precisión y agilidad.





