Como Seleccionar Todo El Texto En Word Con El Teclado – En el ámbito de la edición de textos, la selección eficiente es crucial. “Cómo seleccionar todo el texto en Word con el teclado” aborda este aspecto esencial, ofreciendo técnicas prácticas para navegar y seleccionar texto con precisión en Microsoft Word.
A través de una exploración detallada, esta guía empodera a los usuarios para dominar los atajos de teclado, las funciones avanzadas y los trucos que agilizan el proceso de selección, lo que lleva a una experiencia de escritura más productiva y satisfactoria.
Comandos de Teclado para Seleccionar Texto
Seleccionar todo el texto en un documento de Word es una tarea común que se puede realizar de manera eficiente utilizando atajos de teclado. Existen varios comandos de teclado que permiten seleccionar texto rápidamente, lo que ahorra tiempo y esfuerzo.
El atajo de teclado más utilizado para seleccionar todo el texto es “Ctrl + A”. Al presionar estas teclas simultáneamente, se seleccionará todo el texto del documento actual, desde el principio hasta el final.
Usando Shift + Inicio y Shift + Fin
Otra forma de seleccionar texto es utilizando las teclas “Shift + Inicio” y “Shift + Fin”.
- Shift + Inicio:Selecciona todo el texto desde el cursor hasta el principio del documento.
- Shift + Fin:Selecciona todo el texto desde el cursor hasta el final del documento.
Extendiendo la Selección con F8
La tecla “F8” se puede utilizar para extender la selección de texto.
- F8:Presionar “F8” una vez selecciona una palabra. Presionarlo nuevamente selecciona la siguiente palabra, y así sucesivamente.
- Mayús + F8:Presionar “Mayús + F8” una vez selecciona una oración. Presionarlo nuevamente selecciona la siguiente oración, y así sucesivamente.
- Ctrl + F8:Presionar “Ctrl + F8” una vez selecciona un párrafo. Presionarlo nuevamente selecciona el siguiente párrafo, y así sucesivamente.
Selección con el Ratón
La selección de texto con el ratón es un método intuitivo y ampliamente utilizado. Para seleccionar un rango de texto, simplemente haga clic y arrastre el puntero del ratón sobre el texto deseado.
Clic y Arrastre
El método de clic y arrastre es el más básico para seleccionar texto con el ratón. Coloque el puntero del ratón al principio del texto que desea seleccionar, haga clic y mantenga presionado el botón del ratón. Mientras mantiene presionado el botón, arrastre el puntero sobre el texto que desea seleccionar.
Suelte el botón del ratón cuando haya seleccionado todo el texto deseado.
Triple Clic
El triple clic es una función útil para seleccionar rápidamente un párrafo completo. Haga clic tres veces seguidas en cualquier lugar del párrafo que desea seleccionar. Todo el párrafo se seleccionará automáticamente.
Ctrl + Clic
La combinación de teclas “Ctrl + Clic” permite seleccionar texto no adyacente. Mantenga presionada la tecla “Ctrl” y haga clic en diferentes partes del texto que desea seleccionar. Cada clic seleccionará un bloque de texto separado. Cuando haya seleccionado todo el texto deseado, suelte la tecla “Ctrl”.
Selección Avanzada

La selección avanzada en Word permite seleccionar texto de manera precisa y eficiente en situaciones más complejas. Esta funcionalidad incluye técnicas para seleccionar texto dentro de tablas o imágenes, texto formateado como encabezados o listas, y utilizar expresiones regulares para encontrar y seleccionar texto específico.
Selección de Texto en Tablas e Imágenes
Para seleccionar texto dentro de una tabla, coloque el cursor en la celda inicial y presione F8. Use las teclas de flecha para navegar y seleccionar las celdas adyacentes. Para seleccionar texto dentro de una imagen, haga clic en la imagen y presione F8.
Luego, use el mouse para dibujar un cuadro alrededor del texto que desea seleccionar.
Selección de Texto Formateado
Para seleccionar texto formateado, como encabezados o listas, utilice la tecla de función correspondiente:
-
-*Encabezados
F11
-*Listas
F12
Presione la tecla de función para seleccionar todos los encabezados o listas en el documento.
Uso de Expresiones Regulares
Las expresiones regulares son patrones que permiten buscar y seleccionar texto específico. Para utilizar expresiones regulares en Word, presione Ctrl + H para abrir el cuadro de diálogo “Buscar y reemplazar”. En el campo “Buscar”, ingrese la expresión regular y haga clic en “Opciones más” para habilitar la opción “Usar expresiones regulares”.Por
ejemplo, para seleccionar todas las palabras que comienzan con la letra “a”, utilice la siguiente expresión regular:“`^a.*“`Donde:
- “^” indica el inicio de la palabra
- “a” es la letra inicial
- “.*” coincide con cualquier carácter que siga a la letra inicial
Trucos y Consejos: Como Seleccionar Todo El Texto En Word Con El Teclado
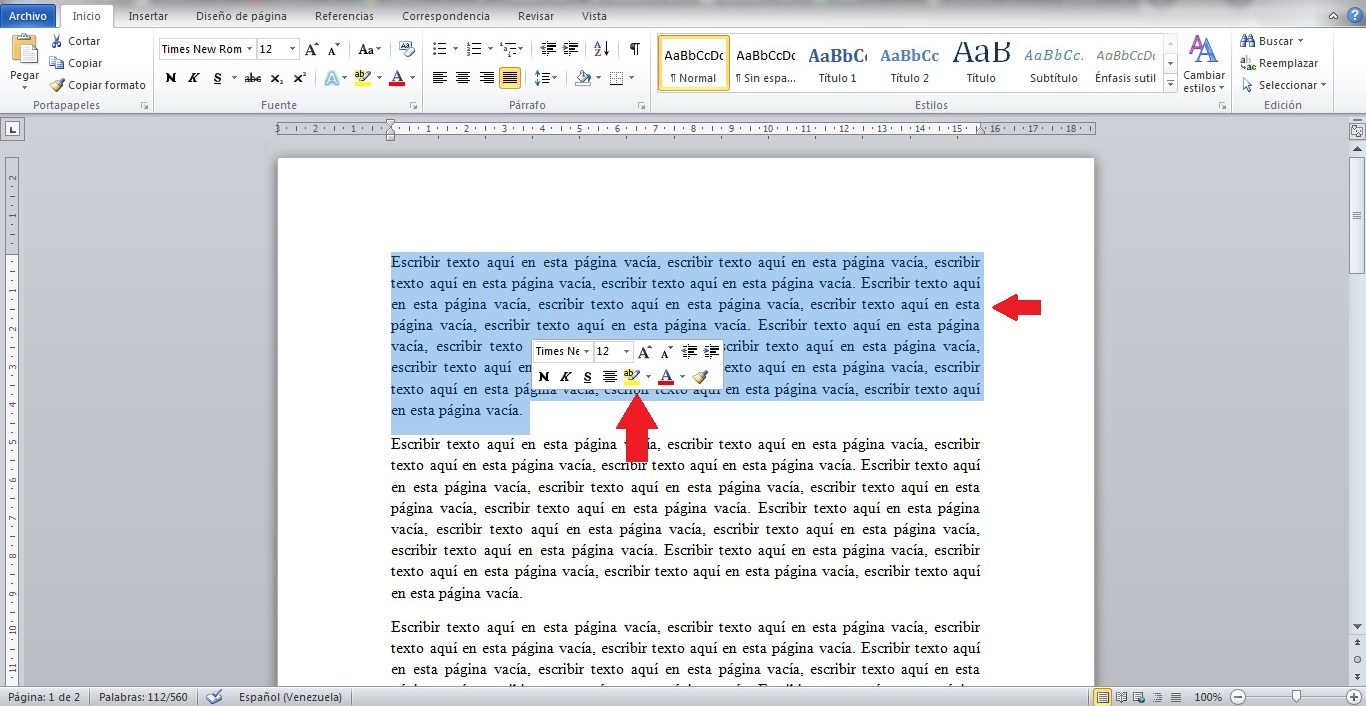
Para optimizar aún más el proceso de selección de texto, existen trucos y consejos adicionales que pueden mejorar la eficiencia y precisión.
Atajos de Teclado Adicionales
Además de los atajos de teclado mencionados anteriormente, también se pueden utilizar las siguientes combinaciones:
- Ctrl + Mayús + Inicio: Selecciona todo el texto desde el cursor hasta el principio del documento.
- Ctrl + Mayús + Fin: Selecciona todo el texto desde el cursor hasta el final del documento.
- Ctrl + A: Selecciona todo el texto en el documento actual.
Macros de Automatización
Las macros pueden automatizar tareas repetitivas de selección de texto. Al crear una macro, se puede grabar una secuencia de comandos que se ejecuten cada vez que se ejecute la macro. Esto puede ser útil para seleccionar texto con frecuencia utilizado o para aplicar formato a texto seleccionado.
Prevención de Selección Accidental, Como Seleccionar Todo El Texto En Word Con El Teclado
Para evitar la selección accidental de texto, se pueden seguir estos consejos:
- Utiliza el ratón con cuidado y evita moverlo accidentalmente mientras seleccionas texto.
- Mantén presionada la tecla Mayús mientras seleccionas texto para evitar que se deseleccione el texto previamente seleccionado.
- Utiliza los atajos de teclado para seleccionar texto con precisión.
Ejemplos Prácticos

Para reforzar la comprensión de las técnicas de selección de texto, se presentan ejemplos prácticos, un cuestionario y un debate organizado.
Estos recursos permitirán a los usuarios aplicar los conocimientos adquiridos y evaluar su dominio de las distintas técnicas de selección.
Tabla de Ejemplos
La siguiente tabla ilustra diferentes métodos de selección de texto:
| Método | Descripción |
|---|---|
| Clic y arrastre | Mantener presionado el botón izquierdo del mouse y arrastrar el cursor sobre el texto |
| Mayús + Flechas | Mantener presionada la tecla Mayús y utilizar las teclas de flecha para extender la selección |
| Ctrl + A | Seleccionar todo el texto del documento |
| F8 | Extender la selección caracter por caracter |
| Mayús + F8 | Extender la selección palabra por palabra |
En resumen, comprender las técnicas de selección de texto en Word amplía las capacidades de edición de los usuarios. Al aprovechar los atajos de teclado, las funciones avanzadas y los consejos prácticos descritos en esta guía, los usuarios pueden navegar y seleccionar texto de manera eficiente, lo que les permite editar documentos de forma rápida y precisa.
Dominar estas técnicas no solo ahorra tiempo sino que también mejora la productividad general, lo que resulta en una experiencia de escritura optimizada.





