Como Seleccionar Todo El Texto De Un Pdf – En el ámbito digital, los archivos PDF desempeñan un papel crucial en el intercambio y la gestión de documentos. Conocer cómo seleccionar todo el texto en un PDF es una habilidad esencial que puede agilizar significativamente los procesos de edición, copia y uso compartido.
Este artículo proporciona una guía integral sobre cómo seleccionar texto completo en archivos PDF, explorando métodos estándar y avanzados, así como herramientas y consideraciones de accesibilidad.
Métodos para seleccionar todo el texto en un PDF

Existen varias formas de seleccionar todo el texto en un documento PDF, tanto utilizando la barra de herramientas como atajos de teclado. Este documento proporciona instrucciones paso a paso para cada método, destacando sus ventajas y limitaciones.
Barra de herramientas
La barra de herramientas de un lector de PDF generalmente ofrece una opción para seleccionar todo el texto. Estos son los pasos:
- Abra el documento PDF en un lector de PDF.
- Busque la opción “Seleccionar” o “Editar” en la barra de herramientas.
- Seleccione “Seleccionar todo” o “Seleccionar todo el texto”.
Atajos de teclado
Los atajos de teclado también permiten seleccionar todo el texto rápidamente:
- Windows: Ctrl + A
- Mac: Comando + A
Funciones de edición avanzadas
Para seleccionar texto específico o todas las páginas, se pueden utilizar funciones de edición avanzadas:
- Herramienta de selección: Esta herramienta permite seleccionar texto específico arrastrando el cursor sobre él.
- Función “Buscar y reemplazar”: Busque y seleccione todas las instancias de un texto específico.
- Seleccionar todas las páginas: En el panel de navegación, haga clic con el botón derecho en la miniatura de una página y seleccione “Seleccionar todas las páginas”.
Técnicas de selección avanzadas
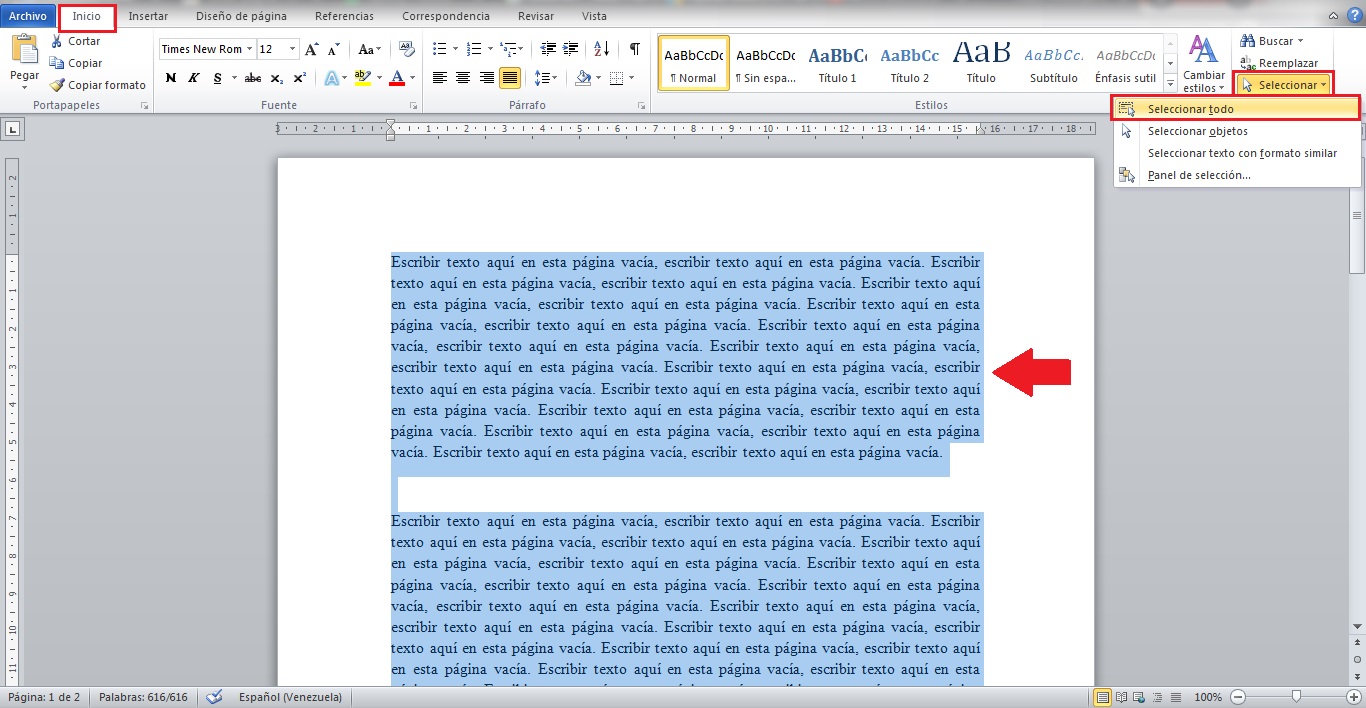
Para seleccionar texto con precisión en un PDF, existen técnicas avanzadas que van más allá de las selecciones básicas.
Uso de herramientas de búsqueda y reemplazo
Las herramientas de búsqueda y reemplazo permiten seleccionar texto de forma precisa mediante la búsqueda de palabras o frases específicas.
- Abra el PDF en un programa de edición de PDF que admita funciones de búsqueda.
- Haga clic en la herramienta “Buscar” o “Buscar y reemplazar”.
- Introduzca el texto que desea buscar en el campo “Buscar”.
- Puede utilizar opciones avanzadas como “Coincidir mayúsculas y minúsculas” o “Buscar toda la palabra” para refinar su búsqueda.
- Una vez que haya encontrado el texto, seleccione la opción “Seleccionar todo” para seleccionar todas las instancias de la palabra o frase buscada.
Selección de texto dentro de tablas, imágenes o encabezados, Como Seleccionar Todo El Texto De Un Pdf
Seleccionar texto dentro de elementos específicos como tablas, imágenes o encabezados requiere métodos específicos.
Tablas
- Haga clic dentro de la tabla y arrastre el cursor para seleccionar una sola celda.
- Para seleccionar toda la fila o columna, haga clic en el encabezado de la fila o columna correspondiente.
- Para seleccionar toda la tabla, haga clic en la esquina superior izquierda de la tabla y arrastre el cursor hasta la esquina inferior derecha.
Imágenes
- Haga clic en la imagen para seleccionarla.
- En algunos programas de edición de PDF, puede hacer clic con el botón derecho en la imagen y seleccionar “Seleccionar texto dentro de la imagen”.
- Esto le permitirá seleccionar texto dentro de la imagen utilizando las técnicas básicas de selección.
Encabezados
- Haga clic en el encabezado para seleccionarlo.
- En algunos programas de edición de PDF, puede utilizar la herramienta “Seleccionar por nivel de encabezado” para seleccionar todos los encabezados del mismo nivel.
- Esto puede resultar útil para seleccionar rápidamente texto en encabezados de secciones o capítulos.
Opciones de exportación y uso compartido: Como Seleccionar Todo El Texto De Un Pdf

Una vez que se ha seleccionado el texto en un PDF, hay varias opciones disponibles para exportarlo y compartirlo en diferentes formatos y plataformas.
Las opciones de exportación permiten convertir el texto seleccionado en un archivo de texto sin formato, un documento de Microsoft Word o un archivo HTML, lo que facilita su edición, almacenamiento y uso en otros contextos.
Compartir el texto seleccionado
El texto seleccionado también se puede compartir fácilmente a través de correo electrónico, plataformas de redes sociales o aplicaciones de mensajería.
- Correo electrónico:Copie el texto seleccionado y péguelo en el cuerpo de un correo electrónico.
- Redes sociales:Comparta el texto seleccionado como una publicación o mensaje en plataformas como Twitter, Facebook o LinkedIn.
- Aplicaciones de mensajería:Copie el texto seleccionado y envíelo a contactos a través de aplicaciones como WhatsApp, Telegram o Messenger.
Herramientas y complementos para la selección de texto

Además de las funciones integradas en los lectores de PDF, existen herramientas de terceros y complementos que pueden mejorar la selección de texto en archivos PDF. Estas herramientas ofrecen funciones avanzadas, como:
- Selección de texto basada en patrones o expresiones regulares
- Selección de tablas y listas
- Edición y manipulación de texto seleccionado
Instalación y uso de herramientas y complementos
La instalación y el uso de herramientas y complementos de terceros varían según la herramienta específica. En general, los pasos incluyen:
- Descargar e instalar la herramienta o complemento desde su sitio web oficial o tienda de aplicaciones.
- Integrar la herramienta o complemento con su lector de PDF. Esto suele implicar agregar un complemento o extensión al lector.
- Configurar la herramienta o complemento según sus preferencias.
- Utilizar las funciones de selección de texto mejoradas dentro del lector de PDF.
Consideraciones de accesibilidad

La accesibilidad es un factor crucial al seleccionar texto en archivos PDF. Los usuarios con discapacidades visuales o de movilidad pueden encontrar dificultades para acceder al contenido de los archivos PDF si no están optimizados para su accesibilidad.
Para garantizar que los archivos PDF sean accesibles, es esencial seguir las siguientes pautas:
Usar etiquetas de estructura
- Utilizar etiquetas de estructura para definir la jerarquía y el orden de lectura del contenido.
- Esto permite que los lectores de pantalla y otros dispositivos de asistencia interpreten el documento correctamente y proporcionen una experiencia de lectura accesible.
Proporcionar texto alternativo
- Incluir texto alternativo para imágenes, gráficos y otros elementos no textuales.
- El texto alternativo describe el contenido visual y permite que los usuarios con discapacidades visuales accedan a la información.
Utilizar fuentes y tamaños de letra legibles
- Seleccionar fuentes y tamaños de letra legibles para facilitar la lectura.
- Evitar utilizar fuentes demasiado pequeñas o adornadas, ya que pueden ser difíciles de leer para los usuarios con baja visión.
Proporcionar un alto contraste de color
- Utilizar colores de alto contraste para el texto y el fondo.
- Esto mejora la legibilidad para los usuarios con daltonismo u otras discapacidades visuales.
Dominar la selección de texto en archivos PDF empodera a los usuarios para manipular y aprovechar el contenido de manera eficiente. Al comprender los diversos métodos y herramientas descritos en esta guía, los individuos pueden mejorar su productividad y facilitar el trabajo con archivos PDF.

