Como Seleccionar Texto De Una Imagen En Word ofrece una descripción general completa de las técnicas y herramientas para extraer texto de imágenes en Microsoft Word. Esta guía paso a paso explora métodos avanzados, integración con otros programas y técnicas de automatización para facilitar la selección y extracción de texto.
El uso de Word para la selección de texto de imágenes presenta varias ventajas, como la facilidad de uso, la precisión mejorada y la compatibilidad con una amplia gama de formatos de imagen.
Métodos para seleccionar texto de una imagen en Word
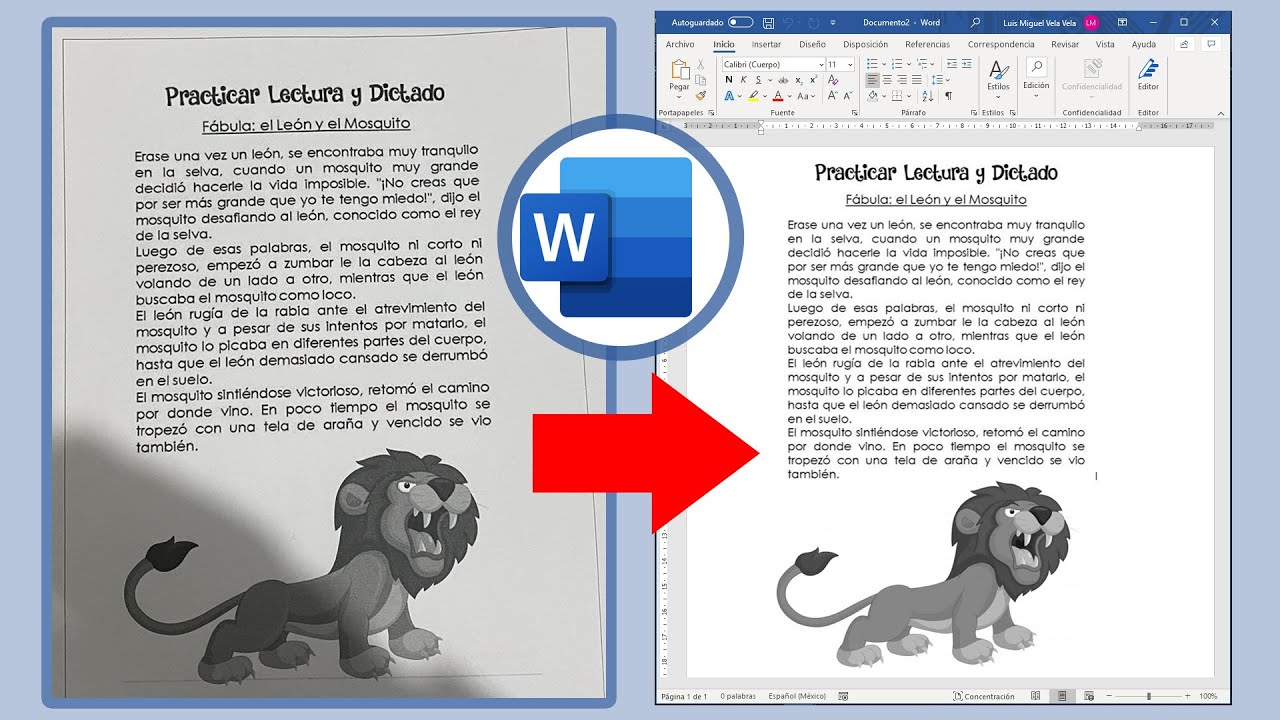
Existen varias formas de seleccionar texto de una imagen en Microsoft Word. A continuación, se presenta una tabla que resume los diferentes métodos y sus instrucciones paso a paso:
| Método | Instrucciones |
|---|---|
| Copiar y pegar |
|
| Usar la herramienta OCR (reconocimiento óptico de caracteres) |
|
| Usar un complemento de terceros |
|
Opciones avanzadas para la selección de texto

Word ofrece varias herramientas avanzadas que permiten ajustar con precisión la selección de texto, lo que facilita la manipulación de texto dentro de las imágenes.
Una herramienta fundamental es el panel de recorte, que proporciona controles granulares sobre el área de selección.
Panel de recorte
El panel de recorte aparece al seleccionar texto dentro de una imagen. Ofrece las siguientes opciones:
- Recortar al texto: Elimina el espacio en blanco alrededor del texto, ajustando la selección al texto.
- Expandir selección: Amplía la selección para incluir el espacio en blanco circundante, lo que facilita la selección de texto que se extiende más allá de los límites visibles.
- Invertir selección: Invierte la selección, excluyendo el texto actualmente seleccionado e incluyendo el espacio en blanco circundante.
Estas opciones permiten un control preciso sobre la selección de texto, lo que resulta útil para aislar texto específico o manipular el espacio en blanco dentro de las imágenes.
Integración con otros programas
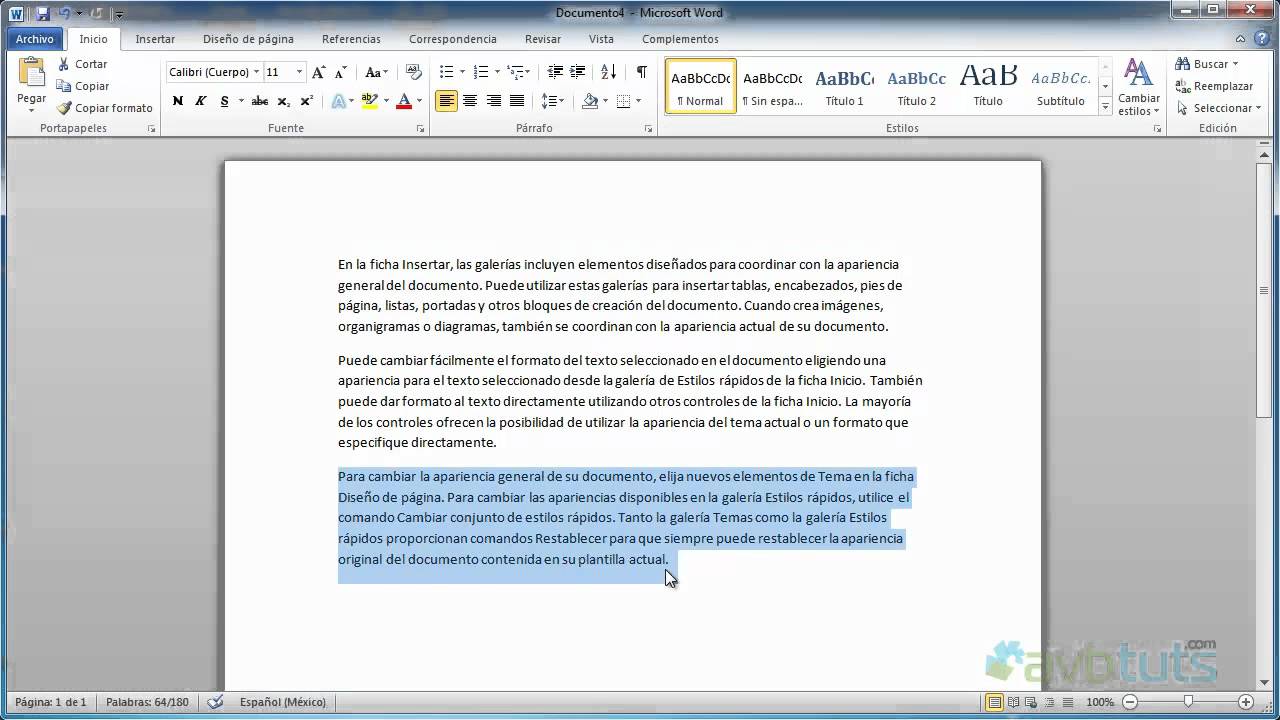
La capacidad de Word para integrarse con otros programas mejora su funcionalidad para la extracción de texto de imágenes.
Word es compatible con varios programas de reconocimiento óptico de caracteres (OCR) que pueden extraer texto de imágenes. Esta integración permite a los usuarios convertir imágenes escaneadas o archivos PDF en documentos editables, facilitando la selección y edición de texto.
Programas de OCR compatibles
- Microsoft OneNote
- Adobe Acrobat Reader
- Nuance Power PDF
Estos programas de OCR utilizan algoritmos avanzados para reconocer y extraer texto de imágenes con alta precisión, lo que garantiza resultados confiables y precisos.
Automatización de la selección de texto
La automatización de la selección de texto en Word permite ahorrar tiempo y mejorar la eficiencia en tareas repetitivas. Mediante el uso de macros o scripts, se pueden crear comandos personalizados que seleccionen automáticamente texto específico o apliquen formato a él.
Uso de macros
Las macros son secuencias de comandos que se pueden ejecutar para automatizar tareas. Para crear una macro para seleccionar texto, siga estos pasos:
- Haga clic en la pestaña “Vista” y seleccione “Macros”.
- Haga clic en “Grabar macro” y proporcione un nombre y una descripción.
- Seleccione el texto que desea automatizar.
- Haga clic en “Detener grabación”.
Para ejecutar la macro, haga clic en la pestaña “Macros” y seleccione la macro que creó.
Uso de scripts, Como Seleccionar Texto De Una Imagen En Word
Los scripts son programas que se pueden utilizar para automatizar tareas en Word. Para utilizar un script para seleccionar texto, siga estos pasos:
- Abra el Editor de Visual Basic (VBE) presionando Alt + F11.
- Cree un nuevo módulo y pegue el siguiente código:
“`vbaSub SeleccionarTexto() Selection.EndKey Unit:=wdStory Selection.StartOfLine Selection.MoveLeft Unit:=wdWord, Count:=1End Sub“`
- Guarde y cierre el VBE.
- En Word, presione Alt + F8 para abrir el cuadro de diálogo “Macros”.
- Seleccione el script “SeleccionarTexto” y haga clic en “Ejecutar”.
Ejemplos y casos de uso: Como Seleccionar Texto De Una Imagen En Word

La selección de texto de una imagen en Word ofrece una amplia gama de aplicaciones prácticas en diversos ámbitos:
Extracción de datos
La selección de texto de imágenes permite la extracción eficiente de datos de documentos escaneados o fotografías. Esto es particularmente útil para tareas como la digitalización de facturas, recibos o registros médicos, automatizando el proceso de entrada de datos y eliminando errores manuales.
Traducción
Las imágenes que contienen texto, como carteles o folletos, pueden traducirse fácilmente seleccionando el texto de la imagen y utilizando la función de traducción de Word. Esto permite una comunicación fluida y una mayor accesibilidad a la información.
En resumen, Como Seleccionar Texto De Una Imagen En Word proporciona una guía integral para extraer texto de imágenes en Word. Al dominar las técnicas y herramientas descritas en esta guía, los usuarios pueden mejorar su eficiencia y precisión en diversas tareas, como la extracción de datos, la traducción y la creación de contenido.





