Como Se Selecciona Todo El Texto En Word – En este artículo, nos sumergimos en el mundo de la selección de texto en Microsoft Word, un proceso esencial para editar y formatear documentos de manera eficiente. Desde métodos de selección rápida hasta técnicas avanzadas, lo guiaremos a través de todo lo que necesita saber para dominar esta habilidad crucial.
Explorar la selección de texto en Word nos permite comprender cómo navegar sin problemas por nuestros documentos, realizar cambios precisos y aprovechar al máximo el software.
Seleccionar todo el texto
En un documento de Word, existen varias formas de seleccionar todo el texto, tanto mediante atajos de teclado como utilizando el mouse.
Atajos de teclado
- Ctrl + A:Selecciona todo el texto en el documento.
- Ctrl + Mayús + Inicio:Selecciona todo el texto desde el cursor hasta el principio del documento.
- Ctrl + Mayús + Fin:Selecciona todo el texto desde el cursor hasta el final del documento.
Selección con el mouse
Para seleccionar todo el texto con el mouse, sigue estos pasos:
- Haz clic en la pestaña “Inicio” en la cinta de opciones.
- En el grupo “Edición”, haz clic en el botón “Seleccionar”.
- Selecciona la opción “Seleccionar todo”.
Selección de texto parcial
Para seleccionar solo una parte del texto, sigue estos pasos:
- Haz clic y arrastra el mouse sobre el texto que deseas seleccionar.
- Para seleccionar texto no adyacente, mantén presionada la tecla “Ctrl” mientras haces clic en cada sección de texto.
- Para seleccionar una palabra o línea específica, haz doble clic sobre ella.
Comandos de atajos de teclado
Los atajos de teclado proporcionan una forma rápida y eficiente de seleccionar todo el texto en un documento de Word. Varían según el sistema operativo que se esté utilizando.Para sistemas operativos Windows y Mac, los atajos de teclado son los siguientes:
| Sistema operativo | Atajo de teclado | Descripción |
|---|---|---|
| Windows | Ctrl + A | Selecciona todo el texto en el documento. |
| Mac | Cmd + A | Selecciona todo el texto en el documento. |
Para sistemas operativos Linux, los atajos de teclado pueden variar según el entorno de escritorio. Algunos atajos de teclado comunes incluyen:
| Entorno de escritorio | Atajo de teclado | Descripción |
|---|---|---|
| GNOME | Ctrl + Shift + A | Selecciona todo el texto en el documento. |
| KDE Plasma | Ctrl + A | Selecciona todo el texto en el documento. |
Además de estos atajos de teclado básicos, Word también ofrece atajos de teclado avanzados para selecciones personalizadas. Por ejemplo, para seleccionar una palabra, presione Ctrl + W (Windows) o Cmd + W (Mac). Para seleccionar una línea, presione Ctrl + L (Windows) o Cmd + L (Mac).El
uso de atajos de teclado puede ahorrar tiempo y mejorar la eficiencia al trabajar con documentos de Word. Al familiarizarse con estos atajos, los usuarios pueden seleccionar rápidamente texto y realizar otras operaciones de edición sin necesidad de utilizar el mouse.
Uso del mouse
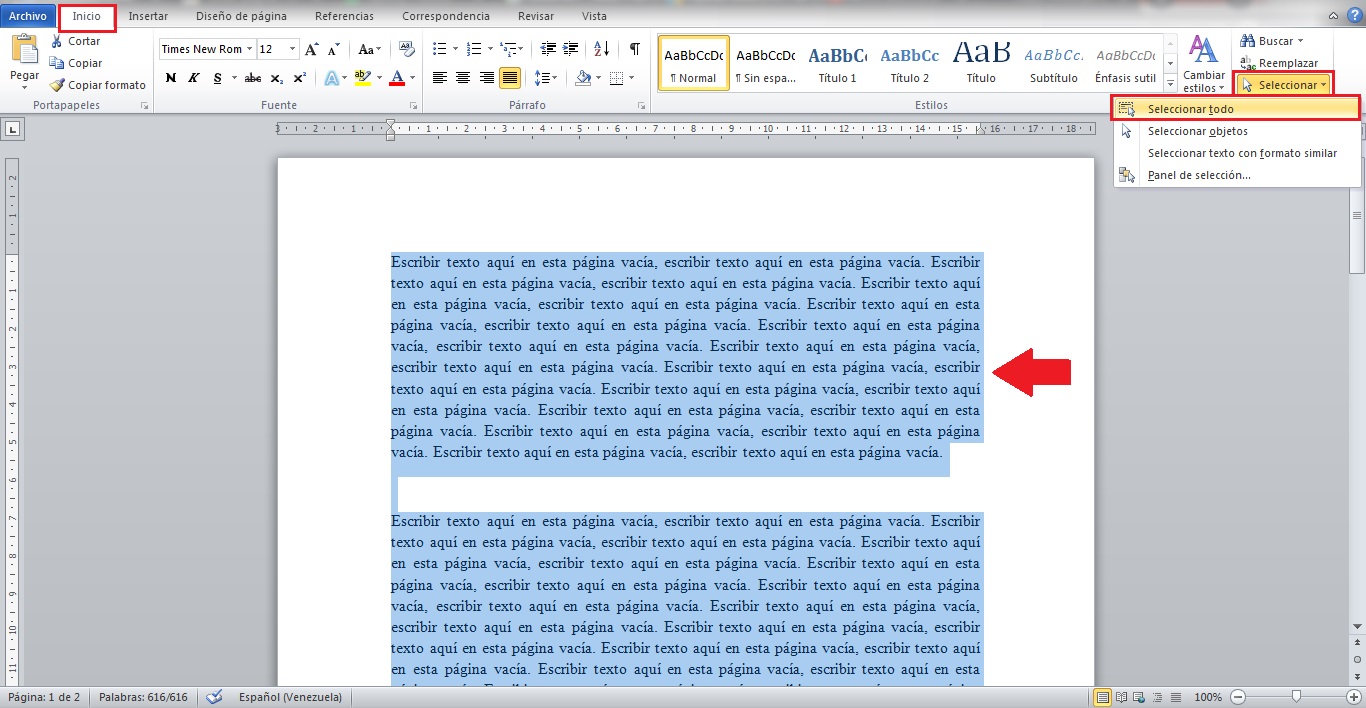
El mouse ofrece un método sencillo e intuitivo para seleccionar todo el texto en un documento de Word.
Arrastrar y soltar
Coloca el cursor al principio del texto que deseas seleccionar. Mantén presionado el botón izquierdo del mouse y arrástralo hasta el final del texto. El texto entre el cursor y la posición de arrastre quedará seleccionado.
Función “Seleccionar todo”
La pestaña Inicio de la cinta de opciones contiene la función “Seleccionar todo”. Haz clic en el botón “Seleccionar todo” para seleccionar instantáneamente todo el texto del documento.
Selección parcial y específica: Como Se Selecciona Todo El Texto En Word

En ocasiones, es necesario seleccionar únicamente una parte específica del texto. Word ofrece varias opciones para realizar selecciones parciales y específicas.
Selección de texto específico con el teclado
- Para seleccionar un carácter específico, presione la tecla de flecha correspondiente.
- Para seleccionar una palabra, haga doble clic sobre ella.
- Para seleccionar una línea, presione la tecla de flecha hacia arriba o hacia abajo en el borde izquierdo de la línea.
- Para seleccionar un párrafo, haga triple clic sobre él.
Selección de texto específico con el mouse
- Para seleccionar un carácter específico, haga clic y arrastre el mouse sobre él.
- Para seleccionar una palabra, haga doble clic sobre ella.
- Para seleccionar una línea, haga clic en el borde izquierdo de la línea y arrastre el mouse hacia abajo.
- Para seleccionar un párrafo, haga clic en el borde izquierdo del párrafo y arrastre el mouse hacia abajo.
Selección de texto específico con “Buscar y reemplazar”
- Abra el cuadro de diálogo “Buscar y reemplazar” (Ctrl + F).
- En el campo “Buscar”, ingrese la palabra o frase que desea seleccionar.
- Haga clic en el botón “Opciones” y seleccione “Coincidir con todo el texto”.
- Haga clic en “Buscar siguiente” para seleccionar la primera aparición de la palabra o frase.
- Haga clic en “Buscar todo” para seleccionar todas las apariciones de la palabra o frase.
Trucos y consejos avanzados
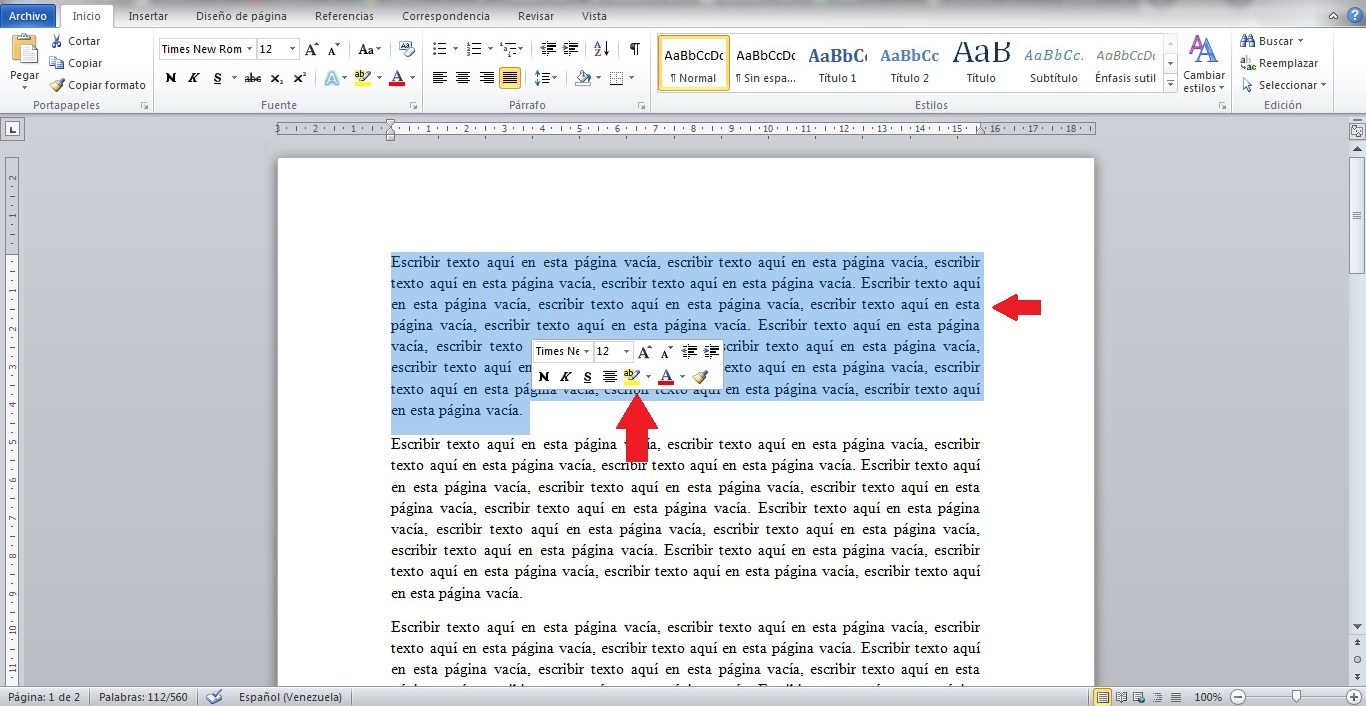
Además de los métodos básicos de selección de texto, existen técnicas avanzadas que pueden agilizar el proceso en documentos extensos.
Uso de macros y complementos
Las macros y complementos automatizan la selección de texto, lo que ahorra tiempo y esfuerzo. Por ejemplo, puede crear una macro que seleccione todo el texto con un formato específico o que copie el texto seleccionado en un documento nuevo.
Trucos para seleccionar texto rápidamente
- Ctrl + A: Selecciona todo el texto del documento.
- Ctrl + Mayús + Inicio: Selecciona todo el texto desde el cursor hasta el principio del documento.
- Ctrl + Mayús + Fin: Selecciona todo el texto desde el cursor hasta el final del documento.
Evitar la selección accidental, Como Se Selecciona Todo El Texto En Word
Para evitar seleccionar texto no deseado, utilice los siguientes consejos:
- Haga clic con precisión en el punto de inicio de la selección.
- Mantenga presionada la tecla Mayús mientras arrastra el mouse para ampliar la selección.
- Utilice las teclas de flecha para mover el cursor con precisión.
Dominar la selección de texto en Word es un paso fundamental para optimizar su flujo de trabajo de edición y aprovechar todo el potencial del software. Ya sea que sea un usuario ocasional o un profesional experimentado, las técnicas descritas en este artículo lo ayudarán a navegar por sus documentos con confianza y precisión.





