Como Se Quita El Sombreado De Un Texto En Word – La eliminación del sombreado de texto en Microsoft Word es una tarea sencilla que puede mejorar la claridad y la legibilidad de sus documentos. Este artículo presenta varios métodos efectivos para eliminar el sombreado, desde opciones de estilo hasta el uso de macros personalizadas.
Ya sea que trabaje con documentos simples o complejos, encontrará aquí las soluciones adecuadas para sus necesidades.
El sombreado de texto puede ser útil para resaltar secciones importantes o llamar la atención sobre información específica. Sin embargo, cuando ya no es necesario o distrae, es esencial saber cómo eliminarlo. Este artículo le proporcionará una guía paso a paso para lograr este objetivo de manera eficiente.
Eliminar el sombreado con opciones de estilo

Eliminar el sombreado de un texto en Word es un proceso sencillo que se puede realizar utilizando las opciones de estilo. Estas opciones permiten controlar el formato del texto, incluidos el color de relleno, el color del borde y el grosor del borde.
Acceder a las opciones de estilo
Para acceder a las opciones de estilo, siga estos pasos:
- Seleccione el texto al que desea eliminar el sombreado.
- Haga clic en la pestaña “Inicio” en la cinta de opciones.
- En el grupo “Fuente”, haga clic en la flecha hacia abajo junto al botón “Relleno de texto”.
- En el menú desplegable, seleccione “Sin relleno”.
Eliminar el sombreado
Una vez que haya accedido a las opciones de estilo, puede eliminar el sombreado del texto de las siguientes maneras:
- Relleno de texto:Seleccione “Sin relleno” en el menú desplegable “Relleno de texto”.
- Borde:Seleccione “Sin borde” en el menú desplegable “Borde”.
- Grosor del borde:Seleccione “0 pt” en el menú desplegable “Grosor del borde”.
Al realizar estos cambios, se eliminará el sombreado del texto seleccionado.
Usar el comando “Borrar formato”
El comando “Borrar formato” es una herramienta eficaz para eliminar el sombreado de un texto en Word. Este comando elimina todos los formatos aplicados al texto seleccionado, incluido el sombreado.Para utilizar el comando “Borrar formato”, siga estos pasos:
Seleccionar el texto sombreado, Como Se Quita El Sombreado De Un Texto En Word
Seleccione el texto que contiene el sombreado que desea eliminar.
Descripción del botón “Borrar formato”
En la pestaña “Inicio” de la cinta de opciones, busque el botón “Borrar formato”. Este botón tiene el ícono de una goma de borrar con una X roja.
Demostrar el efecto de borrar el formato sobre el sombreado
Haga clic en el botón “Borrar formato”. El sombreado del texto seleccionado se eliminará, restaurando el texto a su formato predeterminado.
Aplicar un nuevo color de relleno

Para modificar el color de relleno de un texto sombreado en Word, es necesario seguir los siguientes pasos:
Seleccionar el texto sombreado, Como Se Quita El Sombreado De Un Texto En Word
Seleccionar el texto al que se le desea quitar el sombreado. Esto se puede hacer haciendo clic y arrastrando el cursor sobre el texto o utilizando las teclas de dirección y la tecla Mayús.
Cambiar el color de relleno
Una vez seleccionado el texto, hacer clic en la pestaña “Inicio” en la cinta de opciones. En el grupo “Fuente”, hacer clic en la flecha hacia abajo junto al botón “Color de relleno” y seleccionar el color blanco o transparente.
Impacto de cambiar el color de relleno
Al cambiar el color de relleno a blanco, el sombreado se eliminará por completo. Al cambiar el color de relleno a transparente, el sombreado se volverá invisible, pero el texto seguirá siendo visible.
Crear una tabla sin bordes
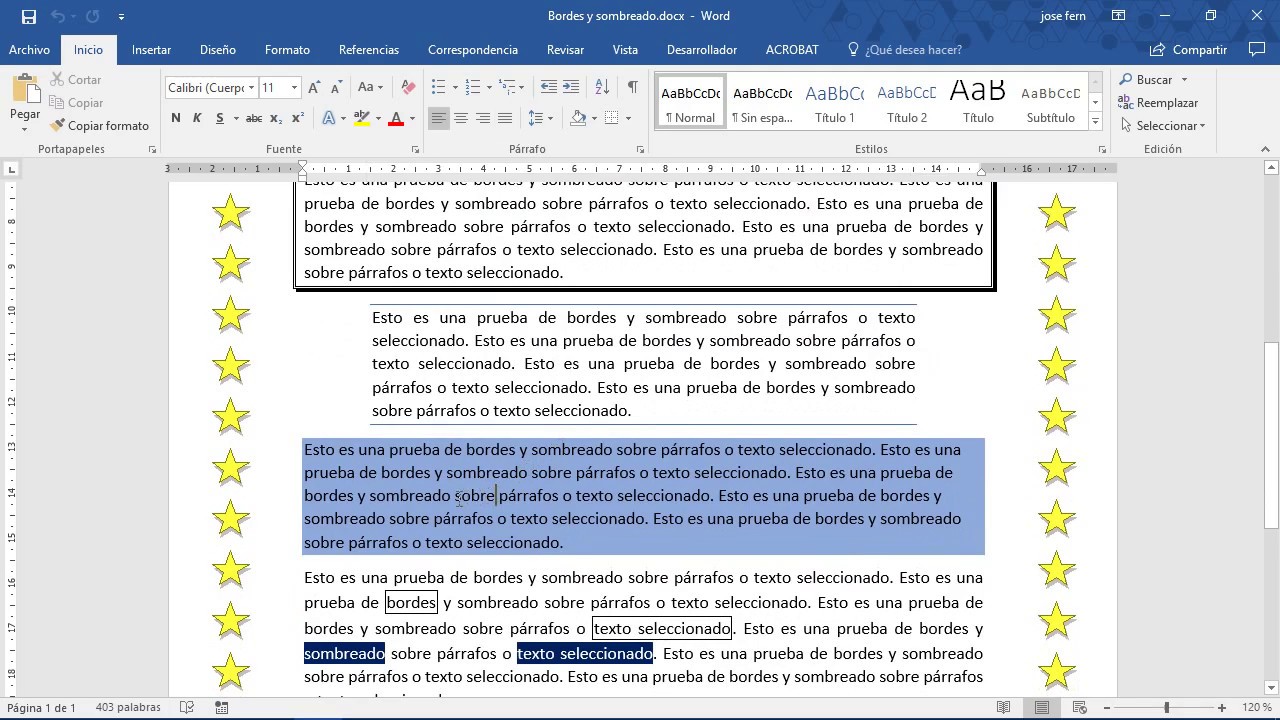
Para eliminar el sombreado de un texto en Word mediante la creación de una tabla sin bordes, sigue estos pasos:
Insertar una tabla
Ve a la pestaña “Insertar” y haz clic en “Tabla”. Selecciona el número deseado de filas y columnas para tu tabla.
Eliminar los bordes de la tabla
Haz clic en la tabla y ve a la pestaña “Diseño de tabla”. En el grupo “Estilo de tabla”, haz clic en “Bordes” y selecciona “Sin bordes”.
Copiar y pegar el texto sombreado en la tabla sin bordes
Selecciona el texto sombreado, cópialo (Ctrl + C) y pégalo (Ctrl + V) en la celda de la tabla sin bordes. El sombreado se eliminará.
Usar una macro personalizada: Como Se Quita El Sombreado De Un Texto En Word

Las macros personalizadas son una forma poderosa de automatizar tareas repetitivas en Word. Podemos crear una macro para eliminar el sombreado de texto de forma rápida y sencilla.
Para crear una macro, sigue estos pasos:
Crear una macro
- Ve a la pestaña “Vista” y selecciona “Macros”.
- En el cuadro de diálogo “Macros”, haz clic en “Grabar macro”.
- Asigna un nombre a la macro, como “EliminarSombreado”.
- Selecciona una ubicación para almacenar la macro, como “Mis macros”.
- Haz clic en “Aceptar” para iniciar la grabación.
Ahora, realiza los siguientes pasos para eliminar el sombreado:
- Selecciona el texto sombreado.
- Ve a la pestaña “Inicio” y haz clic en el botón “Sombreado de texto”.
- Selecciona “Sin relleno”.
Detener la grabación de la macro
- Una vez que hayas eliminado el sombreado, ve a la pestaña “Vista” y selecciona “Macros”.
- En el cuadro de diálogo “Macros”, haz clic en “Detener grabación”.
Ejecutar la macro
Para ejecutar la macro, sigue estos pasos:
- Selecciona el texto sombreado.
- Ve a la pestaña “Vista” y selecciona “Macros”.
- En el cuadro de diálogo “Macros”, selecciona la macro “EliminarSombreado”.
- Haz clic en “Ejecutar”.
Código de la macro
Aquí tienes el código de la macro para eliminar el sombreado:
Sub EliminarSombreado()
Selection.Shading.Fill.ForeColor.RGB = RGB(255, 255, 255)
End Sub
En resumen, eliminar el sombreado de texto en Word es un proceso sencillo que puede realizarse utilizando varios métodos. Comprender y aplicar estos métodos le permitirá crear documentos limpios y profesionales que comuniquen su mensaje de manera efectiva.
Ya sea que opte por opciones de estilo, el comando “Borrar formato” o macros personalizadas, encontrará la solución adecuada para sus necesidades específicas. Al dominar estas técnicas, puede mejorar la calidad de sus documentos y optimizar la experiencia de lectura para su audiencia.





