En la era digital, navegar por textos extensos es una tarea común. Como Se Puede Señalar Un Texto Sin Utilizar El Raton aborda esta necesidad, presentando una variedad de técnicas para seleccionar texto eficientemente sin depender del ratón.
Desde teclas de atajo hasta comandos de teclado y gestos del trackpad, este artículo explora diversas opciones que facilitan la selección de texto, mejorando la productividad y la accesibilidad.
Teclas de atajo

Las teclas de atajo ofrecen una forma rápida y eficiente de seleccionar texto sin utilizar el ratón. Proporcionan una alternativa conveniente para los usuarios que prefieren el teclado o que tienen dificultades para usar el ratón. A continuación, se presenta una lista completa de teclas de atajo para seleccionar texto en diferentes sistemas operativos:
Windows
- Para seleccionar todo el texto en un documento: Ctrl + A
- Para seleccionar una palabra: Ctrl + Clic izquierdo en la palabra
- Para seleccionar un párrafo: Ctrl + Clic izquierdo al principio del párrafo y arrástrelo hasta el final
- Para seleccionar una línea: Ctrl + Clic izquierdo en el número de línea
- Para seleccionar varias líneas: Mantenga presionada la tecla Mayús y use las teclas de flecha para seleccionar las líneas
Mac
- Para seleccionar todo el texto en un documento: Comando + A
- Para seleccionar una palabra: Comando + Clic izquierdo en la palabra
- Para seleccionar un párrafo: Comando + Clic izquierdo al principio del párrafo y arrástrelo hasta el final
- Para seleccionar una línea: Comando + Clic izquierdo en el número de línea
- Para seleccionar varias líneas: Mantenga presionada la tecla Mayús y use las teclas de flecha para seleccionar las líneas
Linux
- Para seleccionar todo el texto en un documento: Ctrl + A
- Para seleccionar una palabra: Ctrl + Clic izquierdo en la palabra
- Para seleccionar un párrafo: Ctrl + Clic izquierdo al principio del párrafo y arrástrelo hasta el final
- Para seleccionar una línea: Ctrl + Clic izquierdo en el número de línea
- Para seleccionar varias líneas: Mantenga presionada la tecla Mayús y use las teclas de flecha para seleccionar las líneas
Estas teclas de atajo pueden mejorar significativamente la eficiencia de la selección de texto, lo que permite a los usuarios realizar selecciones precisas y rápidas sin tener que recurrir al ratón.
Comandos de teclado
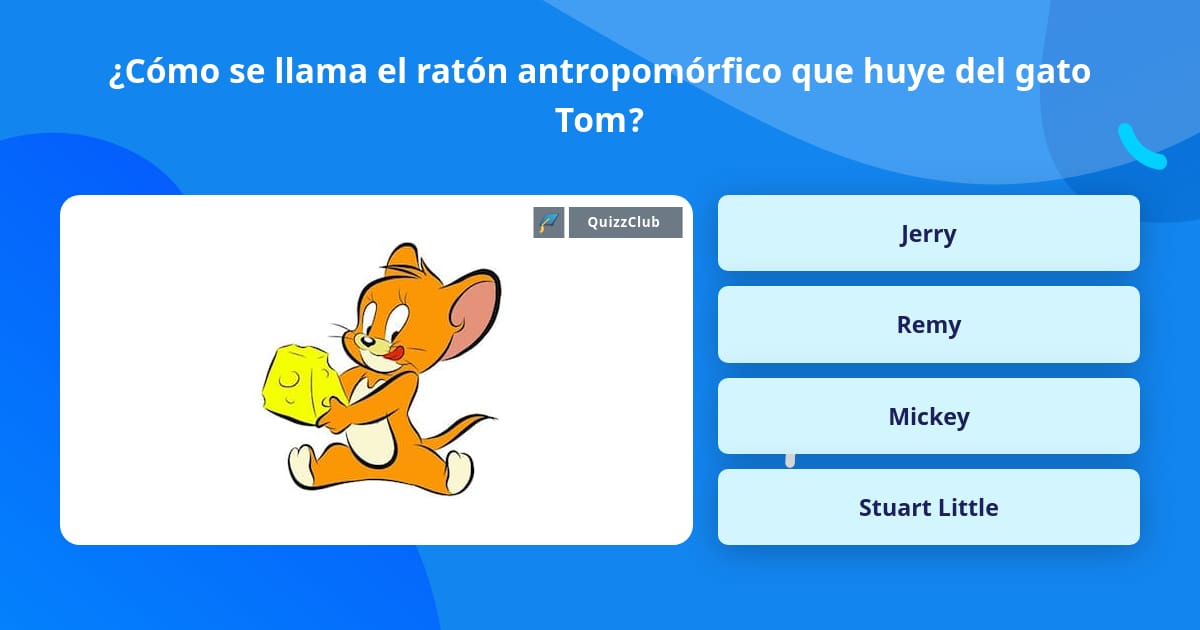
Además de utilizar el ratón, existen varios comandos de teclado que se pueden utilizar para seleccionar texto en editores de texto y procesadores de palabras. Estos comandos ofrecen una forma rápida y eficiente de navegar y seleccionar texto, especialmente cuando se trabaja con documentos extensos.
Los comandos de teclado para seleccionar texto varían según el programa específico que se utilice. Sin embargo, algunos comandos comunes incluyen:
Comandos para seleccionar todo el texto
- Ctrl + A:Selecciona todo el texto en el documento.
Comandos para seleccionar líneas individuales, Como Se Puede Señalar Un Texto Sin Utilizar El Raton
- Shift + Flecha hacia arriba/abajo:Selecciona la línea actual y todas las líneas anteriores/posteriores.
Comandos para seleccionar palabras
- Ctrl + Flecha hacia la izquierda/derecha:Selecciona la palabra actual y todas las palabras anteriores/posteriores.
Comandos para seleccionar caracteres
- Shift + Flecha izquierda/derecha:Selecciona el carácter actual y todos los caracteres anteriores/posteriores.
Estos comandos de teclado pueden utilizarse para seleccionar texto de forma precisa y eficiente, ahorrando tiempo y esfuerzo al trabajar con documentos extensos.
Navegación con el teclado

El teclado ofrece una forma alternativa y eficiente de navegar y seleccionar texto sin utilizar el ratón. Esta sección explorará las técnicas de navegación con el teclado, incluidas las teclas de navegación, las teclas modificadoras y las combinaciones de teclas.
Teclas de navegación
Las teclas de navegación del teclado permiten a los usuarios moverse y seleccionar texto con precisión. Estas teclas incluyen:
- Flechas de dirección: Mueva el cursor hacia arriba, abajo, izquierda o derecha.
- Inicio: Mueva el cursor al inicio de la línea actual.
- Fin: Mueva el cursor al final de la línea actual.
- Re Pág: Mueva el cursor hacia arriba una página.
- Av Pág: Mueva el cursor hacia abajo una página.
Teclas modificadoras
Las teclas modificadoras se utilizan en combinación con las teclas de navegación para ampliar su funcionalidad. Estas teclas incluyen:
- Mayús: Extiende la selección de texto.
- Ctrl: Selecciona palabras o bloques de texto.
- Alt: Amplía la funcionalidad de las teclas de navegación.
Combinaciones de teclas
Las combinaciones de teclas de navegación permiten una selección de texto rápida y eficiente. Algunas combinaciones útiles incluyen:
- Mayús + Flecha de dirección: Extiende la selección de texto en la dirección indicada.
- Ctrl + Flecha de dirección: Mueve el cursor al inicio o al final de la palabra en la dirección indicada.
- Alt + Flecha de dirección: Mueve el cursor al inicio o al final del párrafo en la dirección indicada.
Selección de texto con el trackpad
El trackpad es un dispositivo de entrada que permite a los usuarios interactuar con una computadora portátil o un dispositivo similar sin necesidad de un mouse. Además de mover el cursor y hacer clic, el trackpad también se puede utilizar para seleccionar texto.
Esto puede ser útil en situaciones en las que no se dispone de un mouse o cuando se desea seleccionar texto con mayor precisión.
Gestos del trackpad para seleccionar texto
Existen varios gestos del trackpad que se pueden utilizar para seleccionar texto sin usar el mouse. Estos gestos varían según el sistema operativo, pero generalmente incluyen los siguientes:
Windows
- Para seleccionar una palabra, toque dos veces en ella con un solo dedo.
- Para seleccionar una línea, toque tres veces en ella con un solo dedo.
- Para seleccionar un párrafo, toque cuatro veces en él con un solo dedo.
- Para seleccionar todo el texto, presione las teclas Ctrl + A.
Mac
- Para seleccionar una palabra, toque dos veces en ella con un solo dedo.
- Para seleccionar una línea, mantenga presionada la tecla Comando y haga clic en la línea.
- Para seleccionar un párrafo, mantenga presionada la tecla Comando y haga clic en el párrafo.
- Para seleccionar todo el texto, presione las teclas Comando + A.
Ejemplos de uso de gestos del trackpad para seleccionar texto
Los gestos del trackpad para seleccionar texto se pueden utilizar de varias maneras para seleccionar texto de forma precisa y eficiente. Por ejemplo, puede utilizar los gestos para seleccionar texto para copiar y pegar, resaltar texto para editar o buscar una palabra o frase en particular.
Aquí hay algunos ejemplos de cómo utilizar los gestos del trackpad para seleccionar texto:
- Para seleccionar una sola palabra, toque dos veces en ella con un solo dedo. Esto es útil para seleccionar una palabra para copiar y pegar o para buscar una palabra o frase en particular.
- Para seleccionar una línea de texto, toque tres veces en ella con un solo dedo. Esto es útil para seleccionar una línea de texto para editar o para resaltarla para su posterior referencia.
- Para seleccionar un párrafo de texto, toque cuatro veces en él con un solo dedo. Esto es útil para seleccionar un párrafo de texto para copiar y pegar o para resaltarlo para su posterior referencia.
- Para seleccionar todo el texto, presione las teclas Ctrl + A (Windows) o Comando + A (Mac). Esto es útil para seleccionar todo el texto de un documento para copiarlo y pegarlo o para resaltarlo para su posterior referencia.
Herramientas de asistencia: Como Se Puede Señalar Un Texto Sin Utilizar El Raton
Los sistemas operativos y editores de texto incorporan herramientas de asistencia que facilitan la selección de texto sin utilizar el ratón. Estas herramientas están diseñadas para mejorar la accesibilidad y la comodidad para usuarios con discapacidades o que prefieran métodos de entrada alternativos.
Lector de pantalla
Los lectores de pantalla son herramientas de software que leen el texto en voz alta para los usuarios con discapacidad visual. También permiten a los usuarios navegar por el texto y seleccionarlo mediante comandos de teclado. Por ejemplo, en Windows, el Lector de pantalla incorporado se puede activar presionando la tecla Windows + Ctrl + Enter.
Lupa
La Lupa es una herramienta de accesibilidad que amplía una parte de la pantalla, lo que facilita la lectura y la selección de texto para usuarios con baja visión. En Windows, la Lupa se puede activar presionando la tecla Windows + signo más (+).Estas
herramientas de asistencia brindan métodos alternativos para seleccionar texto sin usar el ratón, lo que permite a los usuarios con discapacidades o preferencias diferentes interactuar con el texto de manera accesible y conveniente.
Comprender las técnicas descritas en este artículo permite a los usuarios navegar y seleccionar texto con facilidad, independientemente de su entorno o dispositivo. Al aprovechar estas técnicas, los individuos pueden mejorar su eficiencia y comodidad al trabajar con documentos digitales.





