Como Se Inserta Un Cuadro De Texto En Word: este tutorial completo te guiará a través del proceso de insertar y personalizar cuadros de texto en Microsoft Word. Desde cuadros de texto simples hasta opciones avanzadas de formato, cubriremos todos los aspectos para mejorar tus documentos.
Insertar cuadro de texto simple

Los cuadros de texto son objetos que permiten agregar texto a un documento de Word en cualquier lugar, independientemente del flujo del texto. Son útiles para resaltar información importante, crear títulos o agregar comentarios.
Para insertar un cuadro de texto básico en Word, sigue estos pasos:
Paso 1: Abrir la pestaña Insertar
En la cinta de opciones de Word, haz clic en la pestaña “Insertar”.
Paso 2: Seleccionar Cuadro de texto
En el grupo “Texto”, haz clic en el botón “Cuadro de texto”.
Paso 3: Dibujar el cuadro de texto
El cursor del mouse cambiará a una cruz. Haz clic y arrastra para dibujar el cuadro de texto en el documento.
Paso 4: Agregar texto, Como Se Inserta Un Cuadro De Texto En Word
Haz clic dentro del cuadro de texto y escribe el texto deseado.
Paso 5: Dar formato al cuadro de texto
Puedes cambiar el formato del cuadro de texto haciendo clic derecho sobre él y seleccionando “Formato de cuadro de texto”. Esto te permite cambiar el relleno, el borde, el tamaño y otras propiedades.
Opciones de formato de cuadro de texto

Los cuadros de texto en Word ofrecen una amplia gama de opciones de formato que permiten personalizar su apariencia y contenido.
Tamaño
El tamaño del cuadro de texto se puede ajustar arrastrando sus bordes o utilizando las opciones de tamaño en la pestaña “Formato”. Los usuarios pueden especificar el ancho y alto exactos del cuadro o mantener una relación de aspecto específica.
Color
El color del borde, el relleno y el texto dentro del cuadro de texto se pueden modificar utilizando la pestaña “Formato”. Los usuarios pueden elegir entre una paleta de colores predefinida o crear colores personalizados.
Relleno
El relleno del cuadro de texto se puede ajustar para crear un fondo sólido, un degradado o una imagen. La pestaña “Formato” proporciona opciones para elegir el tipo de relleno, el color y la transparencia.
Cuadro de texto vinculado
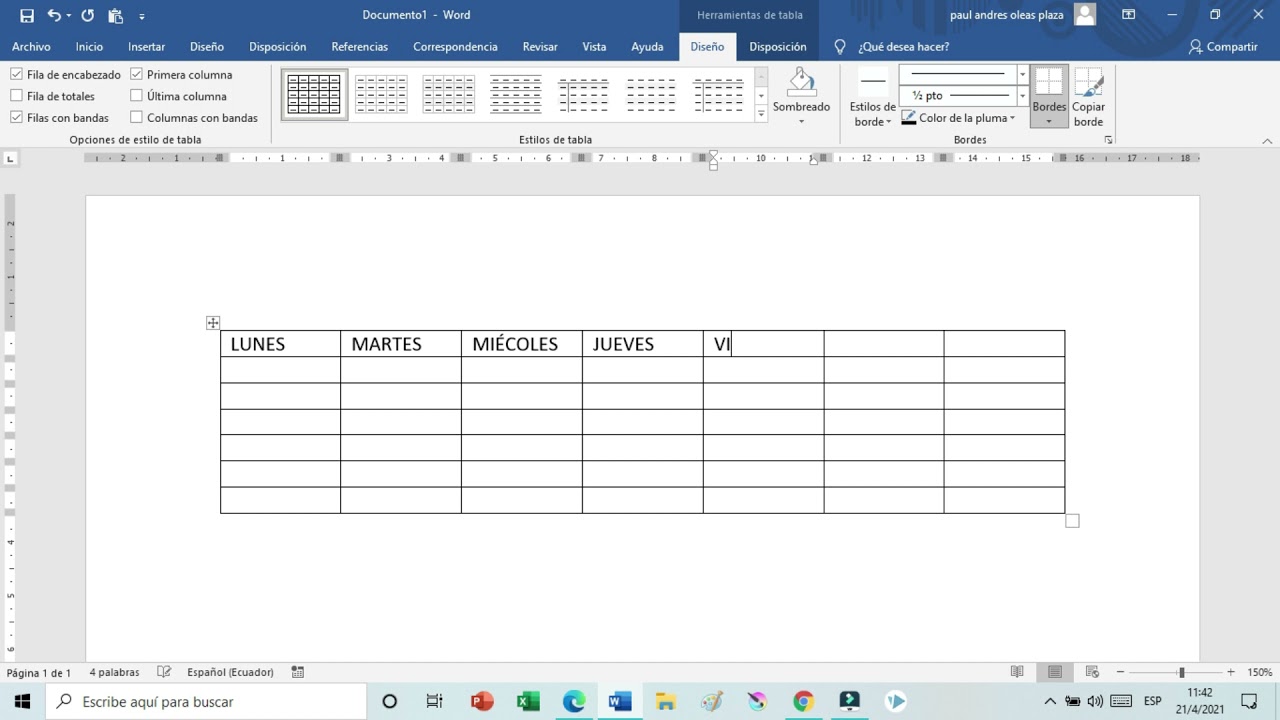
Un cuadro de texto vinculado permite conectar dos o más cuadros de texto o documentos, de modo que cualquier cambio realizado en uno se refleja en todos los vinculados.
Esta función es útil para crear documentos maestros que contienen información compartida entre varios cuadros de texto o documentos.
Creación de un vínculo
- Seleccione el cuadro de texto que desea vincular.
- Vaya a la pestaña “Insertar” y haga clic en “Cuadro de texto vinculado”.
- Seleccione el cuadro de texto o documento al que desea vincular.
- Haga clic en “Aceptar”.
Edición de un vínculo
- Haga clic con el botón derecho en el cuadro de texto vinculado.
- Seleccione “Editar vínculo”.
- Realice los cambios deseados y haga clic en “Aceptar”.
Cuadro de texto con forma

Los cuadros de texto con forma permiten agregar formas predefinidas o personalizadas a los documentos de Word. Esto mejora el atractivo visual y la organización del contenido.
Para insertar un cuadro de texto con forma:
- Vaya a la pestaña “Insertar” y haga clic en “Cuadro de texto”.
- Seleccione la opción “Dibujar cuadro de texto”.
- Dibuje la forma deseada en el documento.
Formas predefinidas
Word ofrece una amplia gama de formas predefinidas, que incluyen:
- Rectángulo
- Óvalo
- Línea
- Flecha
- Nube
Estas formas se pueden utilizar para resaltar información importante, crear diagramas de flujo o agregar un toque decorativo al documento.
Formas personalizadas
Además de las formas predefinidas, también puede crear formas personalizadas. Para hacerlo:
- Vaya a la pestaña “Insertar” y haga clic en “Formas”.
- Seleccione la opción “Nueva forma libre”.
- Dibuje la forma personalizada deseada.
Las formas personalizadas brindan flexibilidad adicional para adaptar los cuadros de texto a necesidades específicas.
Posicionamiento y ajuste del cuadro de texto: Como Se Inserta Un Cuadro De Texto En Word

El posicionamiento preciso y el ajuste del cuadro de texto son esenciales para crear documentos profesionales y visualmente atractivos. Word ofrece varias técnicas para controlar la posición y el ajuste de los cuadros de texto.
Posicionamiento
Para posicionar un cuadro de texto, seleccione el cuadro y arrastre los controladores de borde o esquina. También puede utilizar las opciones de posición en la pestaña “Formato de forma” para especificar la posición exacta en relación con el margen de la página o con otros objetos.
Ajuste de texto
Las opciones de ajuste de texto controlan cómo el texto circundante fluye alrededor del cuadro de texto. En la pestaña “Formato de forma”, en el grupo “Ajustar texto”, puede elegir entre las siguientes opciones:*
-*Encuadrado
El texto fluye alrededor del cuadro de texto como si fuera un obstáculo.
-
-*Detrás del texto
El cuadro de texto se coloca detrás del texto y no afecta su flujo.
-*Delante del texto
El cuadro de texto se coloca delante del texto y lo oculta.
-*Ajustar al texto
El cuadro de texto se ajusta automáticamente a la forma del texto circundante.
-*Personalizado
Permite especificar la distancia específica entre el cuadro de texto y el texto circundante.
Elegir la opción de ajuste de texto adecuada es crucial para optimizar la legibilidad y el atractivo visual del documento.
Insertar cuadros de texto en Word es una herramienta esencial para agregar información adicional, enfatizar contenido o crear diseños únicos. Al dominar las técnicas descritas en esta guía, podrás aprovechar al máximo esta función y mejorar la presentación de tus documentos.





