Como Rotar Un Cuadro De Texto En Word – El presente artículo, “Cómo Rotar un Cuadro de Texto en Word: Guía Exhaustiva”, se embarca en una exploración detallada del arte de rotar cuadros de texto en el popular procesador de textos, Microsoft Word. Este recurso integral desentrañará los diversos métodos y técnicas para manipular cuadros de texto, proporcionando a los lectores el conocimiento y la confianza necesarios para dominar esta valiosa habilidad.
Cómo rotar un cuadro de texto en Word

Los cuadros de texto son una herramienta útil en Microsoft Word para agregar texto a documentos. Pueden rotarse para ajustarse a un diseño o espacio específico. Aquí se explica cómo rotar un cuadro de texto en Word:
Pasos:
- Seleccione el cuadro de texto que desea rotar.
- Haga clic en la pestaña “Formato” en la cinta de opciones.
- En el grupo “Organizar”, haga clic en el botón “Girar”.
- Elija una de las opciones de rotación:
- Girar 90° a la derecha
- Girar 90° a la izquierda
- Girar 180°
- Girar manualmente
- Si selecciona “Girar manualmente”, puede arrastrar el controlador de rotación verde para rotar el cuadro de texto al ángulo deseado.
Ilustraciones:
Imagen 1: Cuadro de texto seleccionado con la pestaña “Formato” activa.
Imagen 2: Opciones de rotación en el grupo “Organizar”.
Imagen 3: Cuadro de texto rotado 90° a la derecha.
Métodos para rotar un cuadro de texto
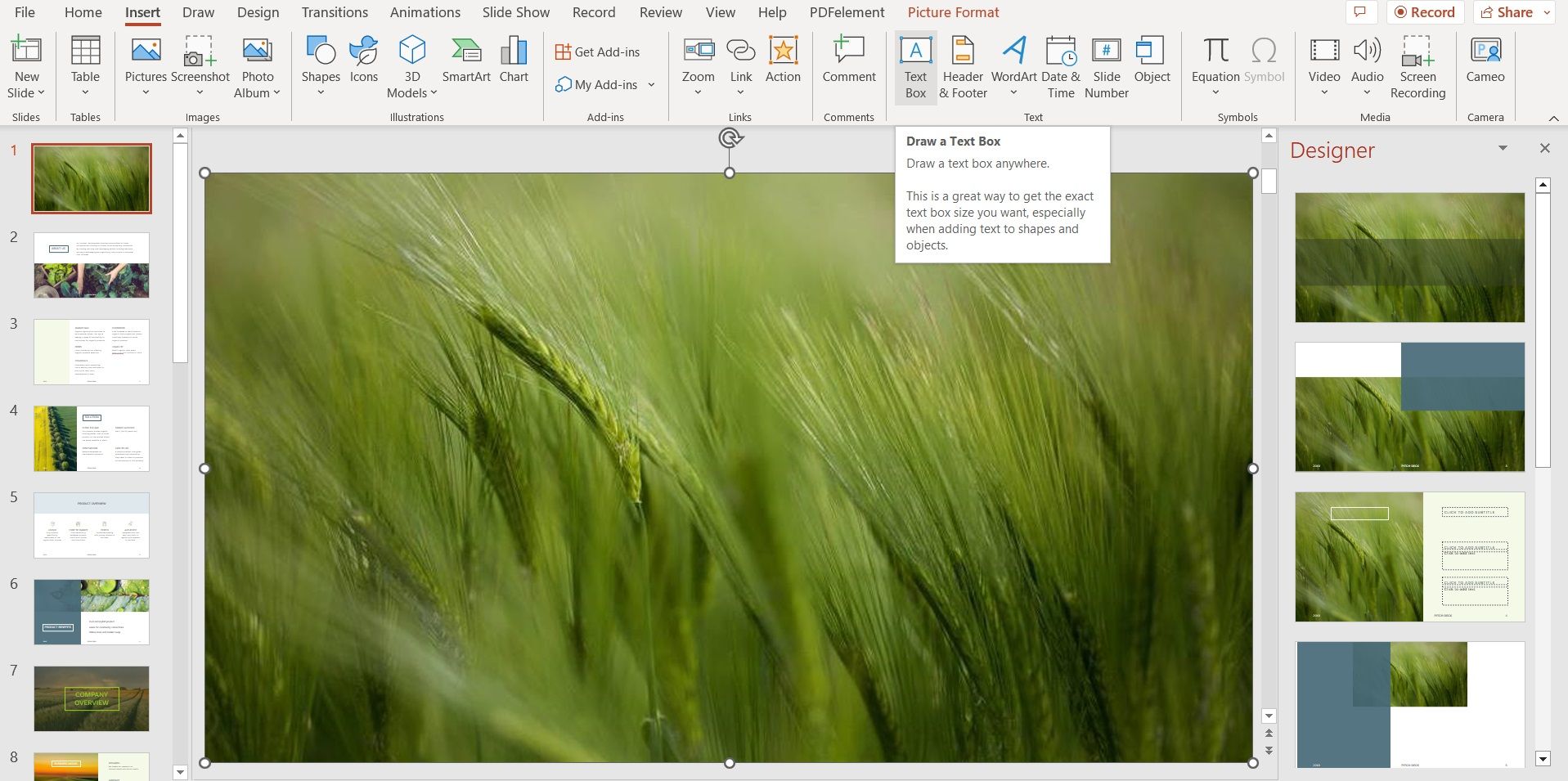
Existen varios métodos para rotar un cuadro de texto en Microsoft Word, cada uno con sus ventajas y desventajas.
Barra de herramientas
La barra de herramientas proporciona una forma rápida y sencilla de rotar un cuadro de texto. Simplemente selecciona el cuadro de texto, haz clic en la pestaña “Formato” y utiliza las opciones de rotación en el grupo “Organizar”.
Ventajas:* Rápido y fácil de usar.
Proporciona opciones preestablecidas para rotaciones comunes.
Desventajas:* Opciones limitadas de rotación.
Puede ser difícil rotar con precisión.
Menú contextual
El menú contextual ofrece más opciones de rotación que la barra de herramientas. Para acceder al menú contextual, haz clic derecho en el cuadro de texto y selecciona “Formato de forma”. En la pestaña “Tamaño”, encontrarás opciones para rotar el cuadro de texto.
Ventajas:* Proporciona más opciones de rotación, incluyendo rotación libre.
Permite rotar con mayor precisión.
Desventajas:* Puede ser más lento que la barra de herramientas.
Requiere más clics para acceder a las opciones de rotación.
Opciones de formato
Las opciones de formato proporcionan el mayor control sobre la rotación del cuadro de texto. Para acceder a las opciones de formato, haz clic derecho en el cuadro de texto y selecciona “Formato de forma”. En la pestaña “Tamaño”, haz clic en el botón “Opciones de diseño” y ajusta el ángulo de rotación en el campo “Rotación”.
Ventajas:* Proporciona el mayor control sobre la rotación.
Permite rotar con precisión cualquier ángulo.
Desventajas:* Puede ser más complejo de usar.
Requiere más clics para acceder a las opciones de rotación.
Opciones de rotación disponibles
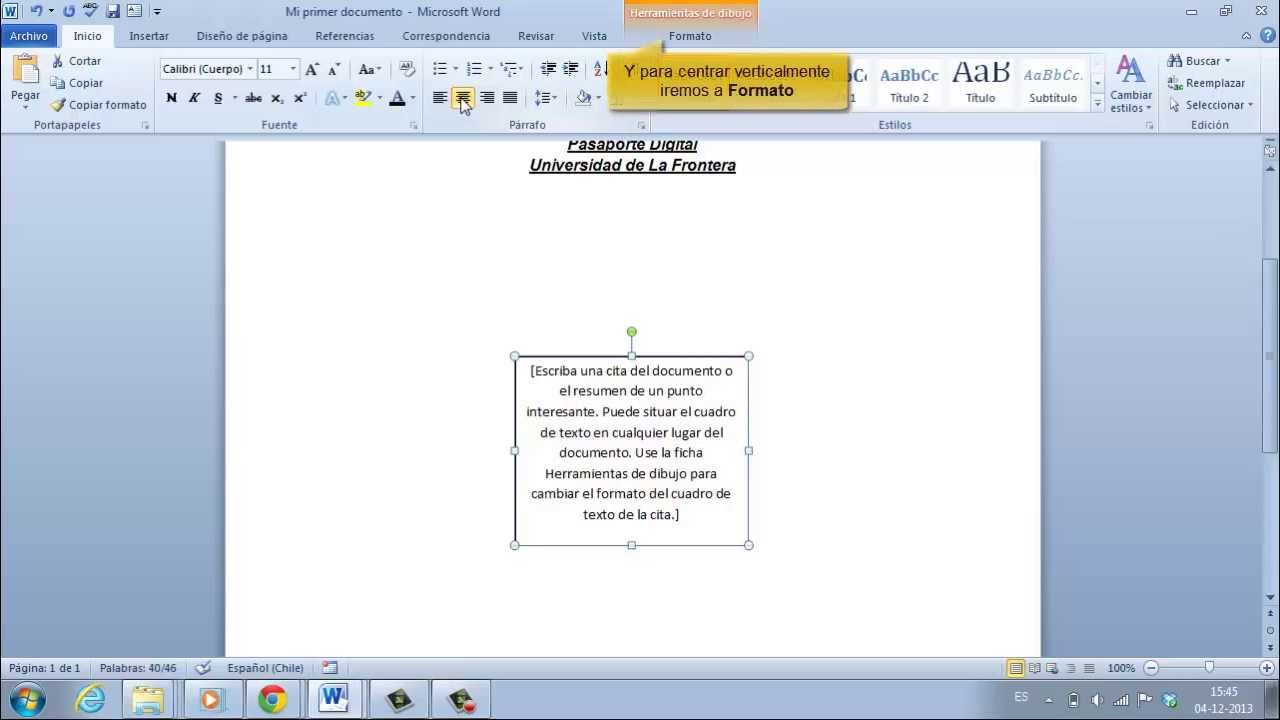
Existen varias opciones de rotación disponibles en Word para cuadros de texto. Estas opciones permiten ajustar el ángulo de rotación con precisión, tanto libremente como en incrementos específicos.
Rotación libre
La rotación libre permite rotar el cuadro de texto en cualquier ángulo deseado. Para ello, selecciona el cuadro de texto y coloca el cursor sobre uno de sus controladores de rotación (círculos pequeños en las esquinas). Arrastra el controlador en la dirección deseada para rotar el cuadro de texto.
Rotación en incrementos específicos
La rotación en incrementos específicos permite rotar el cuadro de texto en incrementos predeterminados, como 15, 30 o 45 grados. Para utilizar esta opción, selecciona el cuadro de texto y haz clic en la pestaña “Formato”. En el grupo “Organizar”, haz clic en el botón “Girar” y selecciona la opción “Más opciones de rotación”.
En el cuadro de diálogo “Girar”, especifica el ángulo de rotación deseado en el campo “Grado de rotación”.
Aplicaciones prácticas de la rotación de cuadros de texto: Como Rotar Un Cuadro De Texto En Word

La rotación de cuadros de texto ofrece numerosas ventajas prácticas que mejoran la legibilidad, el diseño y la creatividad de los documentos. Esta técnica permite a los usuarios presentar información de forma innovadora y llamativa.
Mejora de la legibilidad
Rotar cuadros de texto puede mejorar la legibilidad al permitir que el texto se ajuste a espacios estrechos o irregulares. Por ejemplo, en columnas estrechas o en diseños de varias columnas, rotar el texto verticalmente permite aprovechar mejor el espacio disponible y facilitar la lectura.
Mejora del diseño
La rotación de cuadros de texto también mejora el diseño de los documentos al crear elementos visuales interesantes y atractivos. Al rotar los cuadros de texto, los usuarios pueden crear efectos dinámicos, como títulos inclinados o citas destacadas. Esto agrega un toque visual a los documentos y mejora su atractivo general.
Usos creativos
Además de las aplicaciones prácticas, la rotación de cuadros de texto también ofrece oportunidades creativas. Los usuarios pueden experimentar con diferentes ángulos de rotación para crear efectos únicos. Por ejemplo, rotar cuadros de texto en un ángulo diagonal puede agregar movimiento y dinamismo a las presentaciones o folletos.
Sugerencias y trucos para la rotación de cuadros de texto
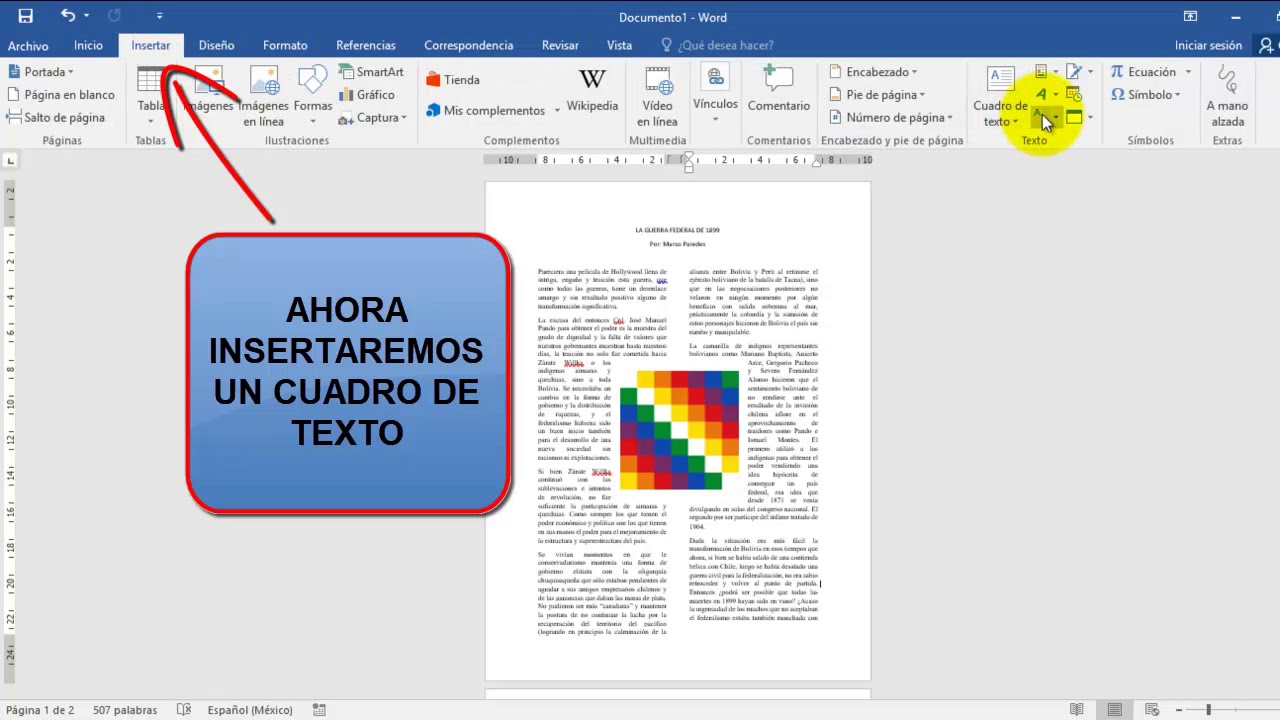
Para garantizar una rotación precisa y eficiente de los cuadros de texto, se recomiendan las siguientes sugerencias y trucos:
Utilice las opciones de rotación preestablecidas en el menú contextual o la barra de herramientas para rotaciones rápidas y sencillas. Esto evita cálculos manuales y garantiza una alineación precisa.
Uso de guías
Active las guías de alineación (Ver > Guías) para alinear con precisión los cuadros de texto rotados con otros elementos de la página. Las guías ayudan a garantizar la consistencia y el equilibrio en el diseño.
Manipulación del cuadro de texto, Como Rotar Un Cuadro De Texto En Word
Manipule los cuadros de texto utilizando los controladores de rotación en las esquinas o los bordes. Arrastre los controladores para rotar manualmente el cuadro de texto según sus preferencias.
Evitar errores comunes
Para evitar errores comunes al rotar cuadros de texto, considere lo siguiente:
- Asegúrese de que el cuadro de texto esté seleccionado antes de rotarlo.
- Compruebe la alineación y el tamaño del cuadro de texto después de la rotación para evitar superposiciones o recortes.
- Evite rotar cuadros de texto con contenido extenso, ya que puede dificultar la legibilidad.
En conclusión, la rotación de cuadros de texto en Word es una técnica versátil que amplía las posibilidades de diseño y legibilidad de los documentos. Al comprender los métodos descritos en esta guía, los usuarios pueden desbloquear todo el potencial de los cuadros de texto rotados y crear documentos impactantes y visualmente atractivos.





