Como Rellenar De Color Un Cuadro De Texto En Word – Rellenar de Color un Cuadro de Texto en Word es una técnica esencial para mejorar la presentación y el impacto visual de tus documentos. Esta guía te proporcionará instrucciones paso a paso para agregar color a tus cuadros de texto, utilizando diferentes métodos como colores sólidos, degradados, imágenes y patrones.
Rellenar el cuadro de texto con un color sólido
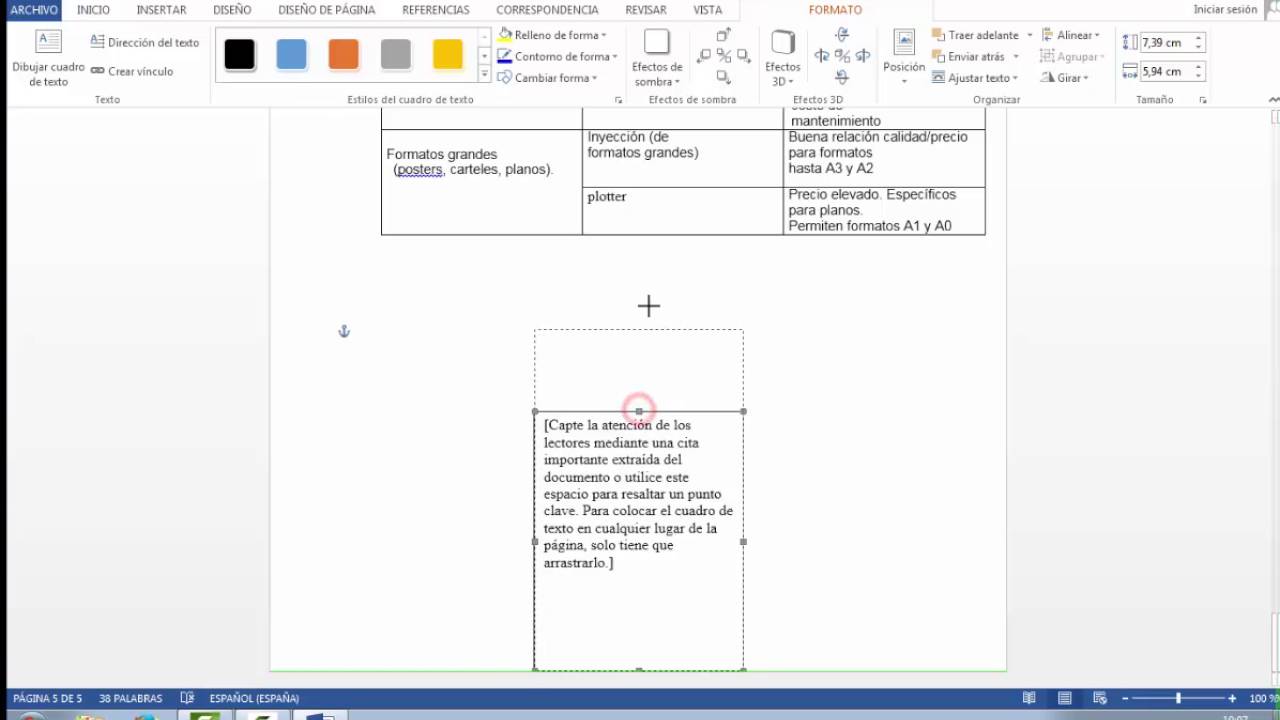
Los cuadros de texto en Microsoft Word permiten añadir áreas de texto personalizadas a los documentos. Para mejorar la presentación visual, puedes rellenar el cuadro de texto con un color sólido, lo que te permite resaltar información importante o crear efectos visuales.
Existen dos opciones principales para seleccionar un color sólido:
Elegir un color predefinido
Word proporciona una paleta de colores predefinidos que puedes utilizar. Para elegir un color predefinido, sigue estos pasos:
- Haz clic con el botón derecho en el borde del cuadro de texto.
- Selecciona “Relleno de forma” en el menú contextual.
- Haz clic en la pestaña “Rellenos sólidos”.
- Selecciona el color deseado de la paleta.
Elegir un color personalizado
Si los colores predefinidos no son adecuados, puedes elegir un color personalizado. Para hacerlo, sigue estos pasos:
- Haz clic en la opción “Más colores” en la parte inferior de la paleta de colores predefinidos.
- En el cuadro de diálogo “Colores”, selecciona la pestaña “Personalizado”.
- Ajusta los valores de rojo, verde y azul (RGB) o matiz, saturación y luminosidad (HSL) para crear el color deseado.
- Haz clic en “Aceptar” para confirmar tu selección.
Crear un degradado de color en el cuadro de texto: Como Rellenar De Color Un Cuadro De Texto En Word

Para aplicar un degradado de color en un cuadro de texto, sigue estos pasos:
Selecciona el cuadro de texto y haz clic en la pestaña “Formato”.
En el grupo “Estilos de WordArt”, haz clic en el botón “Relleno de degradado”.
En el cuadro de diálogo “Relleno de degradado”, selecciona el tipo de degradado que deseas aplicar. Puedes elegir entre degradado lineal, radial, rectangular o de ruta.
Ajusta los colores del degradado haciendo clic en los controles deslizantes de color.
Ajusta la dirección del degradado haciendo clic en el control deslizante de ángulo.
Haz clic en “Aceptar” para aplicar el degradado de color al cuadro de texto.
Tipos de degradados
Hay cuatro tipos principales de degradados que puedes aplicar a un cuadro de texto:
- Lineal:Crea un degradado que se extiende en línea recta de un lado del cuadro de texto al otro.
- Radial:Crea un degradado que se extiende desde un punto central hacia los bordes del cuadro de texto.
- Rectangular:Crea un degradado que se extiende desde los bordes del cuadro de texto hacia el centro.
- De ruta:Crea un degradado que sigue la ruta de un objeto o forma dentro del cuadro de texto.
Insertar una imagen como relleno en el cuadro de texto

Para insertar una imagen como fondo de un cuadro de texto, sigue estos pasos:
Insertar la imagen, Como Rellenar De Color Un Cuadro De Texto En Word
- Haz clic en el cuadro de texto.
- Ve a la pestaña “Formato de forma” en la cinta de opciones.
- En el grupo “Estilos de forma”, haz clic en “Relleno de imagen o textura”.
- En el cuadro de diálogo “Relleno de imagen o textura”, haz clic en “Archivo” y selecciona la imagen que deseas insertar.
- Haz clic en “Insertar”.
Ajustar el tamaño y la posición de la imagen
- Para ajustar el tamaño de la imagen, arrastra los controladores de tamaño en las esquinas o en los lados del cuadro de texto.
- Para mover la imagen, haz clic y arrastra dentro del cuadro de texto.
Consejos para elegir imágenes
- Elige imágenes de alta resolución para obtener mejores resultados.
- Considera el tamaño y la forma del cuadro de texto al seleccionar una imagen.
- Asegúrate de que la imagen sea relevante para el contenido del cuadro de texto.
Usar un patrón como relleno en el cuadro de texto

Los patrones son una forma divertida y llamativa de añadir un toque de personalidad a tus cuadros de texto. Puedes elegir entre una amplia gama de patrones predefinidos o crear los tuyos propios.
Pasos para aplicar un patrón como relleno
- Selecciona el cuadro de texto al que deseas aplicar un patrón.
- Haz clic con el botón derecho del ratón y selecciona “Formato de forma”.
- En el panel lateral derecho, selecciona la pestaña “Relleno”.
- En el menú desplegable “Relleno”, selecciona “Patrón”.
- Elige un patrón de la galería o haz clic en “Más patrones” para acceder a una gama más amplia de opciones.
- Si deseas utilizar un patrón personalizado, haz clic en “Imagen” y selecciona la imagen que deseas utilizar.
- Ajusta el tamaño y la posición del patrón utilizando las opciones del menú “Tamaño y posición”.
- Haz clic en “Aceptar” para aplicar el patrón.
Opciones para elegir patrones
- Patrones predefinidos:Word ofrece una amplia gama de patrones predefinidos, que incluyen rayas, cuadros, puntos y texturas.
- Patrones personalizados:También puedes crear tus propios patrones utilizando imágenes o texturas personalizadas.
Ajustar el tamaño y la posición del patrón
Puedes ajustar el tamaño y la posición del patrón utilizando las opciones del menú “Tamaño y posición”. Esto te permite controlar la escala y la alineación del patrón dentro del cuadro de texto.
Crear efectos de transparencia en el relleno del cuadro de texto
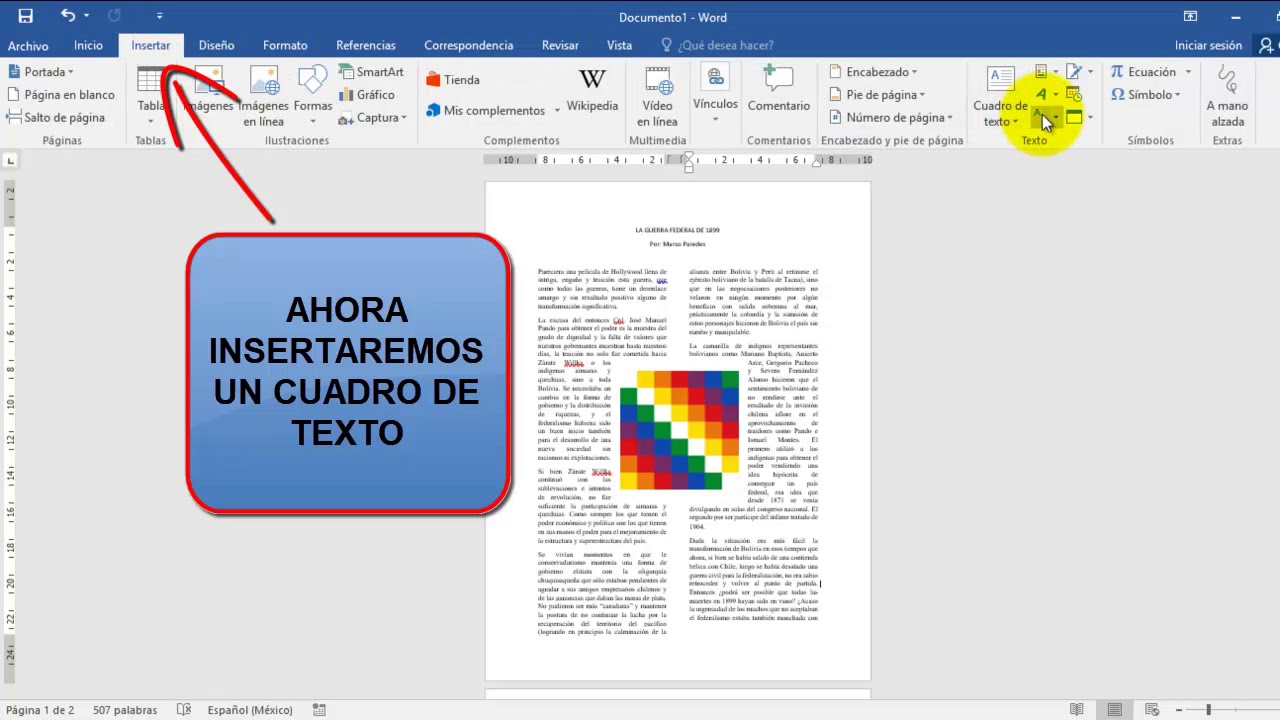
Ajustar la transparencia del relleno permite controlar la visibilidad del texto subyacente, creando efectos visuales interesantes.
Ajustar la transparencia del relleno
- Seleccione el cuadro de texto con el relleno que desea ajustar.
- Vaya a la pestaña “Formato de forma” en la cinta de opciones.
- En el grupo “Relleno”, haga clic en la flecha desplegable “Transparencia”.
- Ajuste el porcentaje de transparencia deseado utilizando el control deslizante o ingresando un valor específico.
Opciones de transparencia
- Sin transparencia:El relleno es completamente opaco, ocultando el texto subyacente.
- Transparencia parcial:El relleno es parcialmente transparente, permitiendo que el texto subyacente se vea a través de él.
- Transparencia total:El relleno es completamente transparente, haciendo que el texto subyacente sea completamente visible.
Consejos para utilizar la transparencia
- Utilice la transparencia para crear efectos de superposición, donde el cuadro de texto se superpone a otros elementos sin ocultarlos por completo.
- Ajuste la transparencia para mejorar la legibilidad del texto, especialmente cuando el fondo es oscuro o muy detallado.
- Experimente con diferentes niveles de transparencia para crear efectos visuales únicos y atractivos.
Con los conocimientos adquiridos en esta guía, podrás personalizar tus cuadros de texto en Word, haciéndolos destacar y mejorando la claridad y el atractivo de tus documentos.





