Como Recuperar Texto Borrado En Word Después De Guardar – ¿Has perdido accidentalmente texto importante en un documento de Word después de guardarlo? ¡No te preocupes! En este artículo, te guiaremos a través de varias formas efectivas de recuperar texto borrado en Word después de guardar, desde opciones de recuperación automática hasta software de terceros.
Sigue leyendo para conocer los pasos detallados y las recomendaciones.
Comprender las diferentes opciones de recuperación disponibles en Word es crucial para recuperar con éxito el texto perdido. Además, te proporcionaremos estrategias preventivas para evitar futuras pérdidas de datos, asegurando la seguridad de tus documentos importantes.
Pasos para recuperar texto borrado en Word después de guardar

Para recuperar texto borrado en Word después de guardar, sigue estos pasos:
1. Abre el documento de Word en el que se borró el texto.
2. Haz clic en la pestaña “Archivo” en la esquina superior izquierda de la ventana de Word.
3. En el panel izquierdo, selecciona “Información”.
4. En el lado derecho, haz clic en “Administrar documento”.
5. En el menú desplegable, selecciona “Recuperar documentos no guardados”.
6. Se abrirá una ventana con una lista de los documentos de Word que no se guardaron. Selecciona el documento que contiene el texto borrado y haz clic en “Abrir”.
7. El documento se abrirá en una nueva ventana. El texto borrado debe estar resaltado en amarillo.
8. Copia el texto borrado y pégalo en el documento original.
9. Guarda el documento original.
Opciones de recuperación automática en Word

La recuperación automática en Word es una función esencial que ayuda a proteger tu trabajo en caso de cierres inesperados o fallos del sistema. Hay varias opciones de recuperación automática disponibles, cada una con sus propias ventajas y desventajas.
Para configurar la recuperación automática, ve a Archivo> Opciones> Guardar. En la sección Guardar documentos, marca la casilla Guardar información de Autorrecuperación cada [x] minutos. Puedes elegir el intervalo de tiempo entre 1 y 120 minutos.
Opciones de recuperación automática
- Guardar información de Autorrecuperación cada [x] minutos:Esta opción guarda automáticamente una copia de tu documento cada pocos minutos. Si Word se cierra inesperadamente, puedes recuperar la última versión guardada automáticamente.
- Conservar la última versión guardada automáticamente si cierro sin guardar:Esta opción guarda una copia del documento incluso si no lo guardaste manualmente antes de cerrar Word. Esto puede ser útil si olvidas guardar tu trabajo o si Word se cierra inesperadamente.
- Número de versiones de Autorrecuperación para conservar:Esta opción te permite especificar cuántas versiones de Autorrecuperación deseas conservar. Puedes elegir entre 1 y 10 versiones.
- Ubicación del archivo de Autorrecuperación:Esta opción te permite especificar la ubicación donde se guardan los archivos de Autorrecuperación. Puedes elegir una ubicación en tu computadora o en un servicio de almacenamiento en la nube.
Recuperación de versiones anteriores del documento: Como Recuperar Texto Borrado En Word Después De Guardar
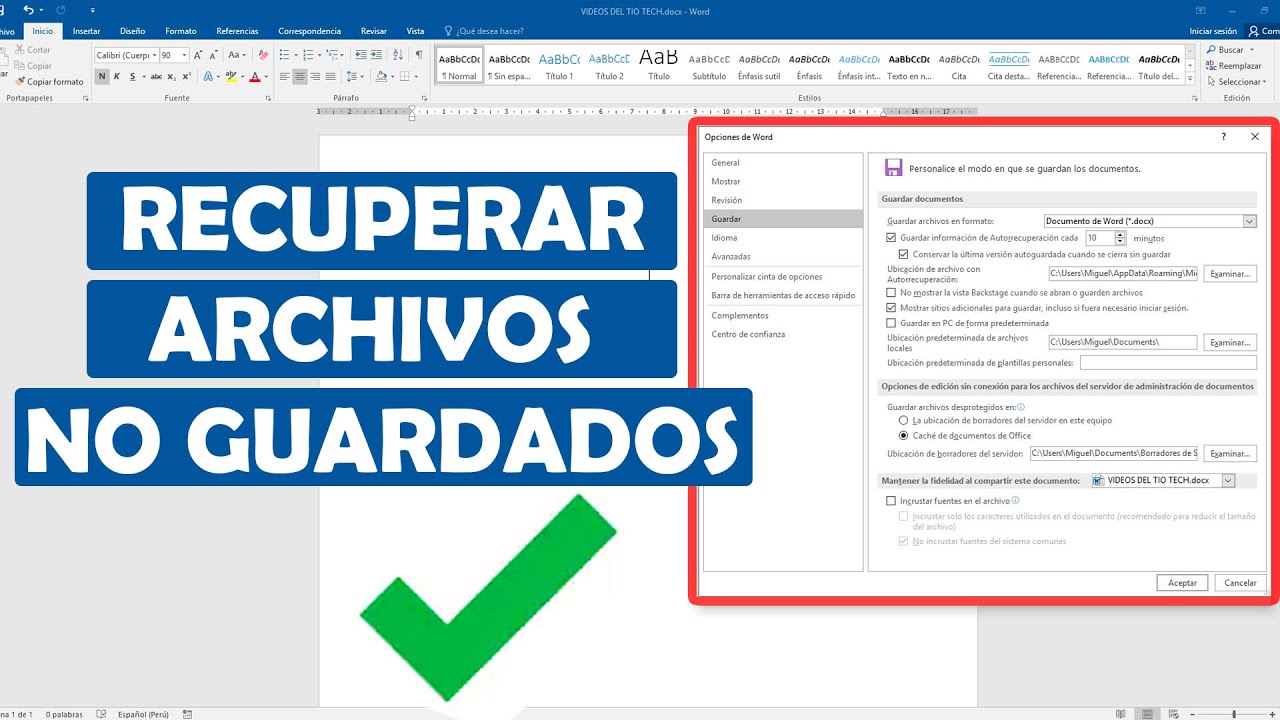
Si guardó accidentalmente sobre un texto importante, puede recuperar versiones anteriores del documento. Esta función guarda automáticamente copias de su documento a intervalos regulares.
Tenga en cuenta que este método solo funciona si tiene habilitada la función de Autoguardado y si tiene una conexión a Internet.
Pasos para recuperar versiones anteriores del documento
- Abra el documento de Word que contiene el texto eliminado.
- Haga clic en la pestaña “Archivo” en la esquina superior izquierda.
- Seleccione “Información” en el panel izquierdo.
- En la sección “Administrar versiones”, haga clic en “Restaurar versiones anteriores”.
- Se abrirá un panel que muestra una lista de versiones anteriores del documento.
- Seleccione la versión que contiene el texto eliminado.
- Haga clic en “Restaurar” para recuperar la versión anterior.
Software de recuperación de archivos de terceros

El software de recuperación de archivos de terceros puede ser una opción eficaz para recuperar texto borrado de Word después de guardar, especialmente si las opciones de recuperación automática y las versiones anteriores no están disponibles o no tienen éxito.
Ventajas y desventajas
Ventajas:* Mayor alcance de recuperación: puede escanear y recuperar archivos desde varios dispositivos de almacenamiento, incluidos discos duros, unidades flash y tarjetas de memoria.
Capacidad para recuperar archivos sobrescritos
algunos programas pueden recuperar archivos que han sido sobrescritos por otros datos.
Recuperación de archivos de sistemas de archivos dañados
puede recuperar archivos de sistemas de archivos dañados o inaccesibles.Desventajas:* Costo: el software de recuperación de archivos de terceros puede ser costoso, especialmente para versiones avanzadas.
Tiempo de escaneo prolongado
el proceso de escaneo puede llevar mucho tiempo, especialmente para unidades grandes o archivos grandes.
No es 100% efectivo
no hay garantía de que el software pueda recuperar todos los archivos borrados.
Recomendaciones, Como Recuperar Texto Borrado En Word Después De Guardar
Al seleccionar un software de recuperación de archivos de terceros, considere los siguientes factores:*
-*Compatibilidad
asegúrese de que el software sea compatible con su sistema operativo y tipo de archivo.
-
-*Reputación
elija software de proveedores confiables y con buenas reseñas de usuarios.
-*Características
compare las características de diferentes programas, como el alcance de la recuperación, la capacidad de recuperar archivos sobrescritos y la facilidad de uso.
Algunos programas de recuperación de archivos de terceros recomendados incluyen:* Recuva
- Stellar Data Recovery
- Disk Drill
- EaseUS Data Recovery Wizard
- Wondershare Recoverit
Medidas preventivas para evitar la pérdida de datos

Para prevenir la pérdida de datos en el futuro, es esencial adoptar estrategias proactivas y seguir prácticas recomendadas de respaldo y almacenamiento.
Copia de seguridad y almacenamiento regulares
- Realiza copias de seguridad periódicas de tus documentos importantes en múltiples ubicaciones, como un disco duro externo, un servicio de almacenamiento en la nube o una unidad flash USB.
- Considera utilizar un software de copia de seguridad automatizada para garantizar que las copias de seguridad se realicen regularmente, incluso cuando te olvides de hacerlo manualmente.
Almacenamiento seguro
- Guarda tus documentos en ubicaciones seguras y confiables, evitando unidades de red inestables o carpetas compartidas con acceso no autorizado.
- Utiliza contraseñas seguras y habilita la autenticación de dos factores para proteger tus cuentas de almacenamiento en la nube.
Prácticas de trabajo seguras
- Habilita la función de guardado automático en Microsoft Word para guardar tus cambios con frecuencia.
- Crea varias versiones de tus documentos mientras trabajas, guardándolas con diferentes nombres de archivo para evitar sobrescribir el original.
- Utiliza software antivirus y antimalware actualizado para proteger tu sistema de ataques que pueden provocar la pérdida de datos.
Recuperar texto borrado en Word después de guardar puede ser una tarea desalentadora, pero con los métodos descritos en este artículo, puedes aumentar significativamente tus posibilidades de éxito. Recuerda siempre guardar copias de seguridad regulares de tus documentos importantes y utilizar las funciones de recuperación automática para minimizar el riesgo de pérdida de datos.





