El recorte de cuadros de texto en Word es una técnica esencial para mejorar el diseño y la organización de tus documentos. Como Recortar Un Cuadro De Texto En Word te guía a través de los pasos y métodos necesarios para recortar cuadros de texto con precisión, creando diseños impactantes y funcionales.
Esta guía completa te enseñará cómo seleccionar cuadros de texto, explorar las opciones de recorte, crear formas personalizadas y aprovechar trucos avanzados para una edición eficiente. Ya sea que seas un principiante o un usuario experimentado de Word, este tutorial te proporcionará las habilidades y los conocimientos para dominar el arte de recortar cuadros de texto.
Pasos para recortar un cuadro de texto en Word

Recortar un cuadro de texto en Word es un proceso sencillo que te permite ajustar el tamaño y la forma del cuadro para adaptarlo a tus necesidades. Aquí tienes los pasos a seguir:
1. Selecciona el cuadro de texto:Haz clic en el cuadro de texto que deseas recortar.
2. Activa las opciones de formato:Haz clic en la pestaña “Formato” en la barra de herramientas superior.
3. Recorta el cuadro de texto:En el grupo “Tamaño”, haz clic en el botón “Recortar”.
4. Ajusta el tamaño y la forma:Arrastra los puntos de recorte en los bordes del cuadro de texto para ajustar su tamaño y forma. También puedes ingresar valores específicos en los campos “Ancho” y “Alto”.
5. Completa el recorte:Una vez que estés satisfecho con el tamaño y la forma del cuadro de texto, haz clic en “Aceptar” para aplicar los cambios.
Métodos para seleccionar un cuadro de texto

Existen varias formas de seleccionar un cuadro de texto en Word, lo que permite realizar modificaciones y manipulaciones fácilmente.
Los métodos más comunes incluyen:
Mediante el cursor, Como Recortar Un Cuadro De Texto En Word
Coloca el cursor dentro del cuadro de texto o en su borde. Haz clic una vez para seleccionar el cuadro completo.
Mediante el panel de selección
En la pestaña “Inicio”, haz clic en “Seleccionar” y luego en “Panel de selección”. Se abrirá un panel lateral que muestra todos los objetos del documento, incluidos los cuadros de texto. Haz clic en el cuadro de texto que deseas seleccionar.
Mediante el teclado
- Para seleccionar el cuadro de texto más cercano, presiona la tecla de tabulación.
- Para seleccionar todos los cuadros de texto del documento, presiona “Ctrl + A”.
- Para seleccionar varios cuadros de texto adyacentes, mantén presionada la tecla “Shift” y haz clic en cada uno de ellos.
Opciones de recorte: Como Recortar Un Cuadro De Texto En Word
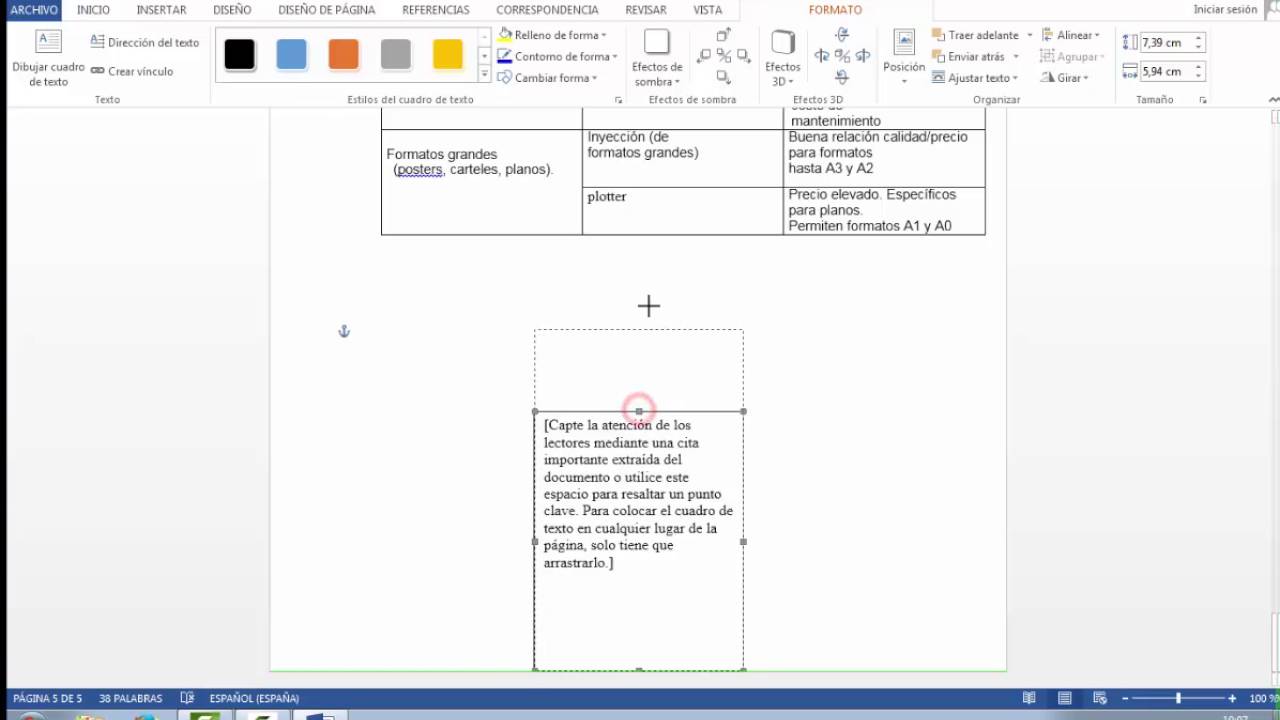
Además de recortar un cuadro de texto a una forma rectangular o circular, Word ofrece opciones avanzadas de recorte que brindan mayor flexibilidad y creatividad.
Recortar a forma
Esta opción permite recortar un cuadro de texto a la forma de cualquier imagen u objeto. Para utilizarla, sigue estos pasos:
- Inserta la imagen o dibuja el objeto en el documento.
- Selecciona el cuadro de texto y haz clic en la pestaña “Formato de forma”.
- En el grupo “Forma”, haz clic en “Recortar a forma” y selecciona la imagen u objeto.
Recortar a imagen
Esta opción rellena el cuadro de texto con una imagen, recortando cualquier texto que exceda los límites de la imagen. Para utilizarla:
- Inserta la imagen en el documento.
- Selecciona el cuadro de texto y haz clic en la pestaña “Insertar”.
- En el grupo “Ilustraciones”, haz clic en “Imagen” y selecciona la imagen.
- Haz clic con el botón derecho en la imagen y selecciona “Recortar a forma” > “Recortar a forma de cuadro de texto”.
Recortar a texto
Esta opción recorta un cuadro de texto alrededor del texto que contiene. Es útil para crear formas de texto personalizadas.
- Escribe el texto en el cuadro de texto.
- Selecciona el cuadro de texto y haz clic en la pestaña “Formato de forma”.
- En el grupo “Forma”, haz clic en “Recortar a texto”.
Trucos y consejos avanzados

Además de los pasos básicos, existen algunos trucos y consejos avanzados que pueden ayudarte a recortar cuadros de texto con mayor precisión y eficiencia.
Estos consejos te permitirán recortar múltiples cuadros de texto simultáneamente, alinearlos con otros elementos del documento y lograr resultados más precisos.
Recortar múltiples cuadros de texto
Para recortar varios cuadros de texto a la vez, selecciona el primer cuadro de texto y luego presiona la tecla “Ctrl” mientras seleccionas los cuadros de texto adicionales.
Una vez que todos los cuadros de texto estén seleccionados, puedes recortarlos como lo harías con un solo cuadro de texto.
Alinear cuadros de texto
Para alinear un cuadro de texto con otros elementos del documento, utiliza las opciones de alineación de la pestaña “Inicio”.
Selecciona el cuadro de texto y haz clic en el botón “Alinear” en el grupo “Párrafo”.
Elige la opción de alineación deseada, como “Izquierda”, “Derecha” o “Centrar”.
En resumen, Como Recortar Un Cuadro De Texto En Word es tu recurso definitivo para transformar tus documentos de Word en obras maestras de diseño. Sigue los pasos descritos en esta guía, experimenta con las diversas opciones y aplica los trucos avanzados para mejorar la claridad, la estética y la funcionalidad de tus documentos.
Recupera el control de tus cuadros de texto y lleva tus diseños al siguiente nivel con esta guía integral. ¡Comienza a recortar hoy y descubre el poder de los cuadros de texto recortados!

.gallery-container {
display: flex;
flex-wrap: wrap;
gap: 10px;
justify-content: center;
}
.gallery-item {
flex: 0 1 calc(33.33% – 10px); /* Fleksibilitas untuk setiap item galeri */
overflow: hidden; /* Pastikan gambar tidak melebihi batas kotak */
position: relative;
margin-bottom: 20px; /* Margin bawah untuk deskripsi */
}
.gallery-item img {
width: 100%;
height: 200px;
object-fit: cover; /* Gambar akan menutupi area sepenuhnya */
object-position: center; /* Pusatkan gambar */
}
.image-description {
text-align: center; /* Rata tengah deskripsi */
}
@media (max-width: 768px) {
.gallery-item {
flex: 1 1 100%; /* Full width di layar lebih kecil dari 768px */
}
}





