Como Quitar Una Tabla En Word Y Dejar El Texto – En este artículo, exploraremos el proceso de eliminar una tabla en un documento de Microsoft Word y conservar el texto que contiene. Esta habilidad es esencial para aquellos que trabajan con documentos que contienen tablas y necesitan modificar su contenido sin perder la información textual.
Aprenderemos varios métodos para eliminar tablas, desde atajos de teclado hasta opciones de menú contextual. También discutiremos técnicas para convertir tablas en texto y mantener el formato del texto después de eliminar la tabla.
Eliminar la tabla mediante el menú contextual

Otra forma de eliminar una tabla es mediante el menú contextual.
Para ello, haz clic con el botón derecho del ratón sobre la tabla y selecciona la opción “Eliminar tabla”.
Opciones alternativas
Además de eliminar la tabla, el menú contextual ofrece otras opciones:
- Cortar:Elimina la tabla y la copia en el portapapeles.
- Copiar:Copia la tabla en el portapapeles sin eliminarla.
Convertir la tabla en texto
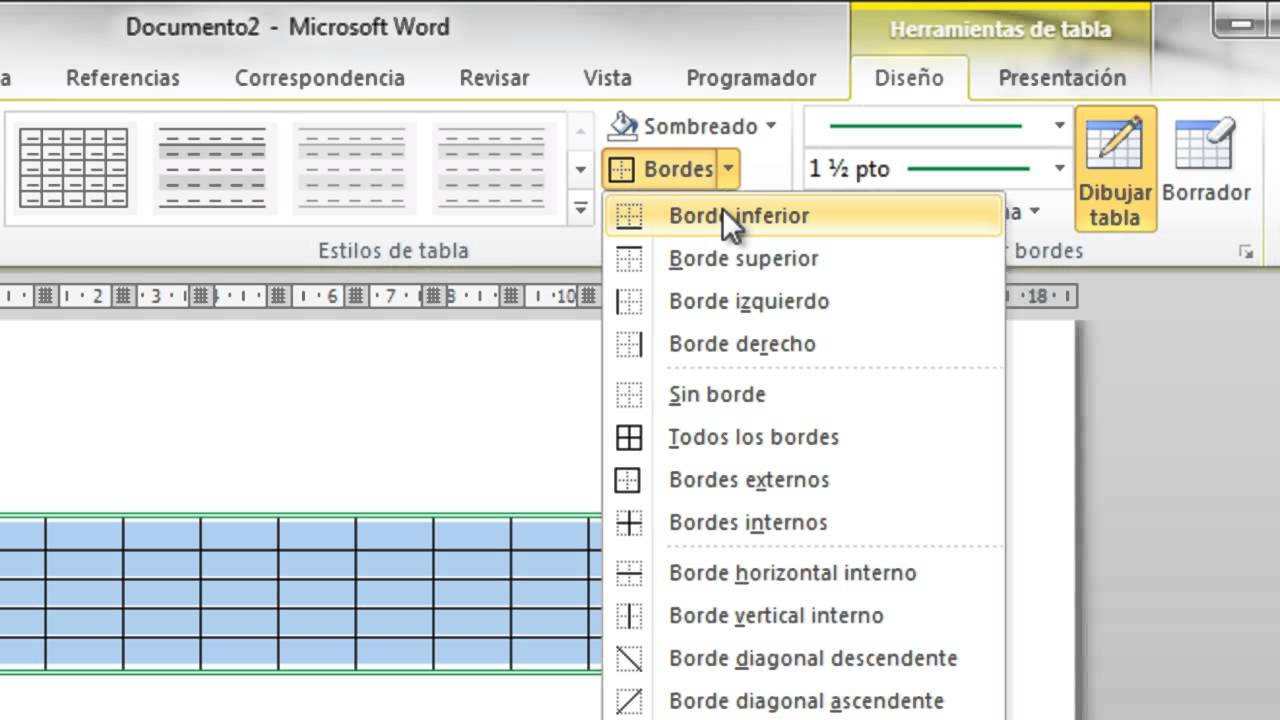
La función “Convertir texto en tabla” permite convertir una tabla en texto sin formato, lo que puede ser útil para trabajar con el texto de forma más flexible.
Al utilizar esta función, puedes elegir entre diferentes formatos de texto, como párrafo, lista con viñetas o lista numerada, según tus necesidades específicas.
Seleccionar el formato de texto
Para seleccionar el formato de texto, sigue estos pasos:
- Selecciona la tabla que deseas convertir.
- Haz clic en la pestaña “Diseño” en la barra de herramientas.
- En el grupo “Datos”, haz clic en “Convertir texto en tabla”.
- En el cuadro de diálogo “Convertir texto en tabla”, selecciona el formato de texto deseado.
- Haz clic en “Aceptar”.
Conservar el formato del texto al eliminar la tabla: Como Quitar Una Tabla En Word Y Dejar El Texto
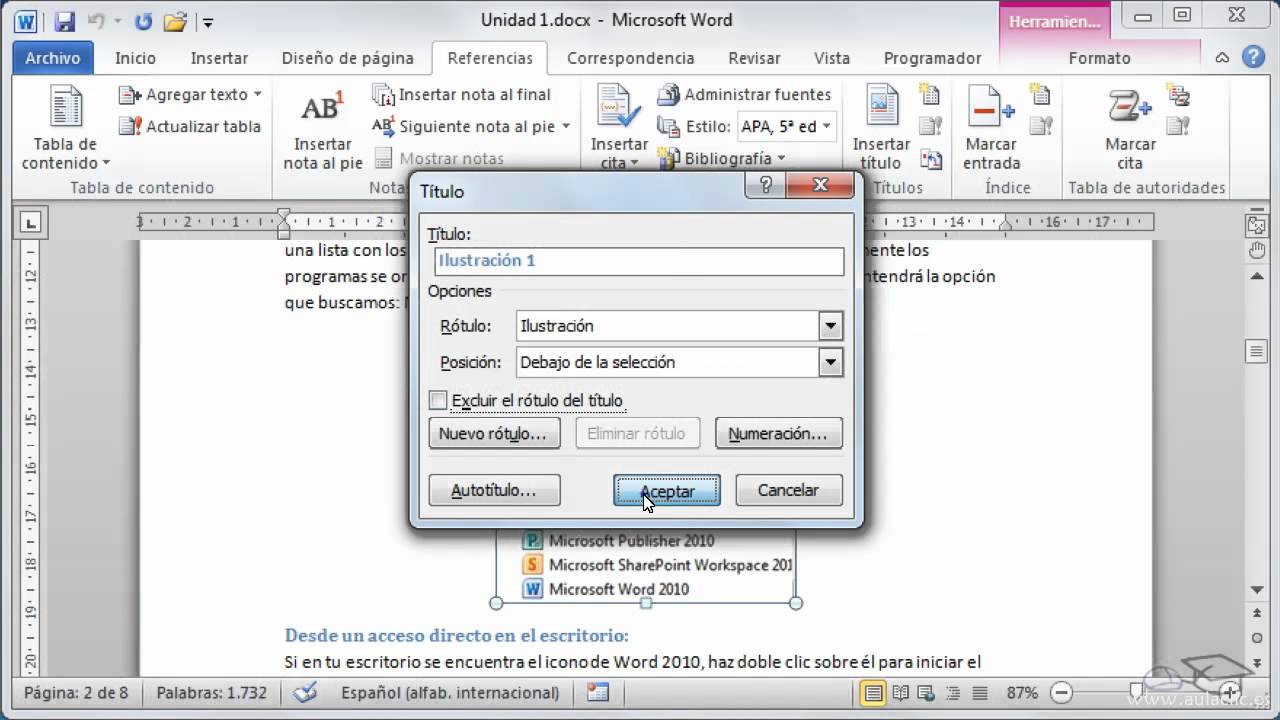
Al eliminar una tabla, es importante conservar el formato del texto para mantener la coherencia y la legibilidad del documento. Existen varias técnicas para lograr esto, como utilizar estilos de párrafo o sangrías.
Estilos de párrafo, Como Quitar Una Tabla En Word Y Dejar El Texto
Los estilos de párrafo permiten aplicar un conjunto predefinido de propiedades de formato, como fuente, tamaño, color y espaciado, a un bloque de texto. Al eliminar una tabla, puedes aplicar un estilo de párrafo al texto resultante para mantener su formato original.
Para aplicar un estilo de párrafo:
- Selecciona el texto que deseas formatear.
- En la pestaña “Inicio” de la cinta de opciones, haz clic en el menú desplegable “Estilos”.
- Selecciona el estilo de párrafo deseado.
Sangrías
Las sangrías se utilizan para indentar el texto desde el margen izquierdo o derecho. Esto puede ayudar a organizar el texto y hacerlo más fácil de leer. Al eliminar una tabla, puedes utilizar sangrías para mantener la estructura original del texto.
Para aplicar una sangría:
- Selecciona el texto que deseas sangrar.
- En la pestaña “Inicio” de la cinta de opciones, haz clic en el botón “Sangría” y selecciona la sangría deseada.
Además de utilizar estilos de párrafo y sangrías, también puedes ajustar el espaciado y la alineación del texto para conservar su formato original. Por ejemplo, puedes utilizar el menú “Párrafo” para ajustar el espaciado entre líneas y párrafos, o utilizar los botones de alineación para alinear el texto a la izquierda, derecha o centro.
Eliminar una tabla en Word y conservar el texto es una tarea sencilla pero esencial que puede mejorar la legibilidad y la organización de los documentos. Al comprender los métodos descritos en este artículo, los usuarios pueden manipular tablas de manera efectiva y garantizar que su contenido textual permanezca intacto.
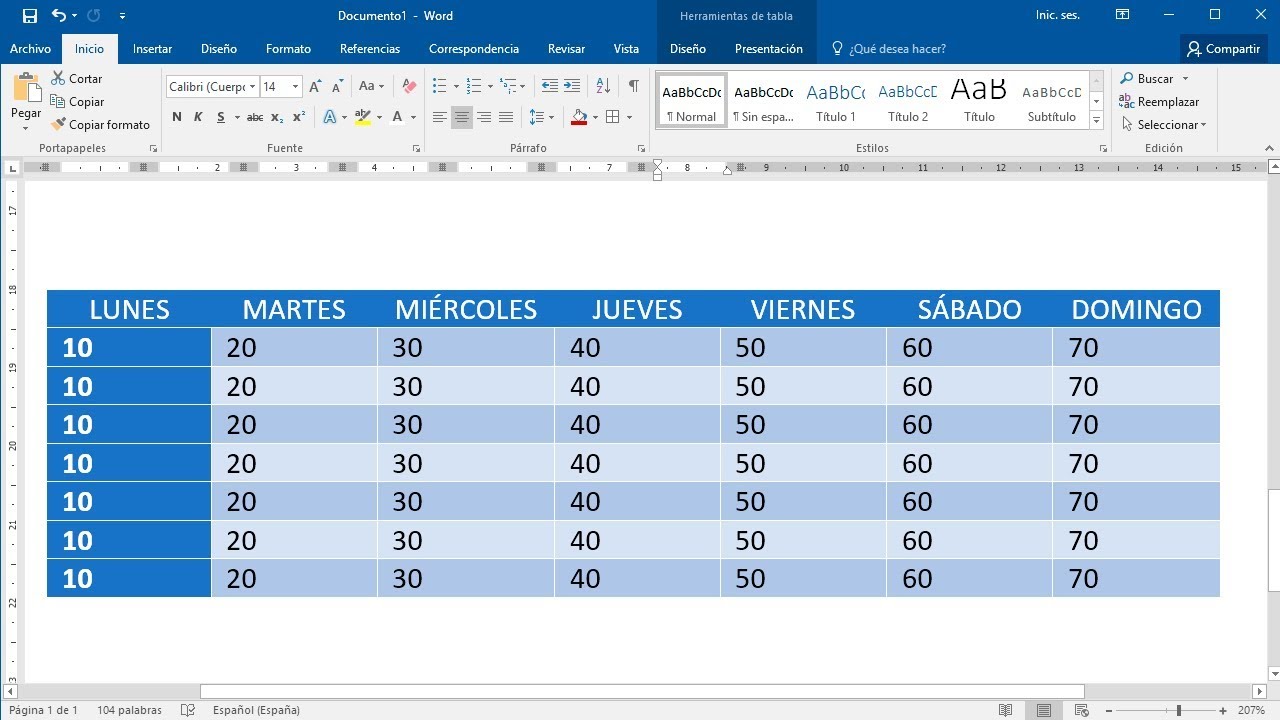

.gallery-container {
display: flex;
flex-wrap: wrap;
gap: 10px;
justify-content: center;
}
.gallery-item {
flex: 0 1 calc(33.33% – 10px); /* Fleksibilitas untuk setiap item galeri */
overflow: hidden; /* Pastikan gambar tidak melebihi batas kotak */
position: relative;
margin-bottom: 20px; /* Margin bawah untuk deskripsi */
}
.gallery-item img {
width: 100%;
height: 200px;
object-fit: cover; /* Gambar akan menutupi area sepenuhnya */
object-position: center; /* Pusatkan gambar */
}
.image-description {
text-align: center; /* Rata tengah deskripsi */
}
@media (max-width: 768px) {
.gallery-item {
flex: 1 1 100%; /* Full width di layar lebih kecil dari 768px */
}
}





