Como Quitar Una Tabla En Word Sin Perder El Texto – Descubramos cómo eliminar una tabla en Word sin perder el texto. En esta guía, exploraremos técnicas sencillas y efectivas para preservar el contenido mientras eliminamos tablas no deseadas, lo que garantiza la integridad de tus documentos.
Identificar y seleccionar la tabla: Como Quitar Una Tabla En Word Sin Perder El Texto
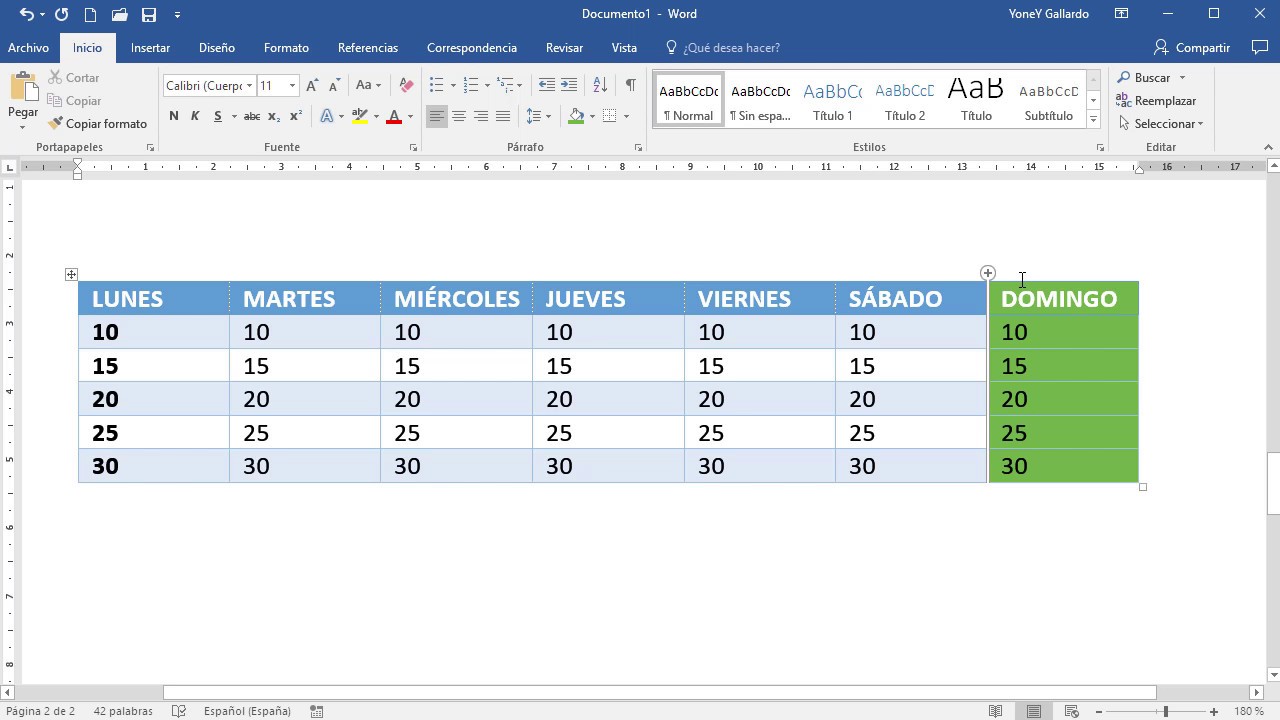
Para eliminar una tabla en Word sin perder el texto, es fundamental identificarla y seleccionarla correctamente.
Seleccionar la tabla completa
Para seleccionar toda la tabla, sigue estos pasos:
- Haz clic en cualquier celda de la tabla.
- Ve a la pestaña “Inicio” en la cinta de opciones.
- En el grupo “Párrafo”, haz clic en el botón “Seleccionar” y elige “Seleccionar tabla”.
Seleccionar celdas individuales
Para seleccionar celdas individuales dentro de una tabla, sigue estos pasos:
- Haz clic en la celda que deseas seleccionar.
- Para seleccionar celdas adyacentes, mantén presionada la tecla “Mayús” y haz clic en las otras celdas.
- Para seleccionar celdas no adyacentes, mantén presionada la tecla “Ctrl” y haz clic en cada celda que deseas seleccionar.
Eliminar la tabla sin perder texto

Eliminar una tabla en Word sin perder el texto es sencillo. Sigue estos pasos:
Seleccionar la tabla
Haz clic en cualquier celda de la tabla para seleccionarla. Toda la tabla se resaltará.
Eliminar la tabla
Presiona la tecla “Retroceso” o “Eliminar” en tu teclado para eliminar la tabla.
Conservar el texto
Si deseas conservar el texto contenido en las celdas de la tabla, puedes copiar y pegarlo en otro lugar del documento antes de eliminar la tabla.
Evitar eliminar texto adyacente
Ten cuidado de no seleccionar accidentalmente texto adyacente a la tabla antes de eliminarla. Si lo haces, también se eliminará el texto adyacente.
3. Reemplazar la tabla con texto o elementos alternativos
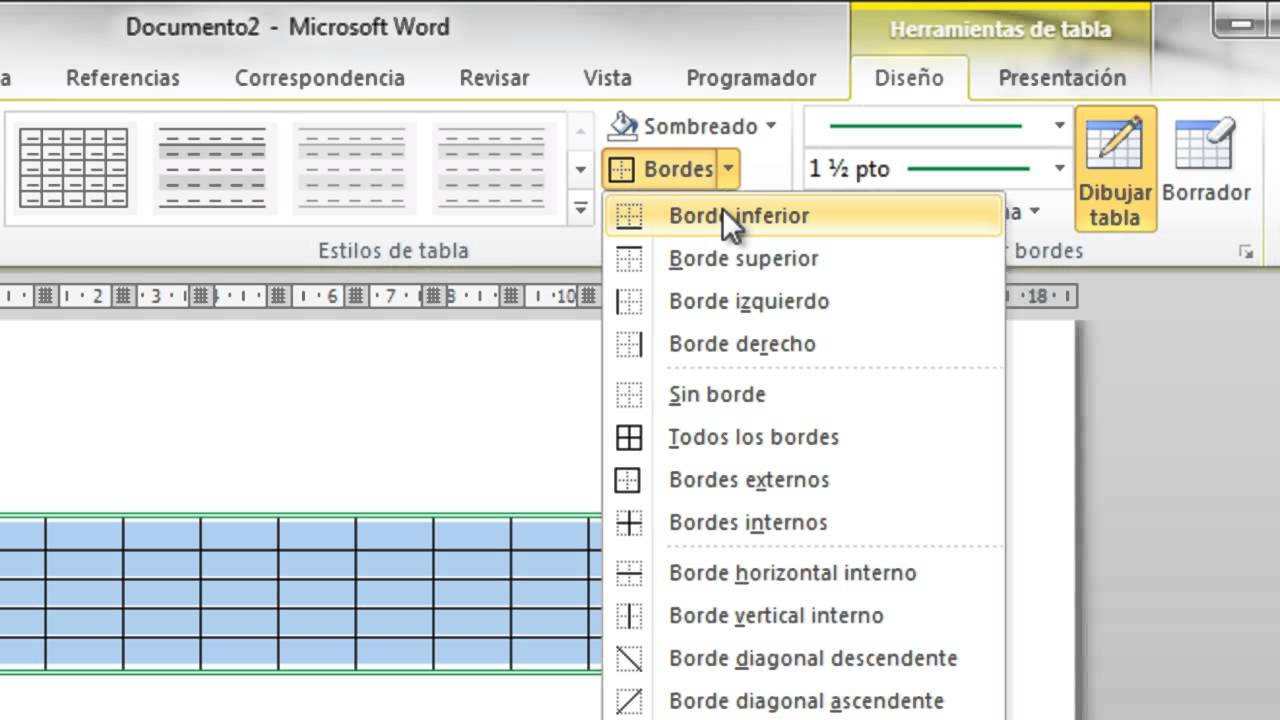
Una vez que haya eliminado la tabla, puede reemplazarla con texto simple u otros elementos para mantener la claridad y el flujo del documento.
Considere las siguientes opciones:
Texto simple
Puede reorganizar el contenido de la tabla en párrafos o frases simples. Asegúrese de mantener la estructura lógica y la jerarquía de la información.
Listas
Las listas son una excelente manera de presentar información de forma concisa y organizada. Utilice listas con viñetas o numeradas para mostrar elementos relacionados o secuenciales.
Párrafos
Si la tabla contiene información extensa, puede dividirla en párrafos separados. Cada párrafo debe centrarse en un tema o idea específica.
4. Utilizar etiquetas HTML para eliminar la tabla

Las etiquetas HTML pueden utilizarse para eliminar tablas de un documento de Word de forma programática. Este método es útil cuando se necesita eliminar varias tablas a la vez o cuando la tabla está anidada dentro de otros elementos HTML.
Para eliminar una tabla utilizando etiquetas HTML, sigue estos pasos:
- Identifica el elemento
que contiene la tabla que deseas eliminar.
- Envuelve el elemento
en etiquetas
para eliminar todas las celdas de la tabla.
- Envuelve las etiquetas
en etiquetas
para eliminar todas las filas de la tabla.
- Finalmente, elimina el elemento
.
Ejemplo
El siguiente código HTML elimina una tabla con una sola fila y una sola columna:“`html
Dato de la celda “`Para eliminar esta tabla, utiliza el siguiente código:“`html
“`El resultado será el siguiente:“`htmlDato de la celda“`
Tablas receptivas, Como Quitar Una Tabla En Word Sin Perder El Texto
Para garantizar que las tablas se muestren correctamente en diferentes dispositivos, utiliza etiquetas de tabla receptivas. Las etiquetas de tabla receptivas utilizan unidades relativas (porcentajes) en lugar de unidades absolutas (píxeles) para definir el ancho y el alto de la tabla.El
siguiente código HTML crea una tabla receptiva con dos filas y dos columnas:“`html
Columna 1 Columna 2 Dato de la celda 1 Dato de la celda 2 “`Esta tabla se ajustará automáticamente al ancho del dispositivo en el que se muestra.
Utilizar métodos abreviados de teclado y herramientas de edición

Los métodos abreviados de teclado y las herramientas de edición pueden simplificar enormemente la eliminación de tablas en Word. Estos recursos permiten seleccionar y eliminar tablas rápidamente, lo que ahorra tiempo y esfuerzo.
Atajos de teclado
Los siguientes atajos de teclado pueden resultar útiles para seleccionar y eliminar tablas:
- Ctrl + A: Selecciona toda la tabla.
- Ctrl + Mayús + Flechas: Extiende la selección de celdas.
- Del: Elimina la tabla seleccionada.
Herramientas de edición integradas
Word también ofrece herramientas de edición integradas que pueden ayudar a eliminar tablas:
- Cinta de opciones Diseño de tabla: Proporciona opciones para eliminar filas, columnas o la tabla completa.
- Eliminar formato: Elimina el formato de tabla, dejando el texto sin formato.
Al utilizar estos métodos abreviados de teclado y herramientas de edición, puedes eliminar tablas de Word de forma eficiente y sin perder texto.
Eliminar tablas en Word sin perder texto es un proceso sencillo que puede mejorar la claridad y la organización de tus documentos. Siguiendo los pasos descritos en esta guía, puedes eliminar tablas de forma eficiente mientras mantienes el contenido intacto.
Previous Article Next Article - Envuelve el elemento





